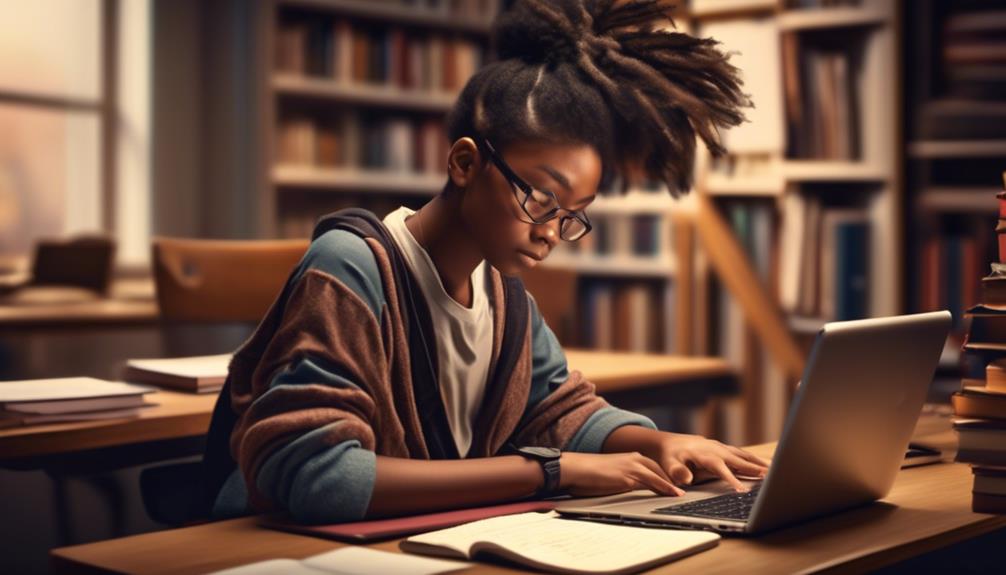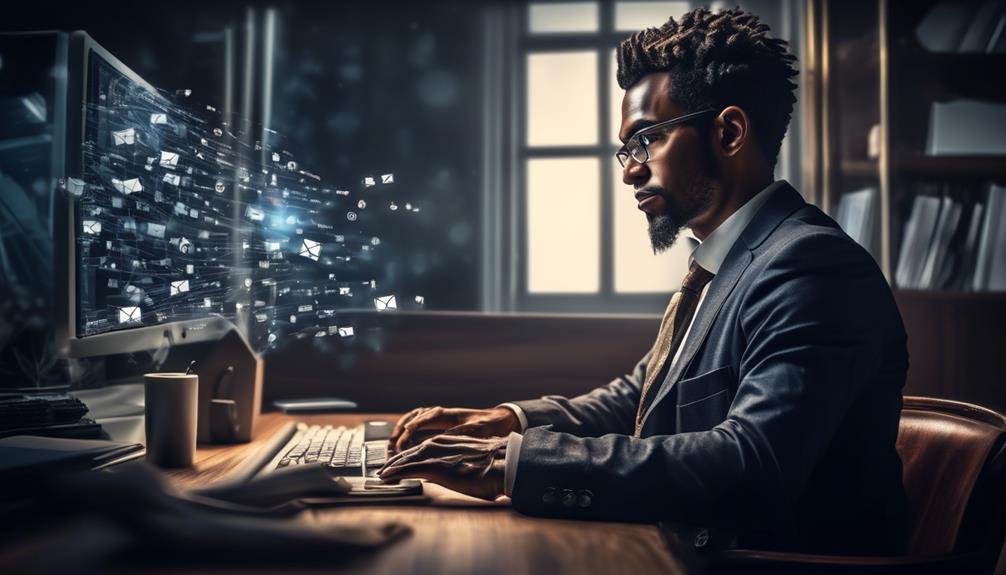Are you aware that 81% of people in the United States have a smartphone in their possession? If you happen to be among this group, it’s likely you use your iPhone for much more than just phone calls and texting. Email has turned into a crucial means for maintaining connections, whether for professional purposes, personal interactions, or keeping abreast of significant news and alerts.
But what if you’re new to the iPhone and not sure how to set up your email accounts? Or maybe you’ve had your iPhone for a while, but you’re struggling to add a new email account or configure your settings.
We understand the frustration and confusion that can come with email setup on iOS devices. That’s why we’ve created this complete guide to walk you through the process of adding new email accounts, configuring mail servers, troubleshooting common issues, managing multiple email accounts, securing and protecting your email accounts, and utilizing advanced email settings on your iPhone.
Whether you’re a tech-savvy individual or a beginner, this guide is designed to help you successfully set up and manage your email accounts on your iPhone, so you can streamline your communication and stay connected with ease.
Key Takeaways:
- Adding email accounts to your iPhone is a crucial step to stay connected on the go.
- Whether you’re new to the iPhone or struggling with email setup, this complete guide will walk you through the process.
- We’ll cover everything from adding new email accounts to troubleshooting common issues and utilizing advanced settings on your iPhone.
- Stay tuned for step-by-step instructions, tips, and tricks to make the most out of your email experience on iOS devices.
- By the end of this guide, you’ll have the knowledge and confidence to set up and manage your email accounts on your iPhone effortlessly.
How to Set Up Email Account on iPhone
In this section, we will provide a step-by-step guide on how to add a new email account on your iPhone. We understand that setting up email on your iPhone is crucial for staying connected on the go, so we are here to help you through the process.
Step-by-Step Guide for Adding a New Email Account on iPhone
Adding a new email account to your iPhone is a simple and straightforward process. By following these steps, you can quickly set up your email account:
- Open the Settings app on your iPhone.
- Scroll down and tap on “Mail” or “Mail, Contacts, Calendars”.
- Tap on “Add Account”.
- Select your email provider from the list (e.g., iCloud, Google, Microsoft Exchange).
- Enter your email address and password.
- Tap “Next” or “Sign In”. Your iPhone will attempt to automatically set up your email account.
- If the automatic setup fails, you may need to enter additional settings manually. Consult your email provider for specific instructions.
- Once your email account is successfully added, you can customize settings such as email retrieval frequency and sync options.
Configuring Incoming and Outgoing Mail Servers on iPhone
To ensure that your email account works seamlessly on your iPhone, it is important to configure the incoming and outgoing mail servers correctly. These servers handle the sending and receiving of emails. Here’s how you can configure them:
- Open the Settings app on your iPhone.
- Scroll down and tap on “Mail” or “Mail, Contacts, Calendars”.
- Select your email account from the list.
- Tap on “Account” or “Email Account”.
- Scroll down and tap on “Advanced”.
- Under “Incoming Settings” and “Outgoing Settings”, enter the correct server information provided by your email provider.
- Save the changes and exit the Settings app.
Setting Up Personal and Work Email Accounts on iOS Devices
With your iPhone, you can easily set up both personal and work email accounts, allowing you to manage your emails efficiently. To set up personal and work email accounts on your iPhone:
- Open the Settings app on your iPhone.
- Scroll down and tap on “Mail” or “Mail, Contacts, Calendars”.
- Tap on “Add Account”.
- Select your email provider from the list or tap on “Other” if your provider is not listed.
- Enter your email address and password.
- Tap “Next” or “Sign In”. Your iPhone will attempt to automatically set up your email account.
- If the automatic setup fails, you may need to enter additional settings manually. Consult your email provider or IT department for specific instructions.
- Once your email account is successfully added, repeat the process to add your work email account, if applicable.
Connecting Email Providers and Configuring Settings for iOS Mail App
The iOS Mail app allows you to connect multiple email providers and manage all your email accounts in one place. To connect email providers and configure settings for the iOS Mail app:
- Open the Settings app on your iPhone.
- Scroll down and tap on “Mail” or “Mail, Contacts, Calendars”.
- Tap on “Accounts”.
- Tap on “Add Account” to connect additional email providers, or tap on an existing account to configure its settings.
- Follow the steps to add or configure your email account(s) based on your email provider’s instructions.
- Once connected, you can customize settings such as notifications, mailboxes, and signature for each email account.
Manually Adding an Email Account to Your iPhone
In some cases, you may need to manually add an email account to your iPhone if the automatic setup does not work. To manually add an email account:
- Obtain the required incoming and outgoing email server settings from your email provider.
- Open the Settings app on your iPhone.
- Scroll down and tap on “Mail” or “Mail, Contacts, Calendars”.
- Tap on “Add Account”.
- Select “Other” from the list.
- Tap on “Add Mail Account”.
- Enter your name, email address, password, and a description for the email account.
- Tap “Next”.
- Choose either “IMAP” or “POP” as the account type and enter the incoming and outgoing server settings provided by your email provider.
- Tap “Next” and wait for your iPhone to verify and save the account.
With these instructions, you can easily set up your email account, configure mail servers, and connect multiple email accounts on your iPhone. Stay connected and manage your emails efficiently with the iOS Mail app!
Common Issues with Adding Email Accounts on iPhone
While adding email accounts to your iPhone is generally a straightforward process, there may be some common issues that users encounter. In this section, we will discuss problems with automatically setting up email accounts on iPhone and provide tips on how to troubleshoot these issues.
Problems with Automatically Setting Up Email Accounts on iPhone
Automatic setup of email accounts on iPhone is designed to streamline the process by automatically detecting email server settings and configuring the account. However, there are instances when this automatic setup may fail or encounter difficulties.
Some common issues with automatically setting up email accounts on iPhone include:
- Incorrect server settings detection
- Authentication errors
- Compatibility issues with certain email providers
- Network connectivity problems
- Outdated iOS version
These issues can result in failed email setup or limited functionality of the email account on your iPhone. Fortunately, there are troubleshooting steps you can take to resolve these problems and complete the email setup process successfully.
Here are some tips for troubleshooting common issues with automatically setting up email accounts on iPhone:
- Double-check your email address and password: Ensure that you have entered the correct email address and password for your account. Typos or incorrect credentials can prevent successful setup.
- Verify server settings: Manually verify the incoming and outgoing server settings for your email provider. You can usually find this information on your provider’s website or by contacting their support.
- Update iOS: Make sure that your iPhone is running the latest version of iOS. Software updates often include bug fixes and improvements that can help resolve email setup issues.
- Check network connectivity: Ensure that your iPhone is connected to a stable internet connection. Unstable or weak network signals can cause setup issues.
- Try manual setup: If automatic setup continues to fail, you can try setting up the email account manually. This involves entering the server settings and authentication details manually.
In the next section, we will provide further guidance on manually adding an email account to your iPhone, which can be a useful workaround for resolving automatic setup problems.
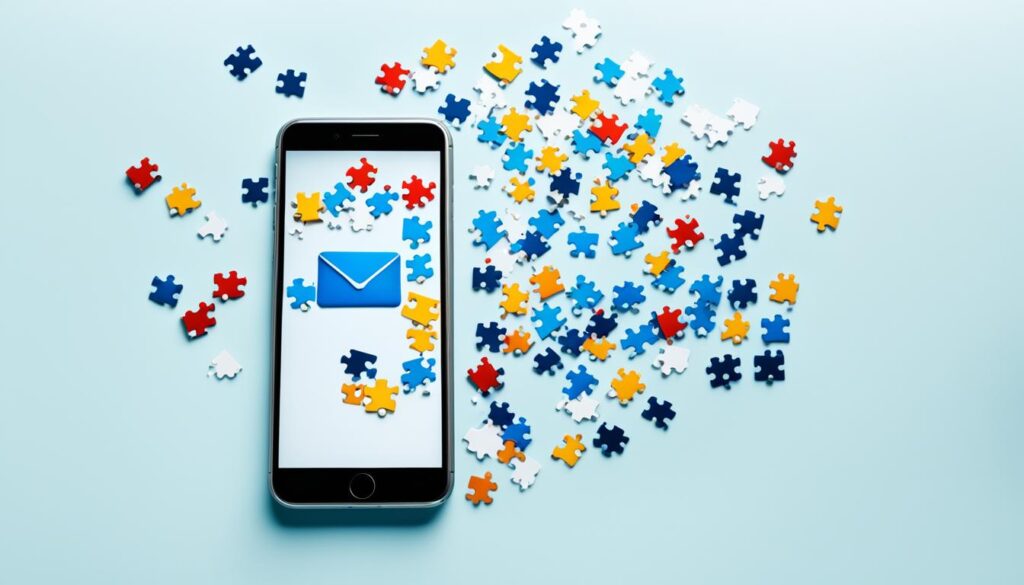
Troubleshooting Email Configuration Errors on iOS Devices
When it comes to email configuration on iOS devices, errors can occasionally arise. In this section, we will guide you through troubleshooting steps to resolve these issues, ensuring that your email setup on iPhone is seamless and hassle-free. Let’s dive right in!
Deleting and Re-Adding Email Accounts on iPhone
If you’re experiencing issues with your email account on iPhone, one effective troubleshooting step is to delete and re-add the account. This process can help refresh the connection and resolve any underlying configuration errors. Follow these steps to delete and re-add your email account:
- Go to the “Settings” app on your iPhone.
- Scroll down and tap on “Mail.”
- Select “Accounts” and choose the email account you want to remove.
- Tap on “Delete Account” and confirm the deletion.
- To re-add the account, go back to “Settings” and tap on “Mail” again.
- Tap on “Accounts” and select “Add Account.”
- Follow the on-screen prompts to re-configure and add your email account.
Connecting to Email Providers and Resolving Syncing Problems on iPhone
If you’re encountering syncing problems with your email on iPhone, it’s essential to ensure a proper connection to your email provider. Follow these steps to connect to email providers and resolve syncing problems:
- Go to the “Settings” app on your iPhone.
- Scroll down and tap on “Mail.”
- Select “Accounts” and choose the affected email account.
- Tap on “Account” and verify the incoming and outgoing mail server settings.
- If needed, update the server settings based on your email provider’s instructions.
- Check your network connection and ensure you have a stable internet connection.
- If syncing problems persist, try removing and re-adding the email account as mentioned earlier.
Configuring Email Settings and Dealing with Server Connection Issues
In some cases, email configuration errors can be related to incorrect email settings or server connection issues. Here’s how you can configure email settings and address server connection problems:
- Go to the “Settings” app on your iPhone.
- Scroll down and tap on “Mail.”
- Select “Accounts” and choose the affected email account.
- Tap on “Account” and verify the incoming and outgoing mail server settings.
- If necessary, update the server settings based on your email provider’s specifications.
- Ensure that the SSL option is enabled for a secure connection, if required.
- If you’re still experiencing server connection issues, contact your email provider for further assistance.
By following these troubleshooting steps, you’ll be able to overcome email configuration errors and enjoy a smooth email experience on your iOS device. Remember to refer to your email provider’s guidelines or reach out to their support team for additional guidance specific to their services.
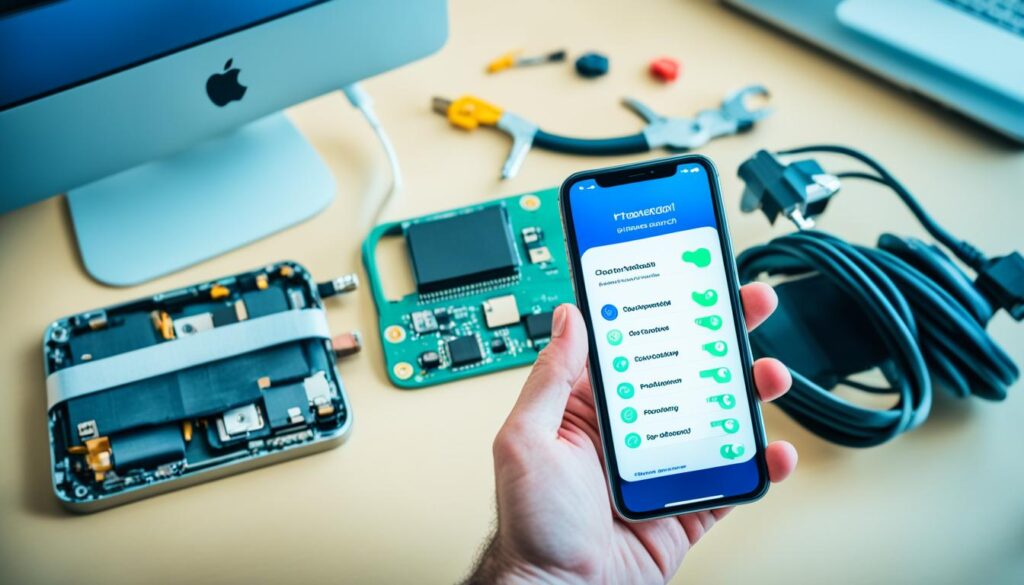
How to Use Mail App on iPhone for Managing Multiple Email Accounts
The Mail app on your iPhone makes it convenient to manage multiple email accounts in one place. Whether you have personal and work emails or use different providers, the Mail app offers a seamless experience. In this section, we will guide you on how to add and manage multiple email accounts, set up email notifications, customize mail settings, sync calendars and contacts, troubleshoot Mail app issues with Apple Support, and utilize iCloud for syncing and accessing email data on your Apple devices.
Adding and Managing Multiple Email Accounts on iOS Mail App
Adding multiple email accounts to the iOS Mail app is a straightforward process. Simply follow these steps:
- Open the Mail app on your iPhone.
- Tap on the “Mailboxes” button located at the top left corner of the screen.
- Scroll down and tap on “Accounts”.
- Select “Add Account” to add a new email account.
- Choose your email provider from the list or tap on “Other” for manual setup.
- Enter your email address and password, then follow the instructions to complete the setup.
- Repeat the process to add and manage multiple email accounts.
Once you’ve added multiple email accounts, you can access them by tapping on the “Mailboxes” button and selecting the desired account.
Setting Up Email Notifications and Customizing Mail Settings on iPhone
To stay updated with your email, you can set up notifications on your iPhone. Here’s how:
- Go to the “Settings” app on your iPhone.
- Scroll down and tap on “Mail”.
- Tap on “Notifications”.
- Select the Mail app.
- Enable “Allow Notifications”.
- Customize your notification settings, such as sound, alerts, and banners.
You can also customize various mail settings on your iPhone, including mailbox behavior, swipe options, and signature. To do this:
- Go to the “Settings” app on your iPhone.
- Scroll down and tap on “Mail”.
- Tap on “Accounts” to access individual account settings.
- Choose the desired email account.
- Adjust the settings according to your preferences.
Syncing Calendars and Contacts with Email Accounts on iOS Devices
Syncing your calendars and contacts with your email accounts can help you stay organized. Follow these steps to enable syncing:
- Go to the “Settings” app on your iPhone.
- Scroll down and tap on “Passwords & Accounts”.
- Tap on the desired email account.
- Toggle on the options for syncing calendars and contacts.
- Your calendars and contacts will now be synced with the selected email account.
Using Apple Support for Troubleshooting Mail App Issues on iPhone
If you encounter any issues with the Mail app on your iPhone, you can seek assistance from Apple Support. They can help you troubleshoot and resolve various problems, such as email syncing issues, account setup errors, or app crashes.
To access Apple Support:
- Open the “Settings” app on your iPhone.
- Scroll down and tap on “General”.
- Tap on “About”.
- Select “Apple Support”.
- Follow the on-screen instructions to get the necessary assistance.
Utilizing iCloud for Syncing and Accessing Email Data on Apple Devices
iCloud allows you to sync and access your email data across multiple Apple devices. To utilize iCloud for email:
- Go to the “Settings” app on your iPhone.
- Tap on your Apple ID at the top of the screen.
- Select “iCloud”.
- Toggle on the “Mail” option.
- Your email data will now be synced and accessible through iCloud on your Apple devices.
The Mail app on your iPhone offers a range of features to efficiently manage multiple email accounts. By adding and managing accounts, setting up notifications, customizing settings, syncing calendars and contacts, utilizing Apple Support, and leveraging iCloud, you can streamline your email experience and ensure seamless communication across your Apple devices.
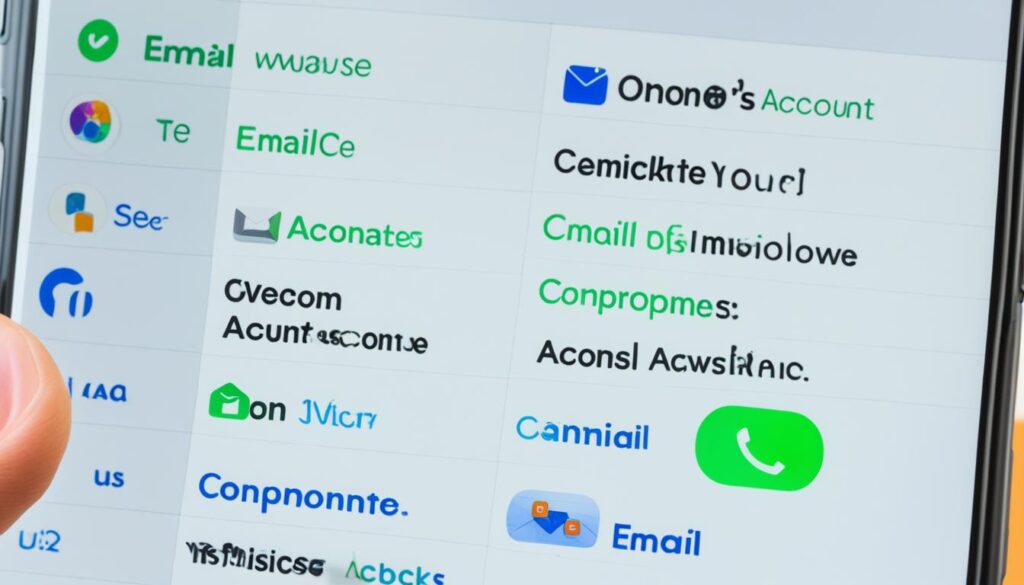
Securing and Protecting Email Accounts on iPhone
Protecting the security and privacy of your email accounts on your iPhone is crucial. Follow these steps to secure your email accounts and prevent unauthorized access on iOS devices:
Steps to Secure Email Accounts and Prevent Unauthorized Access on iOS Devices
- Regularly update your iPhone’s operating system to ensure the latest security patches are installed.
- Create strong and unique passwords for your email accounts. Avoid using common phrases or easily guessable information.
- Enable two-factor authentication (2FA) for your email accounts. This adds an extra layer of security by requiring a verification code in addition to your password.
- Be cautious while connecting to public Wi-Fi networks, as they may be insecure. Use a virtual private network (VPN) to encrypt your internet connection and protect your data.
- Avoid clicking on suspicious links or downloading attachments from unknown senders. They may contain malware or phishing attacks designed to steal your login credentials.
- Regularly monitor your email accounts for any suspicious activities, such as unrecognized logins or unexpected email forwarding.
- If you notice any suspicious activities, immediately change your password and report the incidents to your email service provider.
- Set up email filters on the iOS Mail app to automatically sort incoming messages and detect potential spam or phishing emails.
- Block unwanted messages by adding senders to your blocked contacts list. This prevents their emails from reaching your inbox.
- Ensure privacy by managing your email settings. Disable email tracking and other features that may compromise your personal information.
- Protect sensitive emails by encrypting them before sending. There are various email encryption tools and services available for added security.
By following these steps, you can safeguard your email accounts and enhance the security of your iPhone.

Guidelines for Creating Strong Passwords and Enabling Two-Factor Authentication for Email Accounts
Creating strong passwords is essential in securing your email accounts. Follow these guidelines:
- Use a combination of uppercase and lowercase letters, numbers, and special characters.
- Avoid using personal information, such as your name, birthdate, or address.
- Make your passwords at least 8 characters long.
- Use different passwords for each of your email accounts.
- Store your passwords securely, using a password manager if necessary.
Enabling two-factor authentication adds an extra layer of security to your email accounts. Here’s how to enable it:
- Open the settings app on your iPhone.
- Navigate to the “Passwords & Accounts” section.
- Select the email account you want to secure.
- Enable the two-factor authentication or two-step verification option.
- Follow the on-screen instructions to complete the setup process.
Identifying and Reporting Suspicious Activities Related to Email Security on iPhone
It’s important to be vigilant and identify any suspicious activities related to the security of your email accounts. Keep an eye out for:
- Unrecognized login attempts or logins from unusual locations.
- Emails that claim to be from your email service provider requesting sensitive information.
- Emails with unfamiliar attachments or links.
- Unusual changes in your email account settings.
If you notice any suspicious activities, take immediate action:
- Change your password for the affected email account.
- Contact your email service provider and report the incidents to their security team.
- Follow their instructions to mitigate any potential threats.
Setting Up Email Filters and Blocking Unwanted Messages on iOS Mail App
The iOS Mail app allows you to set up email filters to automatically sort incoming messages and block unwanted messages. Here’s how you can do it:
- Open the Mail app on your iPhone.
- Go to the mailbox where you want to set up filters (e.g., Inbox).
- Tap on the “Edit” button in the upper-right corner.
- Select the filter options you want to apply, such as sender, subject, or keywords.
- Tap on the “Done” button to save the filter settings.
To block unwanted messages:
- Open the Mail app on your iPhone.
- Open the email from the sender you want to block.
- Tap on the sender’s name or email address.
- Tap on the “Block this Contact” option.
Ensuring Privacy and Protecting Sensitive Emails on iPhone
To ensure privacy and protect sensitive emails on your iPhone, consider the following:
- Encrypt sensitive emails before sending them to ensure they remain secure.
- Avoid using email tracking services that may compromise your privacy.
- Regularly review and update your email settings to maintain the desired level of privacy.
By following these steps, you can secure and protect your email accounts on your iPhone, ensuring the privacy and integrity of your personal and sensitive information.
Advanced Email Settings and Troubleshooting on iPhone
This section delves into advanced email settings and troubleshooting options on iPhone. We will explore how to customize email signature and preferences on the iOS Mail app, troubleshoot connection problems and email-sending issues, manage email storage and clear outdated messages on iOS devices, configure email rules, and auto-forwarding options on your iPhone. Additionally, we will discuss utilizing Apple Community for advanced email assistance.

Customizing Email Signature and Preferences on iOS Mail App
When it comes to personalizing your email experience on iPhone, the iOS Mail app offers customization options to customize email signature and preferences. You can create an email signature that represents your personal or professional brand and set your preferred email preferences, ensuring a tailored email experience that suits your needs.
Troubleshooting Connection Problems and Email Sending Issues on iPhone
Encountering connection problems or email sending issues on your iPhone can be frustrating. However, with the right troubleshooting steps, you can resolve these issues and get your email back on track. We will walk you through the process of identifying and troubleshooting connection problems, as well as providing solutions for email sending issues on iPhone.
Managing Email Storage and Clearing Outdated Messages on iOS Devices
As you use your iPhone for email communication, it’s important to manage your email storage effectively. We will guide you through the process of managing email storage on iOS devices, including tips on clearing outdated messages to free up space and optimize the performance of your device.
Configuring Email Rules and Auto-Forwarding Options on iPhone
The iOS Mail app on iPhone offers powerful features for managing your email efficiently. We will show you how to configure email rules to automate email organization and prioritize your inbox. Additionally, we will explore how to set up auto-forwarding options to ensure you never miss an important email, even when you’re away from your iPhone.
Utilizing Apple Community for Advanced Email Assistance on iPhone
When faced with advanced email issues on your iPhone, the Apple Community is a valuable resource. We will discuss how to leverage the Apple Community to seek advanced email assistance, connect with knowledgeable users, and find solutions to complex email problems.
Conclusion
In conclusion, setting up email accounts on your iPhone is a straightforward process that can enhance your productivity and keep you connected on the go. By following the step-by-step guide provided in this complete guide, you can easily add, configure, troubleshoot, manage multiple email accounts, secure and protect your email accounts, utilize advanced settings, and enjoy seamless email communication on your iPhone. Stay connected and make the most out of your iOS device.
With the ability to add email accounts from various providers such as iCloud, Google, Microsoft Exchange, and Yahoo, you have the flexibility to access all your emails in one place. Whether you choose to set up your email accounts automatically or manually, the process is easy to navigate and can be done in just a few simple steps.
Not only can you add multiple email accounts, but you can also customize your mail settings, sync calendars and contacts, and even troubleshoot any issues you may encounter. Additionally, you can take advantage of advanced settings such as customizing your email signature, configuring email rules, and utilizing Apple Community for advanced email assistance.
By securing your email accounts with strong passwords and enabling two-factor authentication, you can ensure the privacy and protection of your sensitive information. Furthermore, you can set up email filters, block unwanted messages, and delete outdated messages to keep your inbox organized and clutter-free.
FAQ
How do I add a new email account on my iPhone?
To add a new email account on your iPhone, go to the Settings app, select “Mail,” then “Accounts.” Tap “Add Account” and choose your email provider. Enter your email address and password, then follow the on-screen instructions to complete the setup.
How do I configure incoming and outgoing mail servers on my iPhone?
To configure incoming and outgoing mail servers on your iPhone, go to the Settings app, select “Mail,” then “Accounts.” Choose your email account and tap on it. Scroll down and tap “SMTP” under “Outgoing Mail Server.” Select the server you want to edit, enter the required information, and save the changes.
Can I set up personal and work email accounts on my iPhone?
Yes, you can set up personal and work email accounts on your iPhone. Simply go to the Settings app, select “Mail,” then “Accounts,” and tap on “Add Account.” Choose your email provider and enter the necessary account information to set up both personal and work email accounts.
How do I connect email providers and configure settings for the iOS Mail app?
To connect email providers and configure settings for the iOS Mail app, go to the Settings app, select “Mail,” then “Accounts.” Tap on your email account and adjust the settings according to your preferences. You can choose how frequently to fetch new data, enable or disable notifications, set up email signatures, and more.
Can I manually add an email account to my iPhone?
Yes, you can manually add an email account to your iPhone. To do this, go to the Settings app, select “Mail,” then “Accounts,” and tap on “Add Account.” Choose “Other” as the email provider and enter your account information manually, including the incoming and outgoing mail server details.
What should I do if I encounter problems with automatically setting up email accounts on my iPhone?
If you encounter problems with automatically setting up email accounts on your iPhone, double-check your email address and password. Ensure that you have a stable internet connection and that your email provider’s servers are functioning correctly. In some cases, you may need to manually configure the email account.
How can I troubleshoot email configuration errors on my iOS device?
To troubleshoot email configuration errors on your iOS device, you can try deleting and re-adding your email account, check your internet connection, update your device’s software, or contact your email provider for assistance. You can also verify the incoming and outgoing mail server settings to ensure they are correct.
How do I delete and re-add email accounts on my iPhone?
To delete and re-add email accounts on your iPhone, go to the Settings app, select “Mail,” then “Accounts.” Tap on the email account you want to delete, scroll down, and select “Delete Account.” To re-add the account, follow the steps to add a new email account and enter your account information.
What can I do if I’m having trouble connecting to email providers or experiencing syncing problems on my iPhone?
If you’re having trouble connecting to email providers or experiencing syncing problems on your iPhone, check your internet connection, ensure that your email provider’s servers are not down, and verify your account settings. You may also try deleting and re-adding the email account or contact your email provider for further assistance.
How do I configure email settings and resolve server connection issues on my iPhone?
To configure email settings and resolve server connection issues on your iPhone, go to the Settings app, select “Mail,” then “Accounts.” Tap on your email account and adjust the settings as necessary. If you’re experiencing server connection issues, double-check your incoming and outgoing mail server settings and ensure they are entered correctly.
How can I add and manage multiple email accounts on the iOS Mail app?
To add and manage multiple email accounts on the iOS Mail app, go to the Settings app, select “Mail,” then “Accounts,” and tap on “Add Account” to add additional email accounts. Once added, you can access and manage all email accounts from the Mail app, including organizing emails into folders and setting up notifications.
How do I set up email notifications and customize mail settings on my iPhone?
To set up email notifications and customize mail settings on your iPhone, go to the Settings app, select “Mail,” then “Notifications.” Tap on your email account and choose how you want to be notified of new emails. You can also customize mail settings such as swipe actions, message preview, and mailbox behaviors.
Can I sync calendars and contacts with email accounts on my iOS devices?
Yes, you can sync calendars and contacts with email accounts on your iOS devices. Go to the Settings app, select “Mail,” then “Accounts,” and tap on your email account. Enable the toggles for “Calendars” and “Contacts” to sync those data with your email account.
How can I use Apple Support for troubleshooting Mail app issues on my iPhone?
If you encounter Mail app issues on your iPhone, you can utilize Apple Support for troubleshooting. Visit the Apple Support website, search for your specific issue, and follow the provided instructions. You can also contact Apple Support directly for personalized assistance.
How can I utilize iCloud for syncing and accessing email data on my Apple devices?
To utilize iCloud for syncing and accessing email data on your Apple devices, go to the Settings app, select your name, then “iCloud.” Enable the toggle for “Mail” to sync your email account across all your Apple devices. You can access your emails from the Mail app on any device signed in with your iCloud account.
How do I secure email accounts and prevent unauthorized access on my iPhone?
To secure email accounts and prevent unauthorized access on your iPhone, use strong and unique passwords, enable two-factor authentication for your email accounts, regularly update your device’s software, and be cautious of phishing emails or suspicious activities. You can also set up email filters and blocking options to enhance security.
What guidelines should I follow for creating strong passwords and enabling two-factor authentication for email accounts?
To create strong passwords, use a combination of uppercase and lowercase letters, numbers, and symbols. Avoid using common words or easily guessable information. To enable two-factor authentication for email accounts, go to your email provider’s settings and follow their instructions to set it up. This will add an extra layer of security to your accounts.
How can I identify and report suspicious activities related to email security on my iPhone?
If you identify suspicious activities related to email security on your iPhone, such as unusual login attempts or unrecognized emails, report these incidents to your email provider immediately. They will guide you on the necessary steps to secure your account and prevent unauthorized access.
How do I set up email filters and block unwanted messages on the iOS Mail app?
To set up email filters and block unwanted messages on the iOS Mail app, go to the Settings app, select “Mail,” then “Blocked Sender Options.” Enable the toggle for “Filter Unknown Senders” to filter out emails from unknown sources. You can also block specific email addresses by adding them to the blocked list.
How can I ensure privacy and protect sensitive emails on my iPhone?
To ensure privacy and protect sensitive emails on your iPhone, use secure email providers, avoid sending sensitive information via email whenever possible, lock your device with a passcode or biometric authentication, and enable the option to show email previews on the lock screen.
How do I customize email signature and preferences on the iOS Mail app?
To customize email signature and preferences on the iOS Mail app, go to the Settings app, select “Mail,” then “Signature” or “Mail.” Tap “Signature” to create or edit your email signature. To customize general preferences, go to the “Mail” section and adjust settings such as swipe actions, message threading, and remote images.
How can I troubleshoot connection problems and email sending issues on my iPhone?
If you’re experiencing connection problems or email sending issues on your iPhone, check your internet connection, ensure that your email provider’s servers are functioning properly, verify your account settings, and make sure you have a stable cellular or Wi-Fi connection. If the problem persists, contact your email provider for further assistance.
How do I manage email storage and clear outdated messages on my iOS devices?
To manage email storage and clear outdated messages on your iOS devices, go to the Settings app, select “Mail,” then “Accounts,” and tap on your email account. Scroll down and select “Mailbox Behaviors.” From here, you can choose to delete messages after a specified period, store draft messages, and manage other storage-related settings.
How do I configure email rules and auto-forwarding options on my iPhone?
To configure email rules and auto-forwarding options on your iPhone, go to the Settings app, select “Mail,” then “Accounts,” and tap on your email account. Scroll down and select “Mail” under “Advanced.” Here, you can set up rules to automatically organize emails into folders and configure auto-forwarding to another email address.
How can I utilize Apple Community for advanced email assistance on my iPhone?
If you need advanced email assistance on your iPhone, you can utilize Apple Community. Visit the Apple Community website, search for your specific email issue, and browse through the discussions and solutions posted by other users. You can also ask your own question and engage with the community to get expert advice.