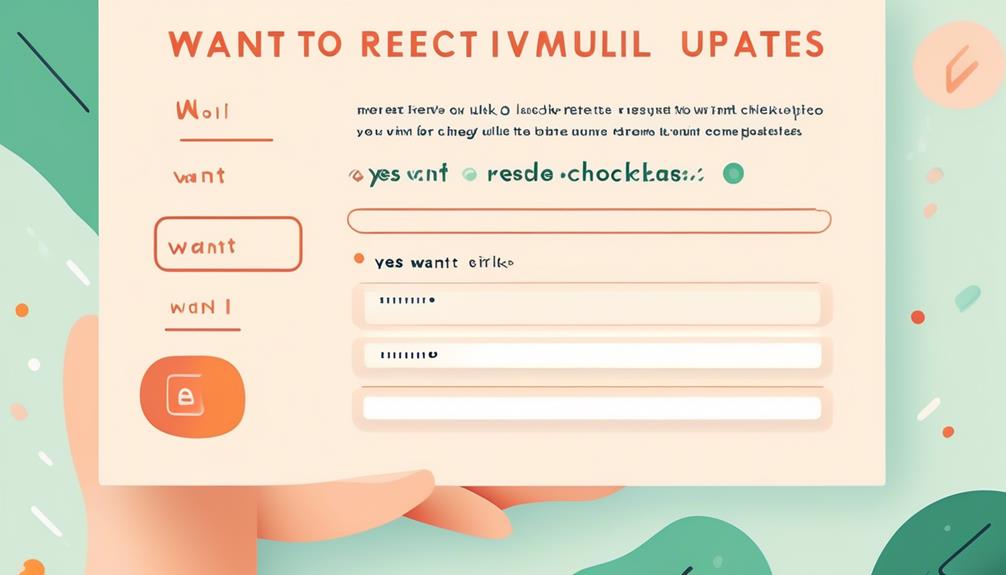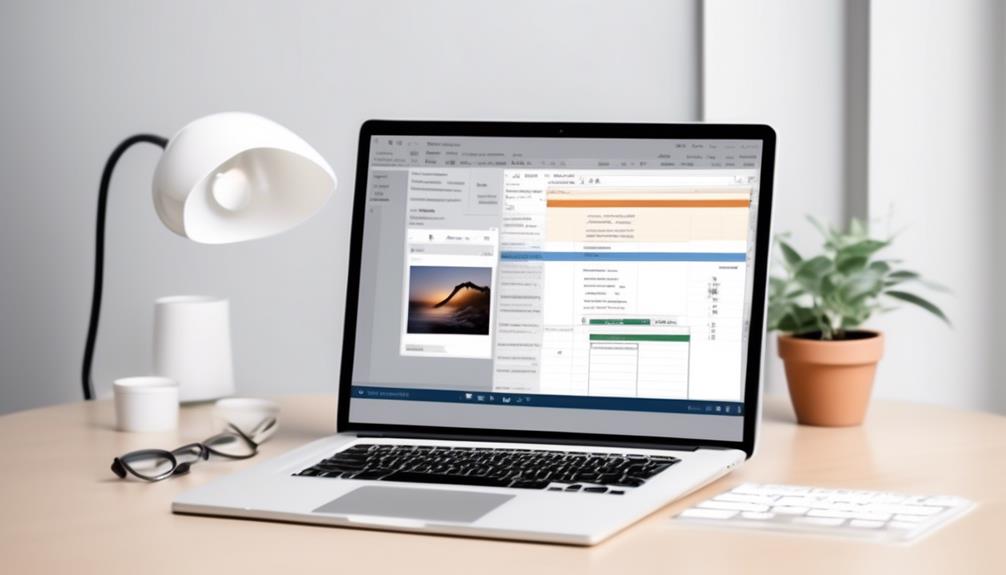Many people trust Outlook for managing a large list of contacts and sending mass emails.
The convenience and familiarity of using Outlook for bulk email campaigns can be tempting, but there are some important considerations to keep in mind.
From navigating daily email limits to ensuring personalized and professional communication, there's a lot to cover.
However, there's one critical aspect that often gets overlooked – the impact on deliverability and engagement.
Let's explore how using Outlook for bulk email might affect your overall email marketing strategy and what alternative solutions could offer a more robust approach.
Key Takeaways
- Use the Mail Merge feature in Outlook to create and manage email campaigns
- Personalize email content using features like the Greeting Line and Insert Merge Fields
- Verify and format data sources accurately, including email addresses and ZIP Codes
- Consider using a professional email marketing service for advanced tools and improved deliverability
Setting up Your Main Document
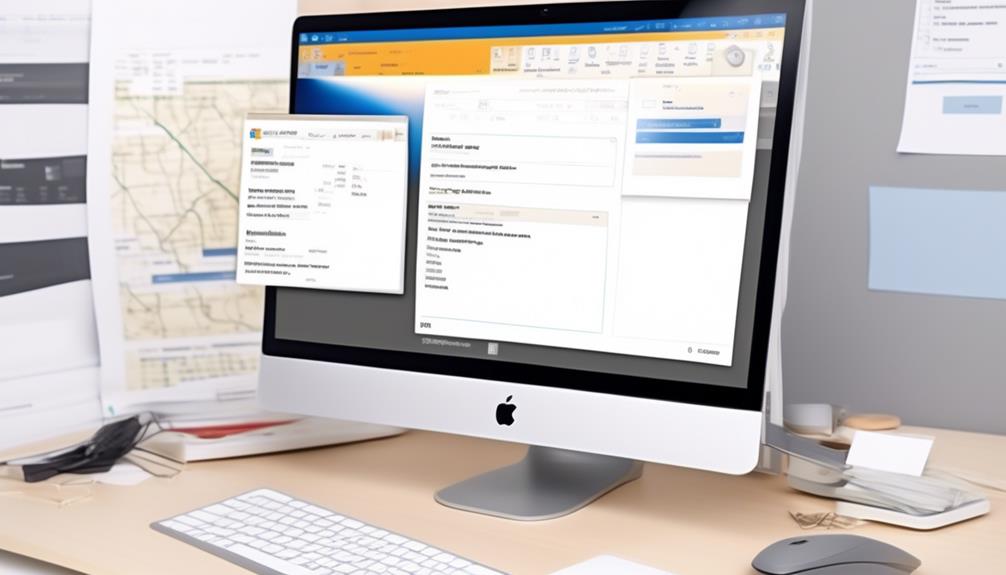
To prepare our main document for bulk email with Outlook, we start the Mail Merge process in the Mailings tab and ensure that our data source includes a complete and accurately formatted column of email addresses for all recipients.
Selecting the right data source is crucial for a successful mail merge. It ensures that recipient information is accurate and complete, which is essential for effective communication.
When setting up the main document, it's important to format the ZIP Codes or postal codes column as text to preserve any zeros and avoid data formatting issues during the mail merge process.
Additionally, if using Outlook contacts, make sure that Outlook is the default email program and is the same version as Word for seamless integration.
Creating Your Mailing List
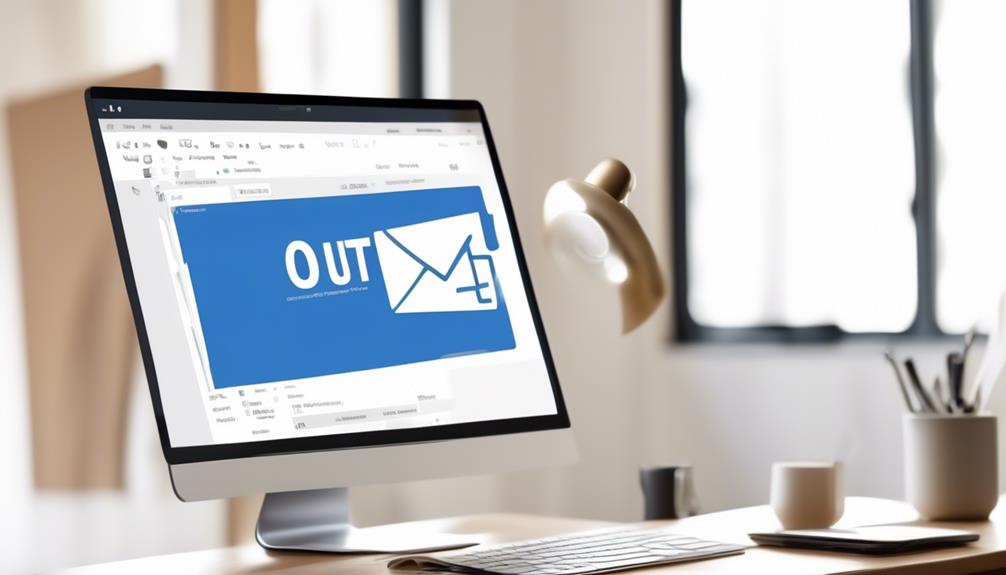
Let's talk about the critical aspects of managing your email contacts, targeting specific segments, and ensuring compliance with data privacy regulations.
By creating a well-organized mailing list, we can better manage and target our email communications.
This won't only improve the effectiveness of our outreach but also ensure that we're respecting the privacy and preferences of our recipients.
Email Contacts Management
Consider leveraging Outlook's mail merge feature to easily create and manage your email contacts for effective bulk email campaigns.
When managing your email contacts for mass email in Outlook, it's essential to ensure your data source includes accurate and complete information. You can create a mailing list during the mail merge process and link it to your email message, simplifying the management of your contact list.
Additionally, personalize your email content by using features like the Greeting Line and other fields from your data source.
Preview and finish your email by choosing Preview Results, navigating through the list, and selecting Finish & Merge to send personalized emails in HTML or Plain text format.
For more advanced marketing tools and templates, consider using a professional email marketing service for seamless email contacts management.
Segmentation for Targeting
When creating your mailing list for email segmentation, the key is to identify common attributes or behaviors among your recipients. Utilizing segmentation for targeting in Outlook allows for the creation of specific recipient lists based on demographics, purchase history, or engagement level. This targeted approach ensures that your emails are reaching the right people at the right time with the right message.
With email segmentation, you can send bulk emails tailored to different customer groups, making your email marketing more effective. By using Outlook's mail merge feature, you can easily manage and segment your contact lists for more personalized and relevant content, leading to increased engagement and conversion rates.
Incorporating segmentation for targeting into your email marketing strategy is essential for achieving mastery in reaching your audience.
Data Privacy Compliance
To ensure compliance with data privacy regulations when creating your mailing list for email segmentation in Outlook, it's crucial to verify that the data source includes a column for email addresses with accurate information for all recipients, maintaining the integrity of recipient information in line with segmentation for targeting.
When preparing your mailing list for a mail merge in Outlook, it's essential to adhere to data privacy compliance. Here are some key considerations:
- Verify the accuracy and completeness of email addresses in your data source.
- Format ZIP Codes or postal codes as text to preserve any leading zeros.
- Ensure that Outlook is the default email program and matches the Word version for the mail merge process.
- Use mail merge to edit, sort, or filter your mailing list before sending out personalized bulk emails.
- Consider using a dedicated email service to improve deliverability and avoid spam filters.
Drafting Your Message in Word
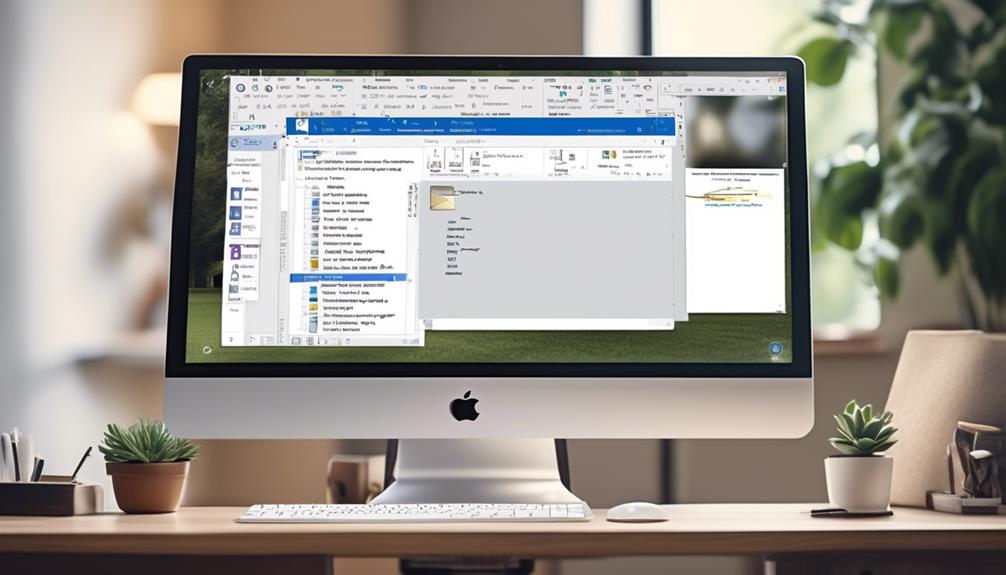
In crafting your email message in Word, incorporate personalized content using the Greeting Line feature to enhance the impact of your communication with recipients. By utilizing the Mailings tab, you can streamline the process of sending bulk emails through Outlook, ensuring that each recipient receives a personalized mass email that resonates with them. To help you visualize the process, here's a handy guide to drafting your message in Word:
| Step | Action |
|---|---|
| 1. | Start Mail Merge for email messages in Word using the Mailings tab. |
| 2. | Format ZIP Codes or postal codes as text to preserve any zeros. |
| 3. | Confirm that your data source contains a column for email addresses with addresses for all recipients. |
| 4. | Add personalized content using the Greeting Line feature before sending the email. |
| 5. | Choose HTML or Plain text as the Mail format and use the Send E-mail Messages option to complete the process. |
Starting Mail Merge

Let's get started with mail merge!
First, we'll cover the basics of mail merge and how to select recipients for your bulk email.
Then, we'll learn how to insert merge fields to personalize each email.
This process will streamline your email communication and make it more efficient.
Mail Merge Basics
Starting Mail Merge in Outlook can greatly enhance the personalization and efficiency of your email campaigns. To effectively utilize this mail merge option, follow these steps:
- Choose a data source, such as an Excel spreadsheet, containing a column for email addresses.
- Format the ZIP Codes or postal codes column as text if needed in your data source.
- Link the mailing list to the email message, ensuring it contains addresses for all recipients.
- Use the Mailings tab to select 'Greeting Line' to personalize the email message.
- Insert merge fields to create professional, personalized messages for mass emails in Outlook without showing addresses.
Select Recipients
Enhancing your email campaigns with personalized and efficient mail merge options in Outlook, we now turn our attention to the crucial step of selecting recipients. The mail merge feature allows for seamless integration of recipient information into your email, ensuring that each email is tailored to the individual recipient. In Outlook, you can select recipients from a CSV file, a New List, or an Existing List. To get started, go to the "Mailings" tab, select "Start Mail Merge," and then click on "Select Recipients." From here, you can choose the option that best fits your needs. Whether you have a CSV file with all the necessary information or want to create a new recipient list from scratch, Outlook provides the flexibility to accommodate your preferences. Take the time to select your email address column carefully to ensure accuracy and precision.
| Select Recipients Options | Description |
|---|---|
| New List | Create a new recipient list |
| Existing List | Use an existing recipient list |
Insert Merge Fields
To enhance the personalization of your email campaigns, consider using the Insert Merge Fields feature in Outlook to incorporate recipient-specific information into your messages. This feature allows you to send personalized bulk emails by selecting the merge fields that correspond to the contact information stored in your Outlook contacts.
Here's why you should use Insert Merge Fields:
- Enhance Personalization: Incorporate recipient names and other personal data into your emails.
- Increase Relevance: Tailor your messages to individual recipients for better engagement.
- Save Time: Automate the process of personalizing emails for multiple recipients.
- Improve Efficiency: Ensure accuracy by pulling contact information directly from your Outlook contacts.
- Create Professional Emails: Present a polished and customized image to your recipients.
Using the Insert Merge Fields feature is crucial when conducting a mail merge to send personalized bulk emails from Outlook.
Selecting Your Email Recipients

When selecting your email recipients, it's essential to ensure that their details, including names and email addresses, are accurately entered and verified. This helps to maintain professionalism and ensures that your bulk email campaigns reach the intended audience effectively. Utilizing the recipient list feature in your Outlook email account can streamline the process and save time for future email marketing services. Here's a helpful table to guide you through the process:
| Options | Description |
|---|---|
| Type a New List | Create a new recipient list from scratch |
| Use an Existing List | Select a previously saved recipient list for your email campaign |
| Choose from Outlook Contacts | Directly import contacts from your Outlook account for sending a mass email |
Personalizing Your Message

We all know the power of a personalized message. It's like a virtual handshake, creating a connection with your recipient.
Customized Email Templates
Craft personalized email messages effortlessly by utilizing the Mailings tab in Microsoft Word and leveraging the E-mail Messages option from the drop-down menu to customize your email templates.
As you dive into the world of personalized mass emails, consider the following strategies to optimize your email marketing:
- Personalize your content with dynamic content using the Greeting Line feature.
- Connect your email message to the recipient list with the Mail Merge feature.
- Tailor your email content to each recipient using Merge Fields.
- Optimize your personalized mass email by previewing the results and choosing the email format.
- Be mindful of Outlook limits and sender reputation, including the daily sending limit.
Variable Data Fields
To achieve maximum impact with your bulk emails, leverage variable data fields to personalize each message for your recipients, enhancing engagement and response rates.
With Outlook's Mail Merge feature, you can seamlessly incorporate variable data fields to send customized emails to your mailing list. By tapping into the power of variable data fields, you can personalize the email content with recipient-specific information, such as names and addresses, directly from your data source.
This personalized approach creates a more engaging and tailored email experience for your recipients, potentially leading to higher engagement and response rates.
Utilizing variable data fields in Outlook enables you to efficiently send personalized bulk emails, ultimately enhancing the effectiveness of your email campaigns.
Embrace the potential of variable data fields to take your bulk email strategy to the next level.
Finishing & Merging
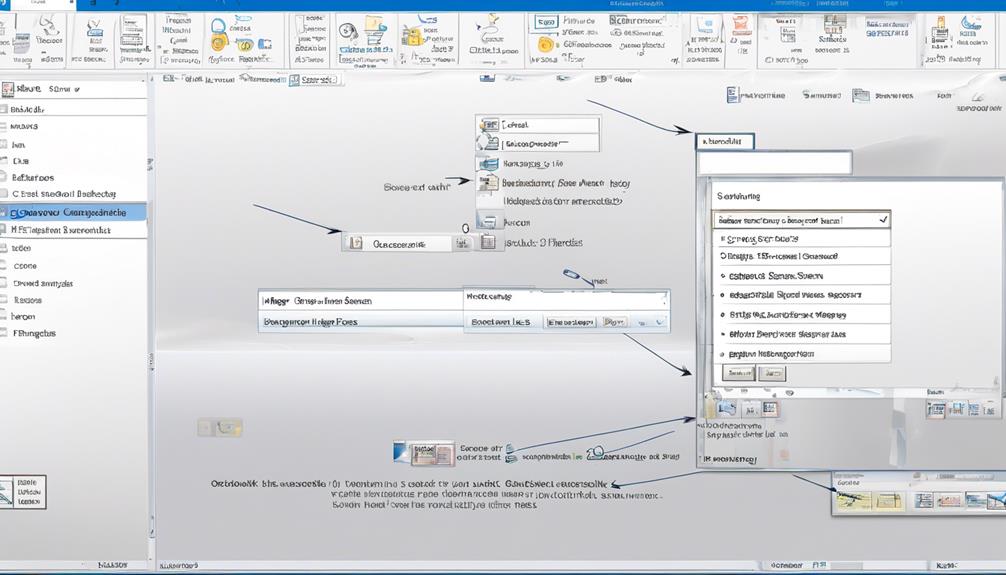
Upon completing the mail merge, the next step is to select 'Finish & Merge' to initiate the sending process for the email messages.
Before sending the email, it's crucial to ensure that your mailing list is properly linked and contains a column for email addresses with the addresses for all recipients. To do this, you can utilize the 'Preview Results' function to view names and addresses in the email's body, allowing you to confirm that the merge has been executed accurately.
Additionally, when adding personalized content to the email message, make use of the 'Greeting Line' to select the desired format before inserting the merge field.
Once these steps are completed, choose the email address column or field from your mailing list in the 'To' box and type a subject line in the 'Subject line' box before sending the document as the email body.
Grouping Your Contacts

By regularly organizing your contacts in Outlook, you can efficiently categorize and manage them based on various criteria, enhancing your ability to send targeted and personalized bulk emails. Grouping contacts in Outlook is a powerful feature that allows you to streamline your email marketing efforts and maximize the impact of your communications. With the ability to create contact groups, you can easily segment your audience and send mass emails tailored to specific groups, ensuring that your messages are relevant and engaging. This not only saves you time and effort, but also helps you avoid Outlook limits on the number of recipients for a single email. Utilizing contact groups in Outlook empowers you to personalize your email campaigns, increasing the effectiveness of your communication and driving better results. Additionally, contact groups provide a convenient way to manage and update contact information for multiple recipients simultaneously, further enhancing the efficiency of your email marketing efforts.
| Benefits of Grouping Contacts in Outlook | |
|---|---|
| Efficiently manage and categorize contacts | |
| Send targeted and personalized bulk emails | |
| Avoid Outlook limits on the number of recipients | |
| Streamline email marketing efforts | |
| Convenient management of contact information |
Composing the Email

After efficiently organizing your contacts in Outlook and creating contact groups, the next step is composing the email, where we can craft targeted and engaging messages to maximize the impact of our email marketing efforts.
When composing mass emails in Outlook, it's important to consider the following:
- Personalization: Utilize merge fields to add a personal touch to your emails, addressing recipients by their names and customizing other relevant details.
- Clear Call to Action: Clearly communicate the action you want recipients to take, whether it's visiting a website, making a purchase, or signing up for an event.
- Concise and Engaging Content: Keep the email content clear, concise, and engaging to capture the recipients' attention and drive them to act upon your message.
- Aesthetic Appeal: Use modern email design elements to create visually appealing emails that align with your brand and capture attention.
- Testing and Optimization: Before sending, test your emails to ensure they display correctly across devices and platforms, and consider A/B testing to optimize your message for maximum impact.
Setting the Recipient List

To set the recipient list in Outlook for your bulk email, navigate to the Mailings tab and select Recipients to link your data source containing email addresses. This step is crucial to ensuring that your email reaches the intended recipients.
Before linking your data source, make sure it includes a column for email addresses with all the necessary addresses. Once linked, you can use the Mail Merge: Edit recipients feature to refine your mailing list by editing, sorting, or filtering if required. This ensures that your mass emails are targeted and relevant to each recipient.
After finalizing your recipient list, you can add personalized content to the email message. It's important to use the Preview Results feature to see how names and addresses will appear in the email before sending. This allows you to make any necessary adjustments.
Hiding Recipients in BCC

For Outlook users who've meticulously set their recipient list, the next important step is to consider the benefits of discreetly hiding recipients in BCC for privacy and professional communication.
- Privacy Protection: Hiding recipients in BCC protects their privacy and prevents others from seeing their email addresses.
- Professional Appearance: It helps maintain a professional appearance by keeping the recipients' email addresses hidden.
- 'Reply All' Prevention: Using BCC reduces the risk of 'reply all' disasters by preventing recipients from accidentally triggering a mass reply to everyone.
- Avoiding Spam Filters: Hiding recipients in BCC prevents email service providers and spam filters from flagging the email as spam due to excessive recipient visibility.
- Discreet Mass Emailing: BCC allows for sending mass emails discreetly while maintaining the privacy of recipients' email addresses.
When sending bulk emails, it's crucial to ensure that the recipients' names and email addresses are kept confidential. This is especially important for email marketing and professional communication. By using the BCC field in Outlook, you can send plain-text emails to multiple recipients without compromising their privacy. Additionally, BCC helps to avoid hitting the email limit and ensures that your communication remains focused and effective.
Sending Personalized Bulk Emails From Excel

Utilizing an Excel spreadsheet, we can efficiently send personalized bulk emails to our recipients, ensuring a tailored and impactful communication approach. When sending personalized bulk emails from Excel, it's crucial to consider Outlook's limits on the number of emails that can be sent at once. Outlook, being a popular choice for email marketers, has restrictions on the number of emails that can be sent within a certain timeframe to prevent spamming.
To send personalized bulk emails from Excel using an email marketing platform like Outlook, start by creating a new email in Outlook. Then, choose the email list option and select the Excel spreadsheet containing the recipient's information. Utilize the Greeting Line feature in Outlook to personalize each email with the recipient's name, ensuring a more personalized touch.
Additionally, it's important to be mindful of any attachments from Outlook, as large attachments can impact the deliverability of the emails.
Can I Send Bulk Email Using Outlook?
Yes, you can send bulk email using the built-in bulk email solution in Outlook. By creating a contact group or distribution list, you can easily send one email to multiple recipients at once. This feature can save you time and effort when sending mass emails to your contacts.
Frequently Asked Questions
Can I Send Bulk Emails Using Outlook?
Yes, we can send bulk emails using Outlook. It's a convenient tool for sending personalized mass emails. We need to ensure Outlook is our default email program and matches the Word version.
However, it's important to understand the limitations of using Outlook for mass email campaigns.
There are also benefits to using email marketing software for sending mass emails, so we should consider those options as well.
How Do I Create a Bulk Email List in Outlook?
Creating a bulk email list in Outlook is easy.
We go to Mailings, start Mail Merge for email messages, and choose a data source with email addresses.
Confirm that the data source contains a column for email addresses with addresses for all recipients.
Then, choose Preview Results to view names and addresses in the letter's body.
Select Finish & Merge and Send Email Messages to complete the process.
How Do I Manage Bulk Emails in Outlook?
We manage bulk emails in Outlook by:
- Creating a separate folder for them
- Using rules to automatically sort them
- Regularly reviewing and deleting unnecessary emails
This helps us stay organized and ensures important emails don't get lost in the shuffle.
How Do I Send a Mass Email and Hide Recipients in Outlook?
We send mass emails and hide recipients in Outlook by utilizing the BCC (blind carbon copy) field. This feature allows us to send an email to multiple recipients without revealing their addresses to each other. BCC ensures privacy and professionalism in our communications.
It's a simple yet effective method for maintaining confidentiality and preventing clutter in recipients' inboxes. We can confidently manage bulk emails while prioritizing recipients' privacy.
Conclusion
So, if you enjoy hitting your daily email limit, love the thrill of limited design options, and don't really care about tracking your results, then bulk email with Outlook is definitely the way to go!
But if you prefer advanced features, better deliverability, and actual results for your mass email campaigns, then maybe it's time to consider a dedicated email marketing software like Brevo.
Just a thought.