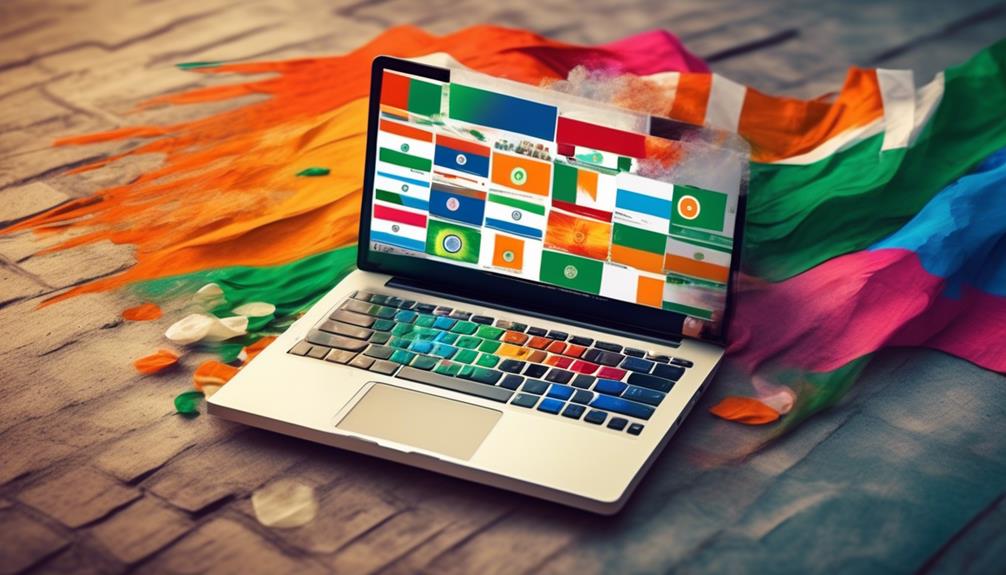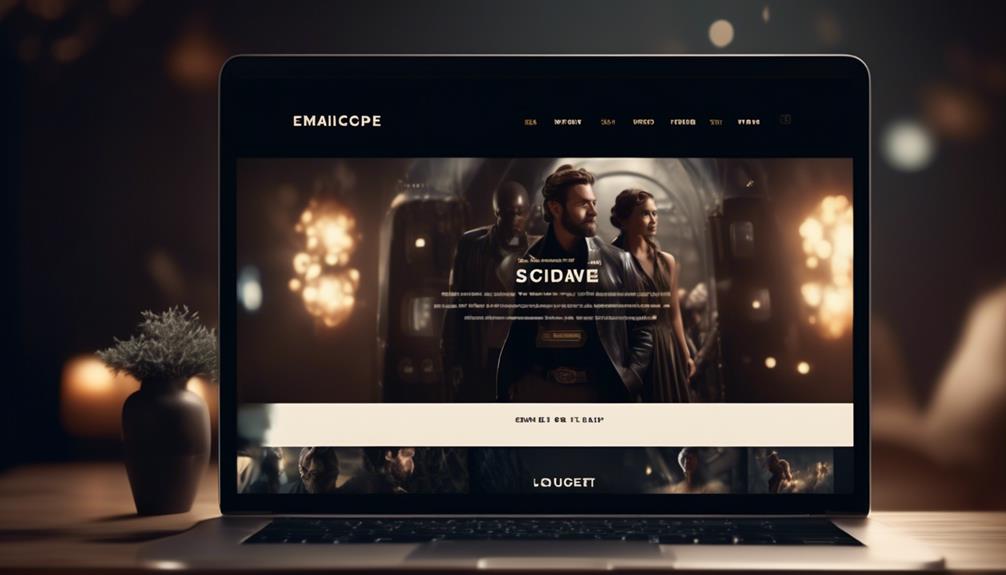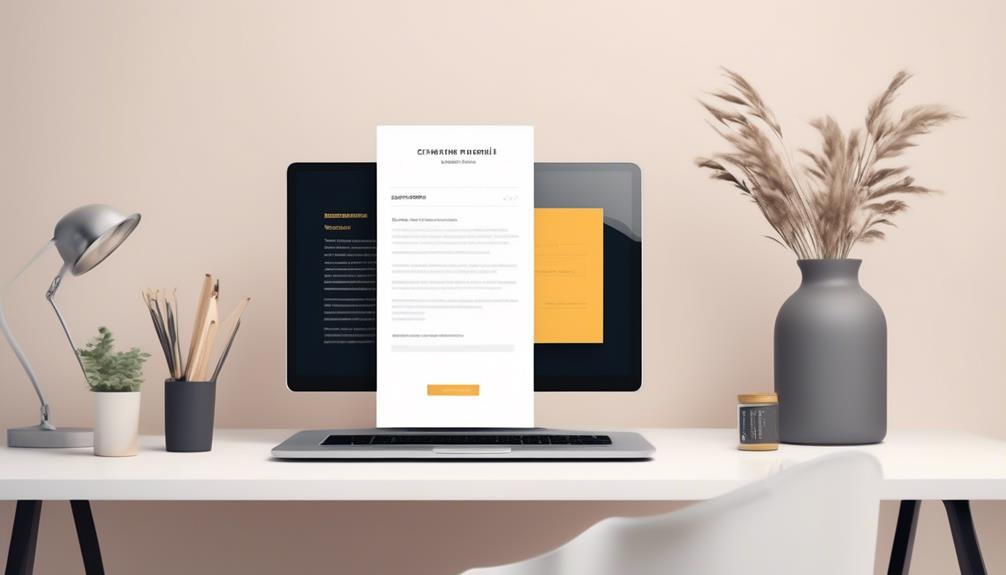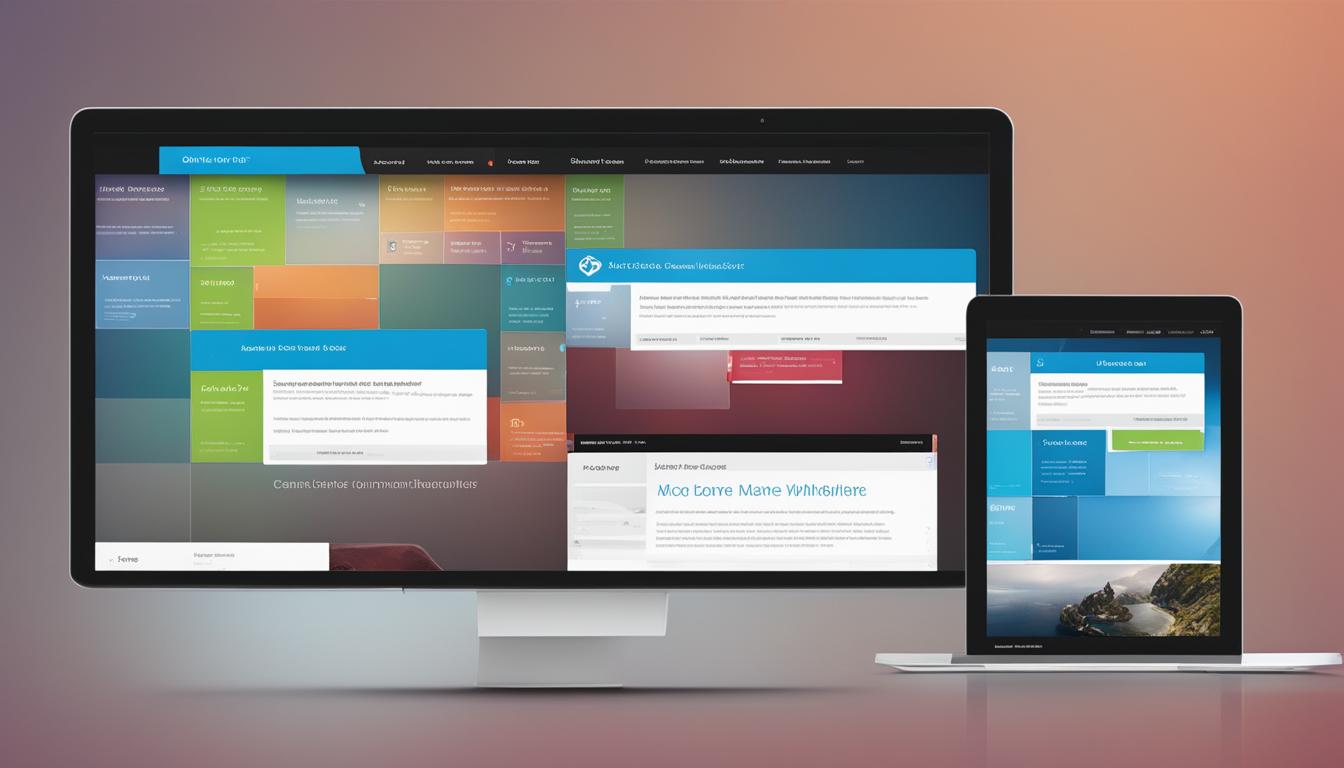Designing a template in Mailchimp acts as laying the groundwork for a solid abode; it shapes the essence of all forthcoming correspondences. By selecting an appropriate template, you’re able to present a uniform and polished appearance in your emails, thereby simplifying the process of engaging with your audience.
But how exactly do you go about creating this essential framework? Let's explore the step-by-step process of choosing a layout, adding branding elements, and customizing your template to suit your unique needs.
By the end, you'll have a solid understanding of how to craft a template that reflects your brand and captures your audience's attention.
Key Takeaways
- Understand the differences between the new and classic builders in Mailchimp.
- Utilize merge tags and unique design elements to personalize and integrate branding elements.
- Save and regularly update custom templates to maintain brand consistency.
- Thoroughly test and finalize the template for consistency, responsiveness, and accuracy before sending campaigns.
Choosing a Layout
When choosing a layout for your Mailchimp template, it's important to understand the differences between the new and classic builders to make an informed decision.
Mailchimp offers two template builders: the new and classic builders. The new builder provides a more intuitive, drag-and-drop interface, making it easier to create and customize email templates. On the other hand, the classic builder offers more advanced customization options for users familiar with HTML and CSS. Understanding these differences is crucial in deciding which builder best suits your needs.
In addition, it's essential to consider the features available in each builder. The new builder allows you to use content blocks, merge tags, and create custom templates, while the classic builder offers advanced customization and the ability to test emails before sending them out. Considering these features will help you determine which builder aligns with your template creation requirements.
Ultimately, familiarizing yourself with the new and classic builders in Mailchimp will enable you to choose a layout that best complements your email marketing goals. Whether you prefer the simplicity of the drag-and-drop template or the advanced customization capabilities of the classic builder, understanding the options available is key to creating effective and visually appealing email templates.
Adding Branding Elements
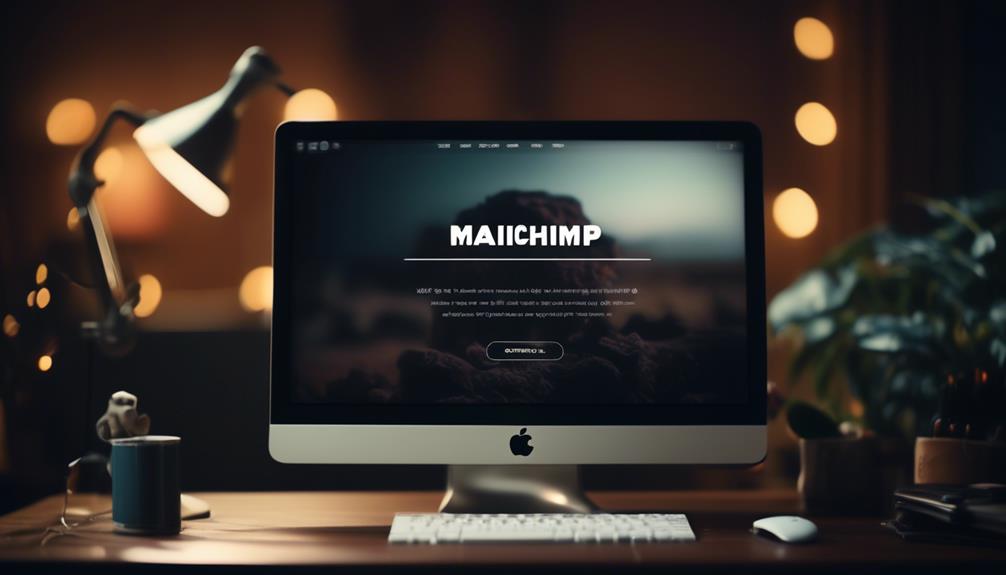
As we shift our focus to 'Adding Branding Elements', it's essential to ensure that the chosen template aligns with our brand identity and messaging. When creating a custom template in Mailchimp, it's crucial to incorporate branding elements that fit your brand and resonate with your audience.
Here are some key steps to add branding elements effectively:
- Utilize merge tags to personalize content and make it more engaging for your subscribers.
- Import HTML or paste in code to seamlessly integrate your brand's unique design elements into the template.
- Send a test email to yourself to ensure that the branding elements appear as intended and are consistent with your brand identity.
- Use the Template and Exit feature to save your custom template for future use, streamlining the process for subsequent campaigns.
- Regularly review and update your custom template to ensure that it continues to align with your brand and messaging.
Saving and Using Your Template
To effectively save and utilize your custom template in Mailchimp, follow these essential steps to ensure seamless integration and consistent branding across your email campaigns.
- After creating your Mailchimp template, it's crucial to save it for future use. In the new creator or classic creator, you can save your email as a template.
- Once saved, you can easily apply the template in the new creator or choose it in the classic creator, depending on the creator used.
- It's also important to regularly modify your template to keep it fresh and relevant. When making changes, save it with a new name and preview it to ensure everything looks as intended.
- Before sending any campaigns, it's advisable to test your template using the 'Send test email' option in the Email templates section to catch any issues beforehand.
- If you encounter any difficulties, remember that Mailchimp provides technical support through email and chat for paid users.
Customizing Your Template

After saving and applying your custom template in Mailchimp, the next step is to tailor it to your specific needs by customizing its design and content.
When customizing your template, you can access the Email Templates section under Content and choose a template to start from, such as Saved templates, Mailchimp templates, or Code your own. Then, modify your template by clicking on Edit in the Email Templates section, making desired changes, and optionally saving it in the new or classic creator.
It's essential to test your template by sending a test email from the Email Templates section and preview it with the Enable live merge tag info option.
Additionally, seeking technical support through email and chat for paid users, and exploring related resources like Mailchimp's Email Template Language and importing custom HTML templates can be beneficial in customizing your template effectively.
Remember that templates are highly customizable to suit your brand and message, so make the most of Mailchimp's email builder and the customization options available on the Templates page.
Can I Use a Template in Mailchimp to Send Mass Emails?
Yes, you can send mass email with Mailchimp using their pre-designed templates. These templates make it easy to create professional-looking emails without any design experience. Simply select the template that fits your needs, customize it, and you’re ready to send your mass email campaign.
Testing and Finalizing Your Template
Let's ensure the effectiveness of your custom template by thoroughly testing and finalizing it to guarantee a seamless and impactful email campaign. Testing your template is a critical step in the process of creating an effective email marketing campaign. It ensures that your email displays correctly across various devices and email clients, and that all links and images are working as intended. Here's a basic checklist to guide you through testing and finalizing your template:
| Testing Aspect | Description | Action Needed |
|---|---|---|
| Layout and Formatting | Check for consistency and responsiveness | Adjust if necessary |
| Links and Buttons | Verify all links and buttons are working properly | Update if needed |
| Content and Images | Review content and images for accuracy and relevance | Edit as necessary |
Once you've tested your template and made any necessary adjustments, it's a good idea to finalize it by saving it as a reusable template on Mailchimp. By doing so, you can easily access and use it for future email campaigns, saving time and ensuring consistency in your branding and messaging. Testing and finalizing your template is just as important as customizing it, so take the time to make sure everything is in order before launching your email campaign.
Frequently Asked Questions
How Do You Create a Template in Mailchimp?
Creating a template in Mailchimp involves understanding the differences between the new and classic builders.
Familiarizing ourselves with image requirements for proper formatting is also important.
We can utilize filters, saved templates, or custom coding in the new builder.
For more design control, consider a custom-coded template and use Mailchimp's template language for a dynamic template.
Seek technical support and explore related resources for guidance.
How Do I Create a Custom Email Template?
Want to create a custom email template? We've got you covered.
Access Mailchimp's new builder to tailor your template exactly how you want it.
Our image requirements ensure a polished design, and you can even code your own template for ultimate customization.
Just be mindful that changes to custom-coded templates might affect existing campaigns.
With filters, saved templates, and custom coding, crafting a unique email template has never been easier.
Can I Upload My Own Template to Mailchimp?
Yes, you can upload your own template to Mailchimp. This allows for greater customization and branding.
Ensure your template meets Mailchimp's requirements for coding and design.
Once uploaded, use your custom template for future campaigns and maintain a consistent brand image.
This option provides more design control and flexibility to align with your brand's unique style and messaging.
How Do I Replicate a Template in Mailchimp?
Sure, replicating a template in Mailchimp is simple.
First, navigate to the Email templates section under Content.
Then, locate the template you want to replicate and select the 'Duplicate' option.
After that, you can make any necessary modifications to customize the duplicated template to your specific needs.
This approach allows for efficient creation of new templates based on existing ones, saving time and effort.
Can I Use the Stripo Email Template in Mailchimp?
Yes, you can use the Stripo email template in Mailchimp to create stunning email templates. Stripo offers a seamless integration with Mailchimp, allowing you to easily design and customize your emails in Stripo and then export them directly to your Mailchimp account for sending to your subscribers.
Conclusion
So, in conclusion, creating a template in Mailchimp is a breeze!
With the new or classic builder, you can easily add your own branding elements and customize the layout to suit your needs.
Once you've saved your template, you can use it for all your future emails.
And if you ever need any assistance, Mailchimp has plenty of resources available to help you out.
Give it a try and see how simple it can be!