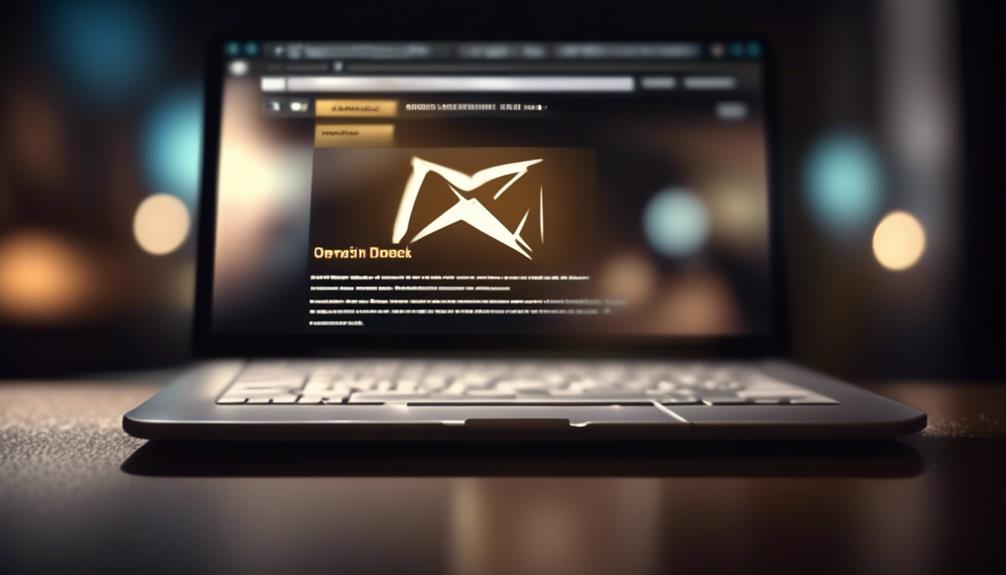Were you aware that approximately half of all emails received are unsolicited?
Managing a flooded inbox can be overwhelming, not to mention the potential security risks and time wasted on sorting through irrelevant messages. Fortunately, your iPhone comes equipped with powerful email blocking features that allow you to take control of your inbox and filter out unwanted senders. In this article, we will guide you through the process of blocking emails on your iPhone, whether you use the built-in Mail app or popular email clients like Gmail, Outlook, Yahoo, iCloud, AOL, and ProtonMail. Say goodbye to spam and regain control of your email experience.
Key Takeaways:
- Unwanted emails make up nearly 50% of all emails received, making effective email management crucial.
- Your iPhone provides various blocking options, allowing you to filter out unwanted senders.
- You can block emails using the built-in Mail app or third-party email clients like Gmail, Outlook, Yahoo, iCloud, AOL, and ProtonMail.
- Blocking emails helps protect your privacy, saves time, and improves productivity.
- Take control of your inbox and enjoy a clutter-free email experience on your iPhone.
How to Block Emails in the Mail App On iPhone
Blocking unwanted emails on your iPhone’s Mail app is a simple and effective way to maintain control over your inbox. With just a few steps, you can easily block email senders and prevent their messages from cluttering your mailbox. Here’s how:
Option 1: Blocking from an Email Message
- Open the Mail app on your iPhone.
- Find a message from the unwanted sender.
- Tap on the sender’s name.
- Tap “Block this Contact” to block the sender.
- Confirm the block to prevent future emails from the same sender.
This method allows you to block a contact directly from an email message, making it convenient and quick to stop unwanted emails.
Option 2: Blocking without Opening an Email
If you prefer to prevent emails from a specific sender without opening their message, follow these steps:
- Long-press the email from the unwanted sender.
- Select “Block Sender” from the options.
By using this method, you can block email senders directly from your mailbox, saving time and avoiding any potential threats from opening unwanted emails.
Changing Settings to Move Blocked Emails to Trash
By default, when you block a sender, their messages are sent to the Blocked Sender folder. If you want to move blocked emails to the Trash folder instead, you can adjust the Mail app settings as follows:
- Open the Settings app on your iPhone.
- Scroll down and tap on “Mail”.
- Tap “Threading” under the “Mail” section.
- Find “Blocked Sender Options” and tap on it.
- Select “Move to Trash”.
With this setting enabled, any blocked emails will be automatically moved to the Trash folder, keeping your mailbox organized and clutter-free.
By following these simple steps, you can easily block unwanted email senders and protect your inbox from spam and unwanted messages.
| Pros | Cons |
|---|---|
| Quick and convenient blocking from email messages. | Blocked emails are initially moved to a separate folder, which may require additional steps to move them to the Trash folder. |
| Ability to block senders without opening their email. | Blocked senders’ emails are not deleted permanently, requiring manual deletion from the Blocked Sender folder or Trash folder. |
| Customizable email blocking options. | This method only applies to the Mail app on iOS devices, limiting its usage for users who prefer alternative email clients. |
| Blocked sender list synchronized across all Apple devices. |
Alternative Solution: Block Emails with Clean Email
If you’re looking for an alternative way to block unwanted emails on your iPhone, consider using Clean Email. It’s not just an email blocking tool, but a comprehensive email organizer that can help you take control of your inbox. With Clean Email, you can easily block email senders and domains, ensuring that unwanted messages never reach your inbox again.
Using Clean Email is simple. Once you’ve installed the app, go to Settings and select the Block action. From there, you can add specific email addresses or entire domains to your blocked senders list. Clean Email will automatically detect and block emails coming from these sources, giving you peace of mind and a clutter-free inbox.
But Clean Email offers more than just email blocking. It also provides additional features like Auto Clean and Screener that can assist you in managing your emails effectively. With Auto Clean, you can automatically delete or archive irrelevant emails, freeing up valuable space in your inbox. The Screener feature helps you sort and prioritize emails, ensuring that important messages are always front and center.
If privacy is a concern, you’ll be pleased to know that Clean Email respects your privacy by keeping your data secure. Your emails are never shared or accessed by anyone other than you, giving you full control over your personal information.
Take advantage of Clean Email’s powerful features and say goodbye to unwanted emails cluttering your inbox. With its intuitive interface and robust blocking capabilities, Clean Email is a reliable and effective solution for managing your emails on iPhone.

Why Choose Clean Email?
- Effortlessly block email senders and domains
- Automate email management with Auto Clean
- Prioritize important emails with Screener
- Maintain complete privacy and control over your data
How to Block Emails with Clean Email
Follow these steps to block unwanted emails using Clean Email:
- Install the Clean Email app on your iPhone
- Open the app and go to Settings
- Select the Block action
- Add specific email addresses or domains to the blocked senders list
- Enjoy a clutter-free inbox
With Clean Email, you can finally take control of your email and stop unwanted messages from flooding your inbox. Download the app and experience the benefits of efficient email management today.
How to Block Emails on iPhone in Gmail App
If you want to block someone from sending you emails in the Gmail app on your iPhone, you can easily do so with a few simple steps. Follow our tutorial below to learn how to block email on your iPhone using the Gmail app.
Blocking a Sender
- Open the Gmail app on your iPhone.
- Select an email from the sender you want to block.
- Tap on the More option (represented by three dots) located at the top-right corner of the email.
- From the drop-down menu, choose Block “sender’s name”.
Congratulations! You have successfully blocked the sender from sending you any more emails.
Marking a Message as Spam
If you want to block an email address by marking a message as spam, follow the steps below:
- Open the Gmail app on your iPhone.
- Find the email from the sender you want to block.
- Tap on the sender’s profile picture or initial.
- Click on More (represented by three dots).
- Choose Report spam from the menu options.
By reporting the email as spam, Gmail will not only move it to your spam folder but also block future emails from the same sender.
| Pros | Cons |
|---|---|
|
|

With these easy steps, you can confidently block unwanted emails in the Gmail app on your iPhone. Whether you choose to block specific senders or mark messages as spam, you’ll be able to maintain a clutter-free inbox with ease.
How to Block Unwanted Emails on Outlook for iPhone
If you’re using the Outlook app for iPhone and want to block unwanted senders, there are a few simple steps you can follow. Blocking a sender will prevent their emails from reaching your inbox and help you maintain a clutter-free email experience. Here’s how you can do it:
- Open the Outlook app on your iPhone.
- Find the email from the sender you want to block.
- Tap on the three vertical dots next to the email.
- Select “Report Junk” from the options.
- Press “Block Sender” to prevent any future emails from the blocked sender.
By reporting a sender as junk and blocking them, you’re not only stopping their emails from appearing in your inbox but also helping to improve the overall email filtering system for other Outlook users.
Pro Tip: In addition to blocking senders through the Outlook app, you can also block them using the browser version of Outlook.com. This allows you to manage your blocked senders list from any device.
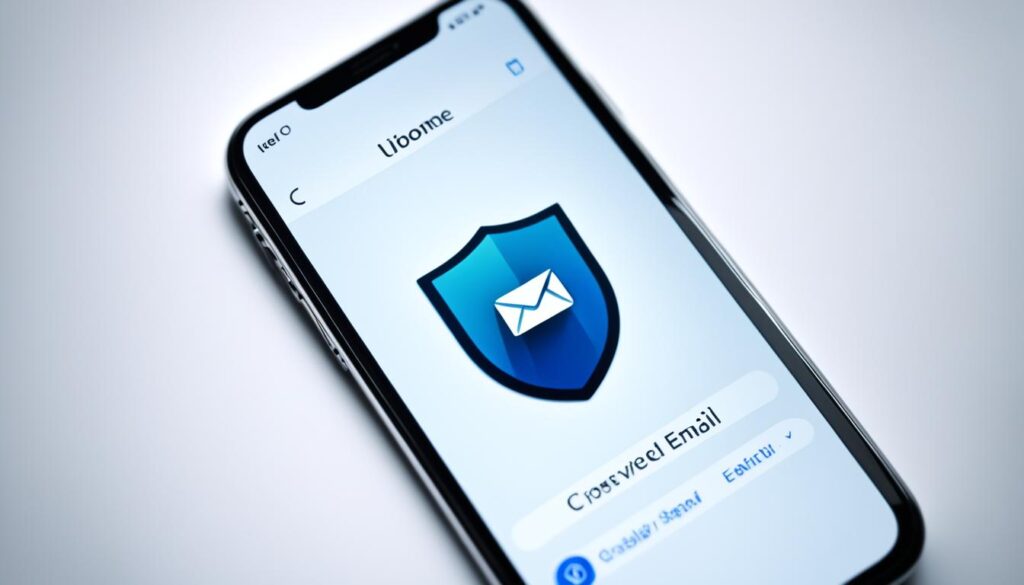
Blocking unwanted emails on your iPhone’s Outlook app is a powerful way to take control of your inbox and reduce the amount of unwanted messages you receive. With just a few simple steps, you can enjoy a cleaner and more efficient email experience.
Blocking Emails on Yahoo Mail for iPhone
While Yahoo Mail app for iPhone does not have a direct block feature, there is a method to prevent receiving future messages from specific senders. Here’s how you can do it:
- Open the Yahoo Mail app on your iPhone.
- Tap the profile picture of the contact whose emails you want to block.
- Select the empty checkboxes corresponding to the messages you wish to block.
- Click More.
- Choose “Mark as spam” from the options.
This action will send the selected messages to the Spam folder, preventing them from cluttering your inbox in the future.
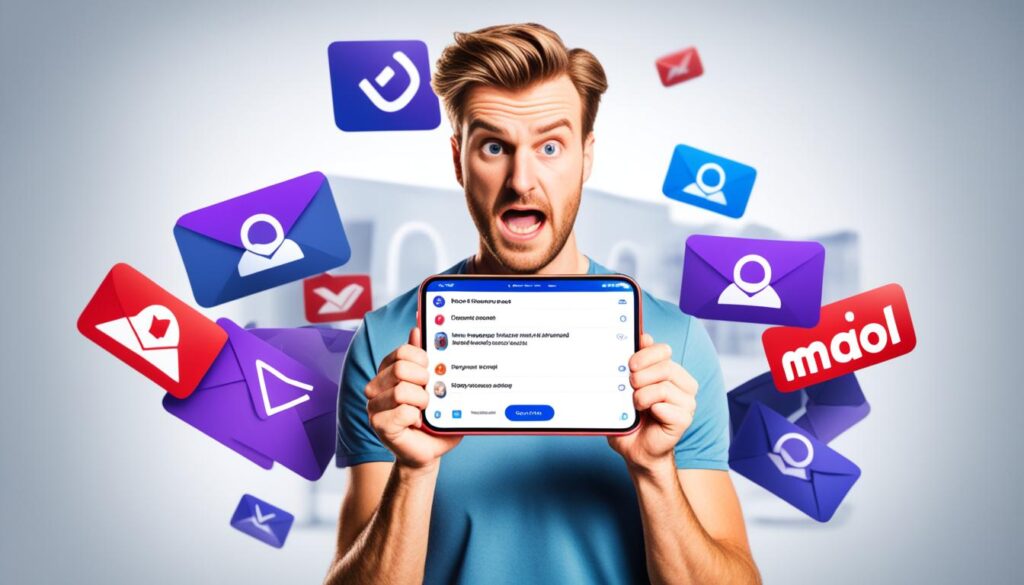
This feature allows you to manage unwanted emails effectively, reducing the annoyance caused by spam messages. By following these steps, you can regain control over your Yahoo Mail app and enjoy a more streamlined email experience.
How to Block Emails on iCloud Mail for iPhone
To block unwanted emails on iCloud Mail, you can easily set up rules that automatically move future emails from specific senders directly to the Trash folder. Here’s a step-by-step guide on how to do it:
Step 1: Log in to your iCloud Mail account on the web
Open a web browser on your iPhone and go to the iCloud Mail website. Sign in with your Apple ID and password to access your mailbox.
Step 2: Access the Mail Settings
Once you are logged in to your iCloud Mail account, click on the “Mail” option at the top-left corner of the screen. This will open a drop-down menu. From the menu, select “Preferences” to access the Mail settings.
Step 3: Set Up a New Rule
In the Mail Settings, navigate to the “Rules” tab. Here, you will see a list of existing rules if you have any. Click on the “Add a Rule” button to create a new rule.
Step 4: Enter the Email Address to Block
In the rule creation window, enter the email address or domain that you want to block in the appropriate field. You can block a specific email address, or you can block an entire domain by entering “@domainname.com”.
Step 5: Choose the Action
After entering the email address or domain, select the action you want to apply to the blocked emails. In this case, select “Move to Trash” to automatically move future emails from the blocked address to the Trash folder.
Step 6: Save the Rule
Once you have entered the email address and selected the action, click on the “Done” or “Save” button to save the rule. The rule will now be applied to all incoming emails, moving the blocked emails to the Trash folder.
By following these simple steps, you can effectively block emails on iCloud Mail for your iPhone and maintain a clutter-free inbox. Take control of your email communications and enjoy a more organized and streamlined experience.
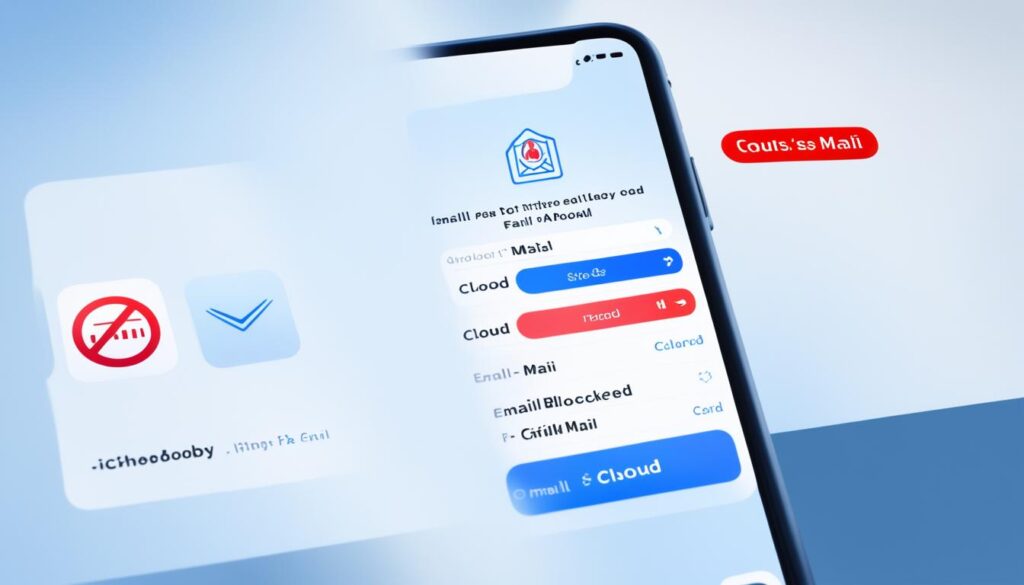
Note: Blocking emails on iCloud Mail will only apply to emails received on your iCloud Mail account. If you have multiple email accounts linked to your iPhone, you may need to block senders separately for each email service.
Blocking Emails on AOL Mail for iPhone
If you’re using the AOL Mail app on your iPhone, you can easily block email senders to prevent unwanted messages from cluttering your inbox. Here’s how:
- Open the AOL Mail app on your iPhone.
- Find an email from the sender you want to block.
- Tap on the profile picture of the contact.
- Select the empty checkboxes for the messages you want to block.
- Click “More” at the bottom toolbar.
- Choose “Mark as spam” from the options.
By marking the messages as spam, they will be moved to the Spam folder, and future emails from the blocked sender will also be filtered accordingly.
Blocking unwanted email senders on AOL Mail for iPhone helps you maintain a clean and organized inbox free from spam and unwanted messages.
| Pros | Cons |
|---|---|
| Easy and quick process | No option for directly blocking a sender without marking as spam |
| Future emails from blocked sender are filtered | No ability to create custom block rules |
Note: The provided images and instructions may vary slightly depending on the version of the AOL Mail app you are using.

Blocking Emails on ProtonMail for iPhone
When it comes to blocking unwanted emails on your iPhone, the ProtonMail app offers a simple and effective solution. With just a few steps, you can easily prevent messages from specific senders from reaching your inbox.
To begin the process, open the ProtonMail app on your iPhone and navigate to the email you want to block. Once you have the email open, tap on the sender’s email address to reveal a list of options.
From the list of options, select “Block messages from this sender.” You will then be prompted to confirm the block. Once you confirm, future emails from the blocked sender will no longer appear in your inbox.
It’s important to note that you can manage the list of blocked senders within the ProtonMail app settings. This allows you to easily add or remove any email addresses you wish to block or unblock.
The ProtonMail app provides a seamless and efficient way to maintain control over your inbox, ensuring that unwanted emails are kept at bay.

| Benefits of blocking emails on ProtonMail for iPhone: |
|---|
| 1. Eliminates distractions caused by unwanted emails |
| 2. Enhances privacy and security by preventing potentially harmful or spam emails from reaching your inbox |
| 3. Reduces the time spent sorting through irrelevant emails |
| 4. Provides a cleaner and more organized inbox |
| 5. Offers control over your email communication |
By following these simple steps, you can effectively block unwanted senders and regain control over your email experience on your iPhone.
Enabling Spam Filter and Reporting Junk in iPhone’s Messages App
In addition to blocking unwanted emails, iPhone’s Messages app provides a built-in feature to filter messages from unknown senders, helping you maintain a clutter-free messaging experience. Follow the steps below to enable the spam filter and report iMessages that appear as spam or junk:
- Open your iPhone’s Settings.
- Select “Messages” from the list of options.
- Scroll down and locate the “Filter Unknown Senders” option.
- Toggle the switch to turn on the spam filter.
By enabling the spam filter, messages from unknown senders will automatically be filtered into a separate tab within the Messages app, preventing them from cluttering your main conversation list.
If you receive an iMessage that looks like spam or junk, you can take further action by reporting it. Here’s how:
- Open the iMessage that you believe is spam or junk.
- Tap on the ‘Report Junk’ option at the very bottom of the message.
- From the pop-up options, select ‘Delete and Report Junk’.
Note: Reporting as junk doesn’t directly block the contact. It is important to block the contact separately if you wish to prevent further messages from that specific sender.
The combination of enabling the spam filter and reporting iMessages as junk allows you to effectively manage unwanted messages on your iPhone’s Messages app.

| Advantages | Disadvantages |
|---|---|
| Filters messages from unknown senders | May occasionally filter legitimate messages as spam |
| Keeps your main conversation list clean | Reporting as junk doesn’t block the sender |
| Provides an additional layer of protection against spam |
Conclusion
Blocking unwanted emails on your iPhone is a simple and effective way to manage your email settings and ensure an organized inbox. Whether you choose to use the built-in Mail app or a third-party email organizer like Clean Email, you have the power to control who can reach your inbox. By following the step-by-step tutorials mentioned in this article, you can easily block unwanted senders and stop spam and junk messages from cluttering your email.
With just a few taps, you can prevent those annoying emails from getting through. So, say goodbye to unwanted newsletters, promotional emails, or even harassment from certain senders. Take control of your inbox and enjoy a clutter-free email experience on your iPhone.
Effective email management on your iPhone is crucial for productivity and peace of mind. By utilizing the email blocking features on your device, you can focus on what matters most without the distraction of unwanted messages. So, go ahead and implement these simple techniques to block email on your iPhone today!
FAQ
How can I block unwanted emails in the Mail app on iPhone?
To block unwanted emails in the Mail app on iPhone, open the app, find a message from the unwanted sender, tap on the sender’s name, tap Block this Contact, and confirm the block. You can also block an email without opening it by long-pressing the email from the unwanted sender, selecting Block Sender from the options.
Can I block emails using third-party email organizers on iPhone?
Yes, you can use third-party email organizers like Clean Email to automatically block unwanted emails. With the Clean Email app, you can easily block email senders and domains by selecting the Block action in Settings. The app also offers additional features such as Auto Clean and Screener to enhance email management.
How do I block emails in the Gmail app on iPhone?
In the Gmail app on iPhone, open an email from the unwanted sender, select More, and choose Block “sender’s name” from the drop-down menu. You can also mark a message as spam to block an email address. Open the Gmail app, tap the profile picture of the contact, click More, and choose Report spam.
Can I block unwanted senders in the Outlook app for iPhone?
Yes, in the Outlook app for iPhone, you can block unwanted senders by opening a message from the sender, selecting the three vertical dots, choosing Report Junk, and pressing Block Sender. You can also block senders through the browser version of Outlook.com.
Is it possible to block emails in the Yahoo Mail app for iPhone?
The Yahoo Mail app for iPhone does not have a direct block feature. However, you can mark an email as spam to prevent receiving future messages from the sender. Open the Yahoo Mail app, tap the profile picture of the contact, select the empty checkboxes for the messages you want to block, and click More. Choose Mark as spam to send the messages to the Spam folder.
How can I block emails in iCloud Mail on iPhone?
To block emails in iCloud Mail on iPhone, log in to your iCloud Mail account on the web. Go to Mail, select Settings, choose the Rules tab, click Add New Rule, enter the email address you want to block, and select Move to Trash as the action. This will automatically move future emails from the blocked address to the Trash folder.
Is it possible to block emails in the AOL Mail app for iPhone?
Yes, in the AOL Mail app for iPhone, you can block email senders by tapping the profile picture of the contact, selecting the empty checkboxes for the messages you want to block, and clicking More. Choose Mark as spam to move the messages to the Spam folder.
How do I block senders in ProtonMail on iPhone?
In the ProtonMail app for iPhone, open an email from the sender, tap the sender’s email address, select Block messages from this sender, and confirm the block. You can manage the blocked addresses in the app settings.
How can I enable a spam filter and report junk in the iPhone’s Messages app?
To filter messages from unknown senders in the Messages app, go to Settings, select Messages, and turn on Filter Unknown Senders. You can also report iMessages that look like spam or junk by tapping Report Junk and selecting Delete and Report Junk. Reporting junk doesn’t block the sender, so you may also need to block the contact separately.