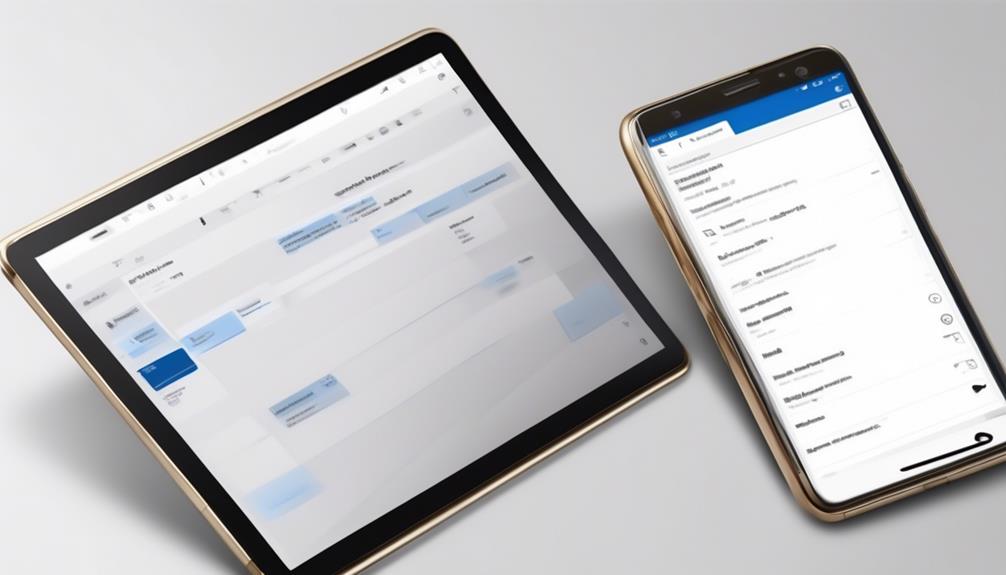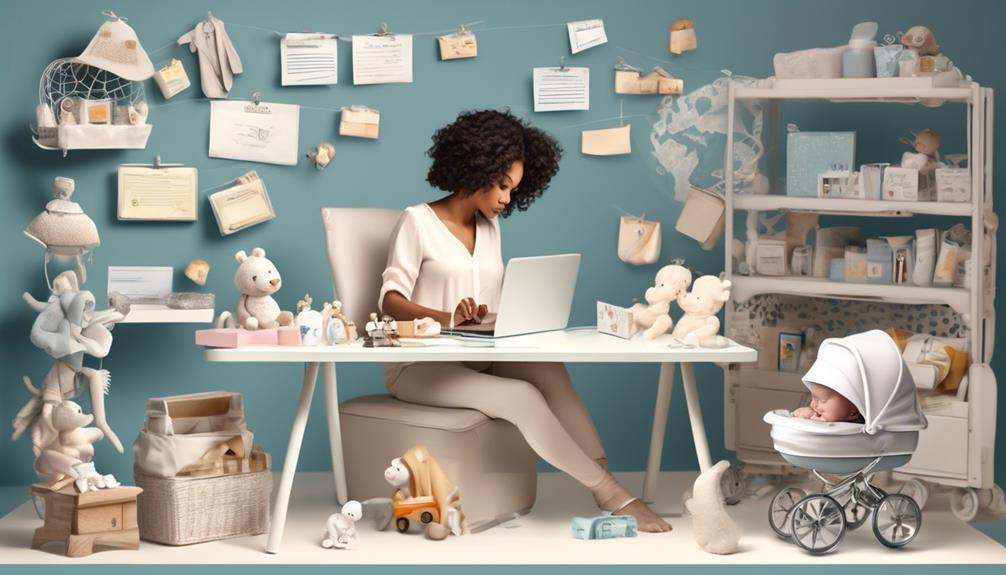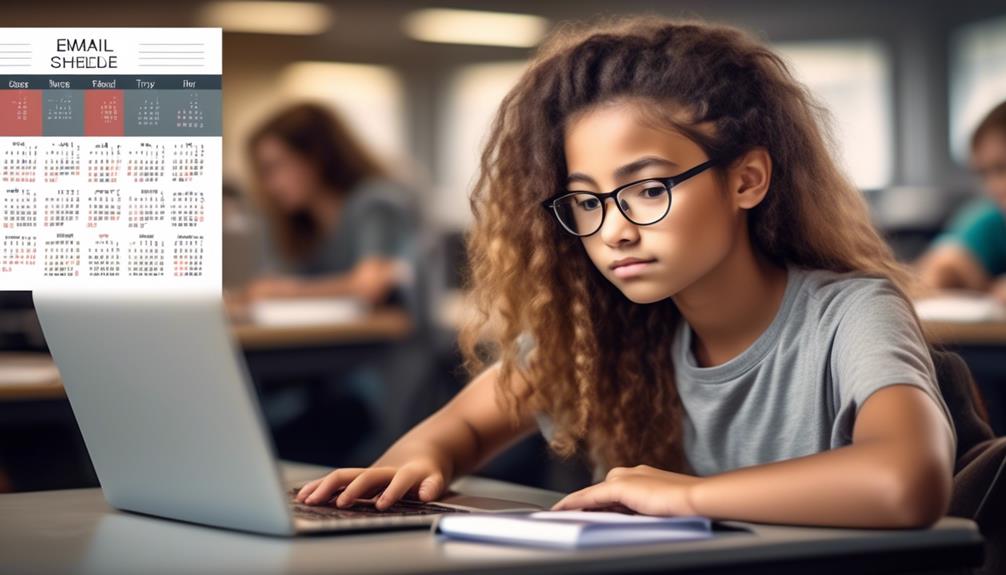Crafting an email in the Outlook app? Let me tell you, it’s a piece of cake! Just the other day, I had to whip up a short but sweet note to a client, right from my phone using Outlook.
As I began typing, I realized the app's user-friendly interface and various features made the process seamless. However, there are specific techniques and functionalities within the app that can truly elevate your email-writing game.
Whether it's organizing your inbox, utilizing time-saving shortcuts, or mastering the art of email etiquette, there's a myriad of ways to optimize your email communication.
Key Takeaways
- Utilize the Focused Inbox feature to prioritize important emails
- Take advantage of Microsoft 365 benefits, training courses, and security measures
- Attach files or photos to enhance your email messages
- Customize your email experience for efficiency and professionalism
Setting Up Your Outlook App
Let's get started by diving into the process of setting up your Outlook app for efficient and personalized email management.
When crafting a new email on Outlook, tap the compose button and easily attach files or photos before hitting send. This ensures a seamless experience when sending messages to your contacts.
Additionally, utilizing the Focused Inbox feature allows you to separate and prioritize important emails, ensuring that you stay on top of crucial communications without getting lost in the clutter.
To further enhance your email experience, take advantage of the valuable resources available, such as Microsoft 365 benefits, training courses, and security measures. These resources can help you navigate through the intricacies of Outlook and optimize your email management.
Furthermore, explore additional features like the Microsoft Community, Tech Community, and Windows Insiders program to stay updated and engaged within the Outlook ecosystem.
Should you encounter any challenges or have feedback, Microsoft Community and support channels are readily available to provide assistance and gather insights to improve your overall email experience.
Composing a New Email

When creating a new email in the Outlook app, consider attaching files or photos to enhance your message before sending it. Here's a step-by-step guide to composing a new email:
- Tap the compose button: To start a new message, tap the compose button in the Outlook app to open a blank email template.
- Compose your message: Write your email message in the provided text field. You can also format the text, add bullet points, or include a signature.
- Add attachments and photos: To include files or photos, tap the paperclip icon to attach them to your email. This can help convey information or provide additional context to your message.
- Send the email: Once you've composed your email and attached any necessary files or photos, tap the arrow icon to send the email to your intended recipient.
Using Email Features and Options
We can explore a variety of useful features and options available within the Outlook app to enhance our email communication. When creating an email using Microsoft Outlook, we've access to a range of helpful tools that can streamline our communication process.
One such feature is the option to 'Show Fields,' which allows us to display additional email header fields such as BCC and From. This can be particularly useful when we need to manage the visibility of recipients or when we want to ensure that our emails comply with certain communication protocols.
In addition to the 'Show Fields' feature, Microsoft Outlook offers a multitude of options to customize our email experience. We can utilize advanced formatting tools to enhance the visual appeal of our emails, insert attachments directly from our OneDrive or SharePoint, and even schedule emails to be sent at a later time. These features not only enhance the functionality of our emails but also contribute to a more efficient and professional communication process.
Managing Email Attachments

Discussing the efficient handling of email attachments is essential for streamlining our communication process and ensuring the secure exchange of information. When managing email attachments in Outlook, it's crucial to follow best practices to ensure smooth and secure transmission of files.
Here are some tips for effectively managing email attachments:
- Attaching Files: When composing an email message, tap the paperclip icon to attach a file from your device or cloud storage. This allows you to seamlessly include relevant documents or media in your email.
- Consider File Size: Be mindful of the size of attachments, as large files can impact the speed of sending and receiving emails. Compressing files or using file-sharing services for larger attachments can help mitigate delays.
- Handling Received Attachments: Upon receiving an email with an attachment, tap the attachment to view, download, or save it to your device. Always exercise caution and scan attachments for viruses or malware before opening them to ensure the security of your device and data.
- Organization: Implement a system for organizing and managing attachments within your email account to easily locate and access important files when needed.
Sending and Tracking Your Emails
In Outlook for iOS and Android, there are several features and options available to help you compose and send emails efficiently.
To create a new email, simply tap the compose button. You can then compose your message and add any necessary attachments before tapping the arrow to send the email.
When replying to an email, you have various options to tailor your response. These include Reply, Reply to All, Forward, or Edit Recipients.
To ensure that important emails aren't missed, you can use the Focused Inbox feature. This feature separates crucial emails into the Focused tab for easy access.
Outlook also provides access to a wealth of resources to enhance your email management skills. This includes Microsoft 365 benefits and training courses.
In addition to composing and sending emails, Outlook allows you to track the progress of your sent emails. This feature gives you the confidence that your messages have been successfully delivered.
Furthermore, the app enables you to manage and organize your email addresses, ensuring that your communication is streamlined and efficient.
With these capabilities, Outlook empowers you to effectively send and track your emails, ultimately optimizing your communication experience.
Frequently Asked Questions
How Do I Format an Email in Outlook App?
We format emails in Outlook App by tapping the compose button to create a new email. Then, we use the onscreen keyboard to write the message and add attachments or photos if needed.
After composing the email, we ensure all necessary information is included before sending it by double-checking the recipient's email address for accuracy. This ensures that the email is properly formatted and ready to be sent.
How Do I Attach an Email in Outlook?
We attach an email in Outlook by replying to the email and using the 'Forward' option to send it as an attachment.
This is a handy feature for sharing important conversations or including multiple emails in one message.
How Do I Use Outlook in the Mail App?
Sure, we use Outlook in the Mail app by following these steps:
- Adding an email account
- Selecting the mail provider
- Entering the email address and password
- Following the prompts to complete the setup
Once the setup is complete, we can:
- Access our emails
- Compose new ones
- Manage our inbox directly from the Mail app
This makes it convenient to stay connected and organized on the go.
How Do You Send From on the Outlook App?
We send emails on the Outlook app by following a simple process:
- Tap the compose button to start a new message.
- Add our content and attachments.
- Hit the send arrow to send the email.
This process allows us to effectively communicate with others. It's a straightforward and efficient way to stay connected and share information.
Conclusion
In conclusion, writing an email on the Outlook app is as easy as pie. With its sophisticated features and options, you can impress your recipients with the click of a button.
So go ahead, compose your masterpiece, add some attachments, and let the magic of Outlook do the rest.
Just remember, with great email power comes great email responsibility. Happy emailing!