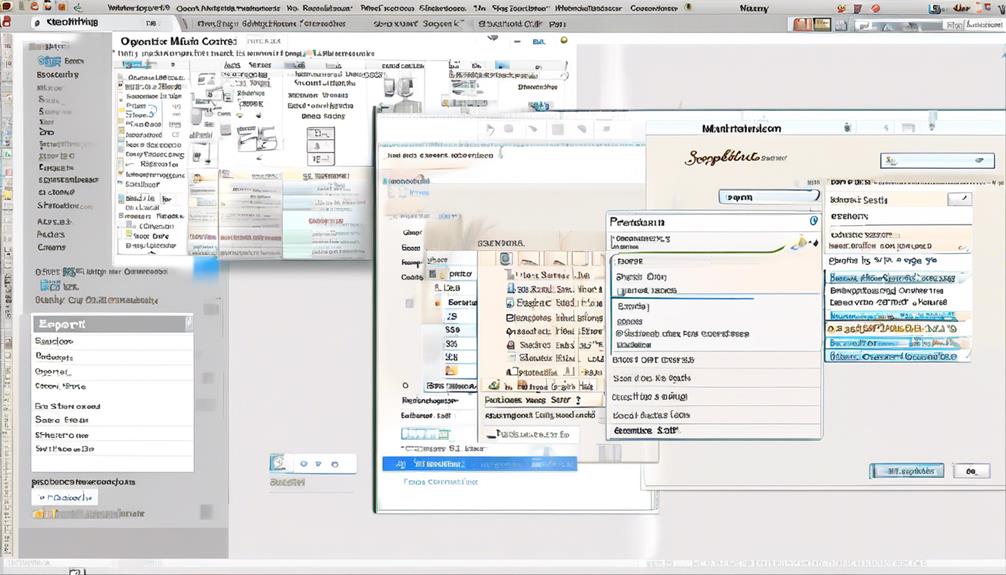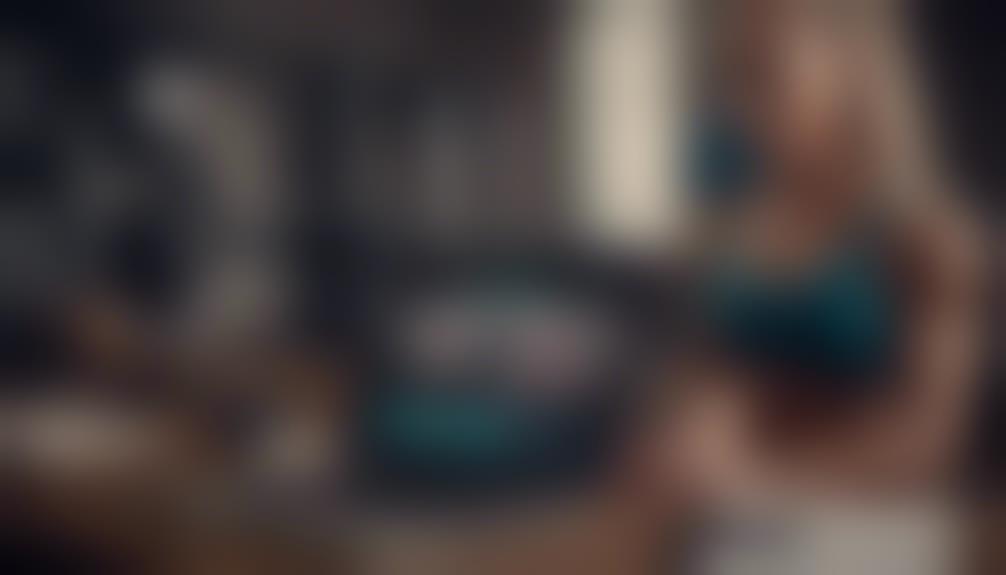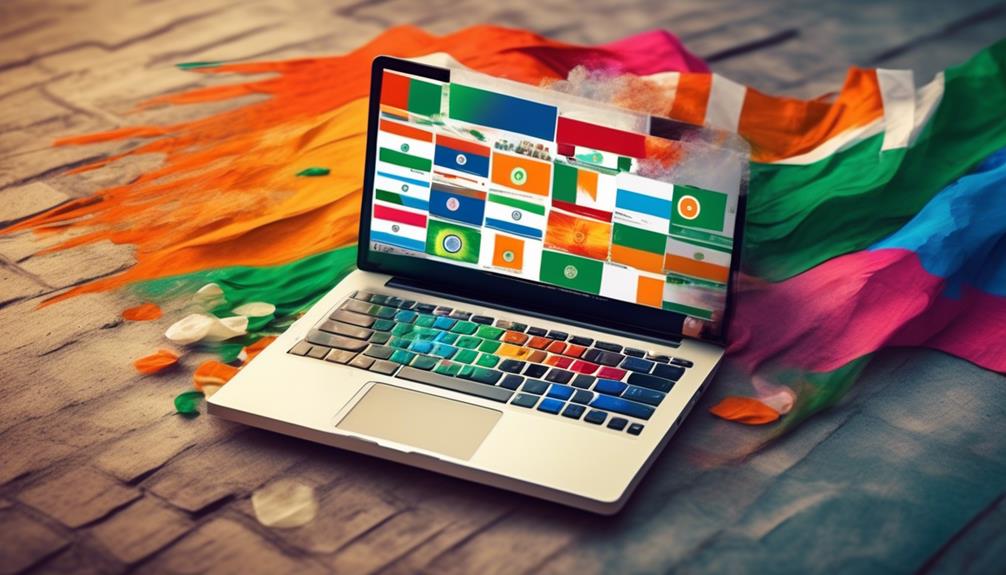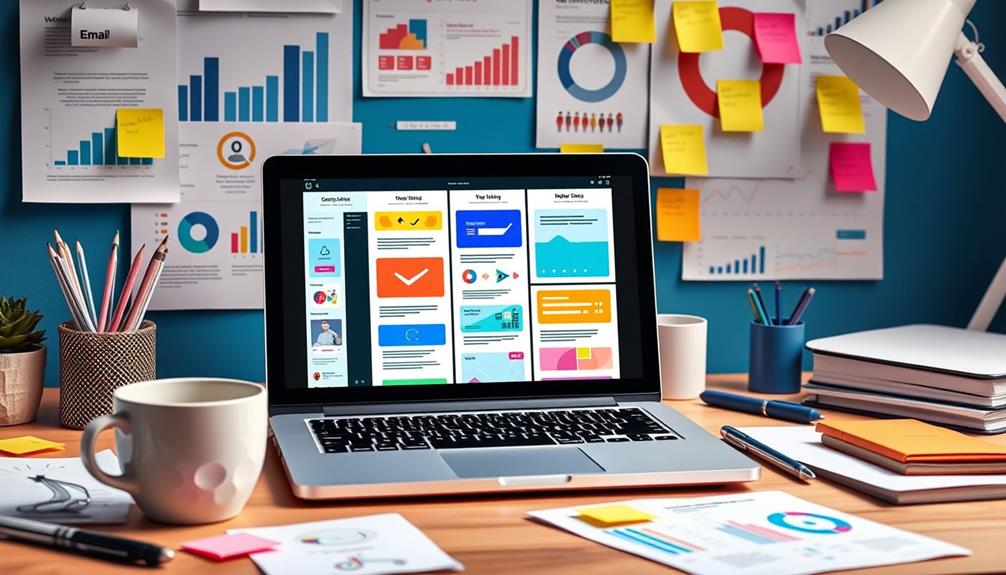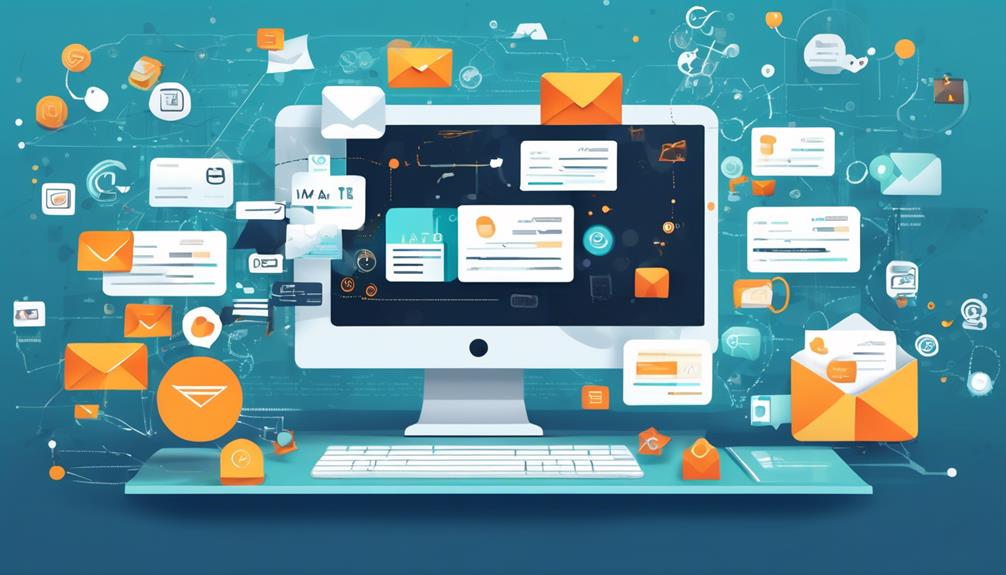Regarding the task of transferring contacts from Mailchimp to Excel, there’s a proverb we’re all familiar with: ‘Don’t put all your eggs in one basket.’ Though it’s a well-known saying, the importance of having a contingency plan for handling your contacts cannot be overstated.
So, how exactly do we go about exporting our contacts from Mailchimp to Excel? Well, the process may seem straightforward, but there are a few tricks and tips that can make the task much smoother.
If you’re looking to streamline your contact management and ensure that your data is easily accessible, stick around for some valuable insights on how to navigate this export process efficiently.
Key Takeaways
- Exporting contacts from Mailchimp to Excel allows for advanced analysis and custom reports.
- It enables integration with other tools and provides data for marketing activities.
- Exporting contacts helps analyze email marketing data in more depth.
- Choosing the export format as CSV allows for easy importing into Excel and customization of exported data based on specific needs.
Exporting Contacts From Mailchimp
To export contacts from Mailchimp, simply follow these steps:
- Navigate to the Audience tab.
- Select the specific audience you want to export.
- Once in the Audience tab, click on the ‘All contacts’ drop-down menu.
- Choose the audience you wish to export.
- Click on the ‘Export Audience’ button.
- Select ‘CSV’ as the export format.
This will prompt Mailchimp to prepare your audience for export in CSV format, which is compatible with Excel.
Exporting contacts from Mailchimp is a crucial step for businesses and marketers who are looking to analyze their email marketing data in more depth or integrate it with other tools. By exporting your audience data, you gain the ability to perform advanced analysis, create custom reports, or use the data for other marketing activities.
When exporting contacts, it’s important to consider the data you want to export, such as email addresses, names, and any custom fields you may have set up. This ensures that you have the necessary information to meet your marketing and analytical needs.
Selecting Contacts for Export
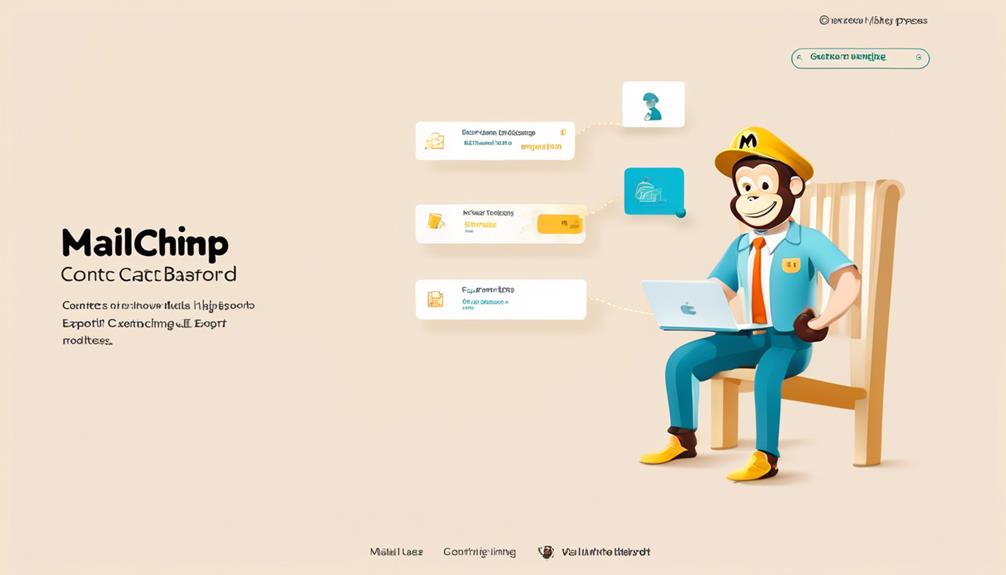
After exporting contacts from Mailchimp, the next step is selecting the specific audience, segment, tag, or group that you want to export. Here’s how to do it:
- Choose the Audience:
- Click on ‘Audience’
- Then click on ‘All contacts’ to view all contacts in your audience
- Choose the specific audience you want to work with before exporting the contacts.
- Exporting a Segment:
- Click on ‘Audience’
- Then click on ‘All contacts’
- Select ‘View Segment’ to choose the segment to export
- This allows you to export a specific subset of your contacts based on predefined criteria.
- Exporting Tagged Contacts or Groups:
- If you want to export tagged contacts:
- Click on ‘Audience’
- Then click on ‘All contacts’
- Filter by the desired tag before exporting the segment
- Similarly, for exporting a group:
- Click on ‘Audience’
- Then click on ‘Audience dashboard’
- Select the desired audience
- Click ‘Manage Audience’ to choose and export the desired group
- This allows for a more targeted and refined export process based on tags or groups.
Choosing Export Format
When choosing the export format for your contacts, it’s essential to consider the file structure and compatibility with your intended data management system.
When exporting contacts from Mailchimp, you’ll encounter various options, but the most common format is exporting as CSV (Comma-Separated Values) files. CSV files are widely compatible with different software applications and can be easily imported into Excel, making them a convenient choice for many users.
To export all contacts, choose ‘Contact’ and then select ‘export as CSV’. If you want to export only subscribed contacts, choose ‘Contact’ and then ‘export (subscribed)’.
Additionally, you can reorder columns to customize the exported data based on your specific needs. It’s important to note that when dealing with special characters, it may be necessary to adjust file extensions and encoding settings to troubleshoot any issues.
Furthermore, if you’re using tags to categorize your contacts, you can choose the tag you want to export, ensuring that your exported CSV files contain the relevant and organized contact information.
Exporting Contacts to Excel
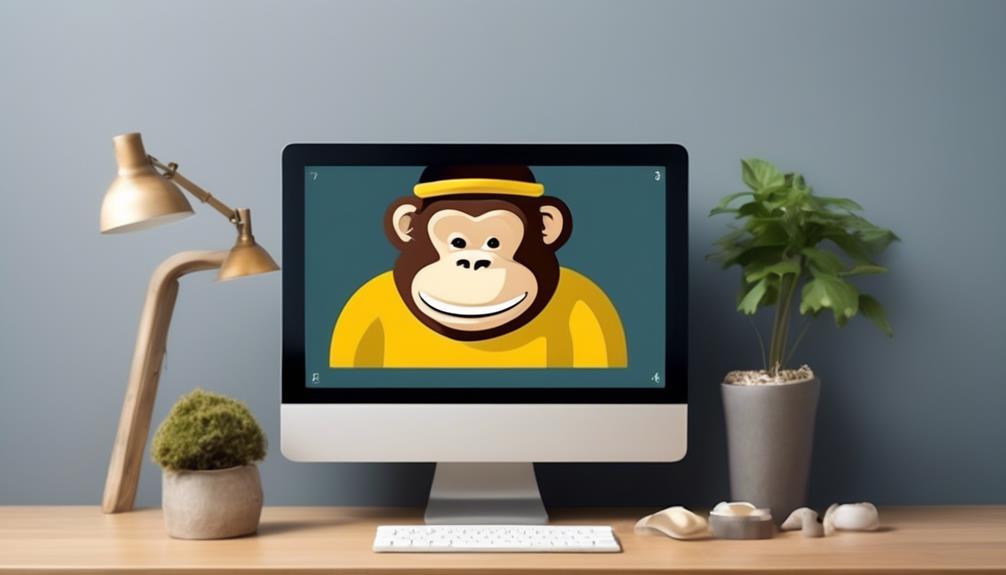
As we consider exporting contacts from Mailchimp to Excel, it’s important to ensure the chosen export format aligns with our data management system and can be easily imported into Excel for convenient use.
When exporting contacts to Excel from Mailchimp, here are essential steps to follow:
- Choose the Correct Audience: From the Mailchimp dashboard, navigate to the ‘Audience’ tab and select the specific audience, segment, tagged contacts, or group that you want to export. This ensures that only relevant contacts are included in the export, streamlining your Excel data.
- Select Export Format: After choosing the contacts you want to export, click on the ‘Export Audience’ drop-down and select ‘Export as CSV.’ This format is compatible with Excel and ensures seamless data transfer.
- Refer to Help Articles: If you encounter any issues during the export process, refer to Mailchimp’s help articles for step-by-step guidance. These resources can help you resolve common problems, such as handling special characters in exported data or addressing incorrectly imported physical addresses, ensuring a smooth export process.
Troubleshooting Contact Export
Let’s address common issues that may arise during the contact export process from Mailchimp to Excel and discuss troubleshooting methods. When exporting contacts from Mailchimp to Excel, several issues can occur. Here are some troubleshooting methods to help resolve these common problems:
| Issue | Troubleshooting Method |
|---|---|
| Special characters not displaying correctly in Excel | Change the file extension from .csv to .txt and open it in Excel with UTF-8 encoding. Alternatively, open the CSV file in a text editor with UTF-8 encoding, copy the content, and paste it into Excel using the Text-To-Columns function. |
| Incorrectly imported physical addresses | Reformat and re-import the original file according to Mailchimp’s format guidelines. |
| Separate files for each marketing status | Note that contact exports usually have separate files for each marketing status, with marketing status appearing in the file name of exported files. |
| Difficulty in exporting archived contacts | Use specific methods to view and export archived contacts. |
Frequently Asked Questions
Can I Export Mailchimp Contacts to Excel?
Yes, we can export Mailchimp contacts to Excel.
It’s a straightforward process that allows us to gather and organize our contact data for further analysis or management.
Exporting contacts to Excel provides us with the flexibility to utilize the data in various ways, such as creating reports, conducting targeted marketing campaigns, or integrating it with other systems for a comprehensive view of our audience.
How Do You Export Your Contacts to an Excel Spreadsheet?
To export contacts to an Excel spreadsheet, we navigate to the Audience section, select All contacts, choose the desired audience, and click Export Audience.
If we need to export tagged contacts, we filter them by tags, create a segment, and then export.
Troubleshooting export issues may involve adjusting file extensions or reformatting data according to Mailchimp’s guidelines.
It’s important to consider GDPR regulations and the exclusion of email report data in contact exports.
How Do I Export All Data From Mailchimp?
We’ve got your back! Exporting all data from Mailchimp is a breeze.
Click on ‘Audience,’ then ‘All contacts,’ select the desired audience, and hit ‘Export Audience’ to snag the CSV file.
Don’t forget, the downloaded files are available for 30 days.
If troubleshooting, remember that special characters in exported data may not display correctly in Excel.
Changing the file extension from .csv to .txt and opening with UTF-8 encoding can solve this hiccup.
How Do I Export All Archived Contacts From Mailchimp?
Certainly, exporting all archived contacts from Mailchimp can be done by following specific steps for each contact type. These include audience, segment, tagged contacts, and groups.
The exported CSV files contain audience fields, tags, and opt-in time. However, it’s important to note that email engagement metrics may not be included in the exported files.
When opening the CSV files in Excel, you may encounter issues with special characters. Troubleshooting may be needed in such cases.
To ensure a seamless export process, we recommend following Mailchimp’s guidelines.
Conclusion
As we export our contacts from Mailchimp to Excel, we’re not just moving data – we’re building bridges.
Each contact represents a connection, a relationship, and a potential opportunity.
By seamlessly transferring this information, we’re opening doors and creating pathways for growth.
Let’s continue to nurture these connections and watch our networks flourish, just like the data we’ve exported.