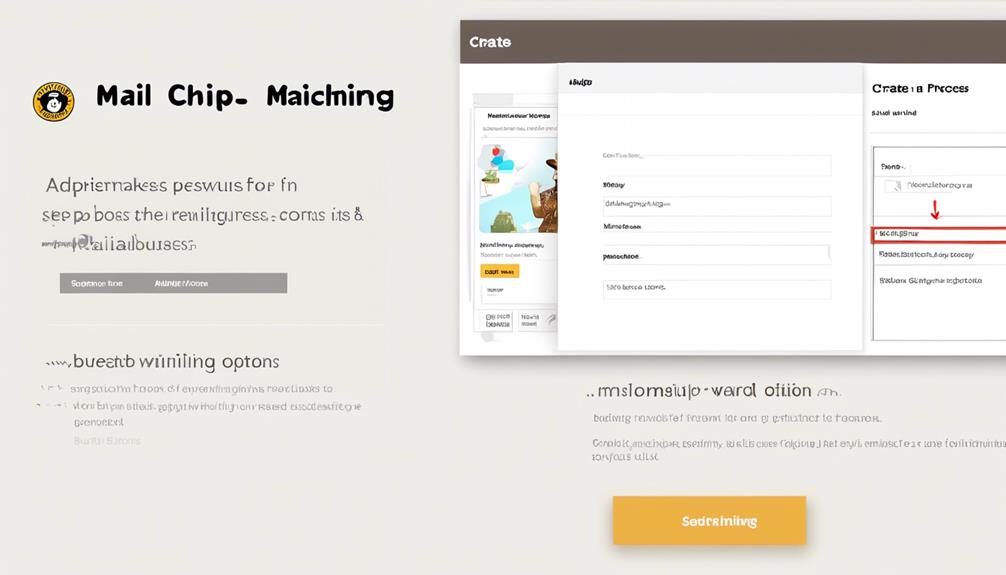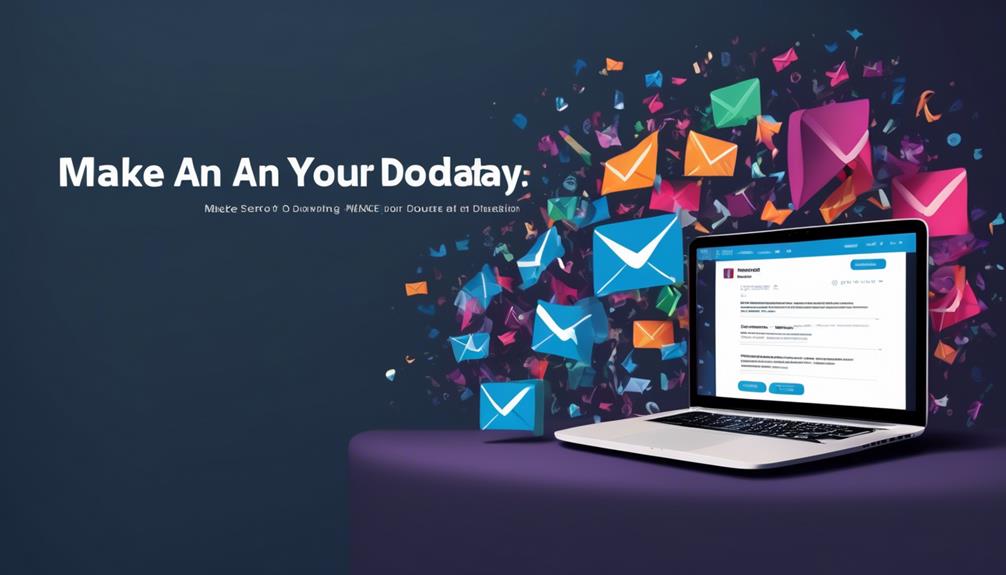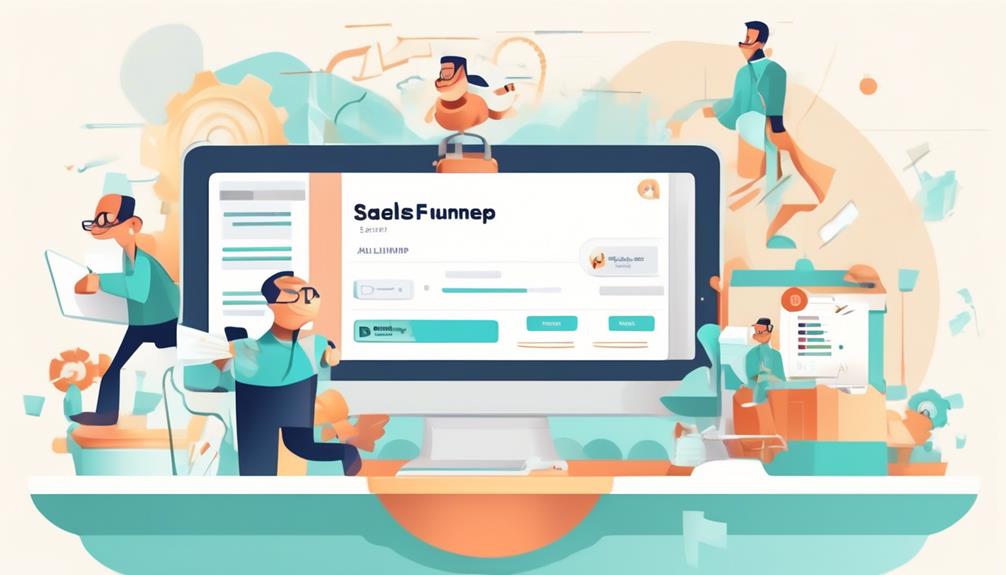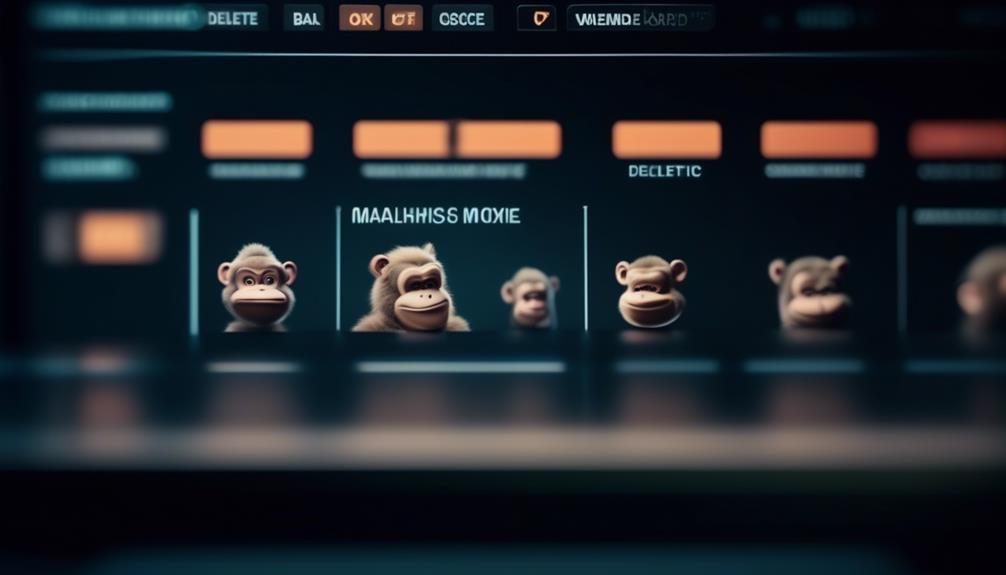When it comes to email marketing, simplicity can be key in grabbing your audience’s attention. Adding a button in Mailchimp may seem like a minor detail, but it can significantly impact your campaign’s effectiveness.
We'll walk you through the steps to seamlessly integrate a button into your Mailchimp emails, making it easier for your subscribers to take action.
So, let's explore how to effortlessly incorporate this often overlooked feature and elevate the effectiveness of your email marketing efforts.
Key Takeaways
- Button content blocks can be placed vertically, except in a two-column template.
- Multiple buttons can be added within a single content block by using images and linking them to their respective URLs.
- The width of the content block should be considered when creating buttons to ensure they fit comfortably.
- Understanding the HTML structure of button content blocks allows for further customization options.
Understanding Button Content Blocks
When adding button content blocks in Mailchimp, we can only place them vertically, except in a two-column template. This limitation is important to keep in mind when designing the layout of your email.
It's possible to add multiple buttons within a single content block by using images and linking them to their respective URLs. This allows for greater flexibility in the design of your email and can improve the overall user experience.
When creating these buttons, it's essential to consider the width of the content block and ensure that the buttons fit comfortably within this space. Additionally, understanding the HTML structure of button content blocks can provide further customization options, allowing for a more tailored and professional appearance.
For detailed information on how to add and customize button content blocks using images, consult Mailchimp's resources on email builders and their content blocks.
Adding Buttons to Your Layout
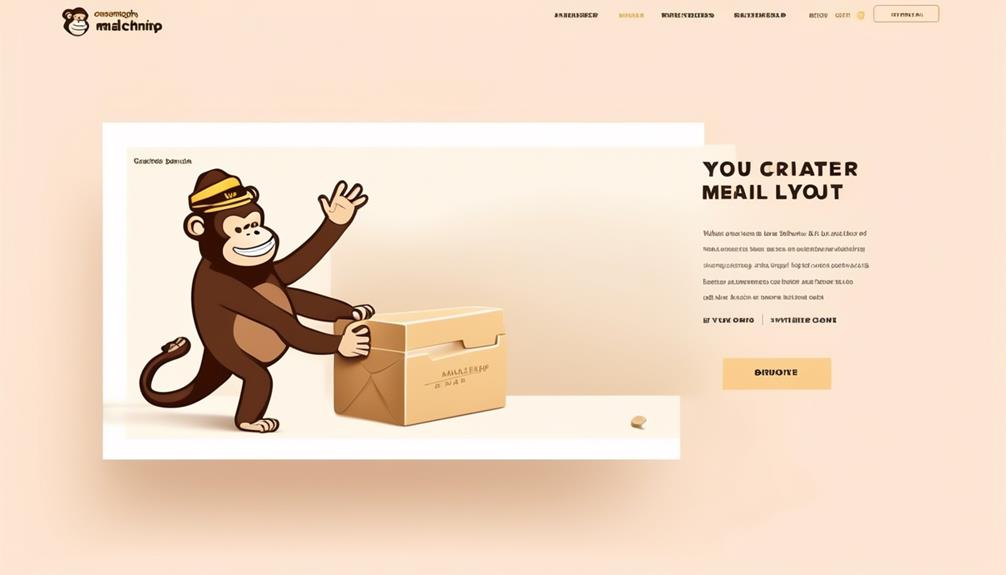
To add buttons to your layout, you can upload image files and link them to URLs for a visually appealing and functional design. In Mailchimp's Email Builder, you can easily incorporate call to action buttons by using the Button block.
This feature allows you to customize the button's appearance, including the border, corners, background, and text color. Additionally, you can adjust the font size and weight, or even change the font to align with your brand's style.
If you prefer to use a custom button design, you can convert the button into an image and then link it to a URL. This process involves copying and pasting HTML code to integrate the image as a clickable button within your email content. It's important to ensure that the HTML code is responsive to guarantee proper display across various devices.
For more advanced customization, you can add multiple buttons and enable Dynamic Content to personalize the displayed content based on the recipient. Whether you're creating a single, standout call to action or implementing a series of buttons for different purposes, Mailchimp provides the flexibility and tools to enhance your email layout with compelling buttons.
Editing Button Style and Settings
We can easily customize the button's appearance by selecting the Button content block and adjusting the border, corner, and background styles under Button style.
To fine-tune the button's visual presentation, we utilize html coding to set attributes such as cellpadding=0, cellspacing=0, padding-top:15px, padding-right:30px, padding-bottom:15px, and padding-left:30px.
Additionally, the href attribute is employed to specify the link destination, for example, href=http://www.mailchimp.com/blog. For enhancing the text within the button, attributes like font-weight:bold and letter-spacing:-.5px can be applied.
Furthermore, by customizing text color, font, size, weight, and alignment under Button text style, we ensure the text complements the button's appearance.
Advanced options such as title attribute and CSS class can be configured for additional styling and behavior.
On the Settings tab, we adjust the alignment and width of the button to achieve the desired layout.
Once all adjustments are made, we save the changes and close the editor to apply the button style and settings, creating a visually appealing and functional button.
Enabling Dynamic Content for Buttons
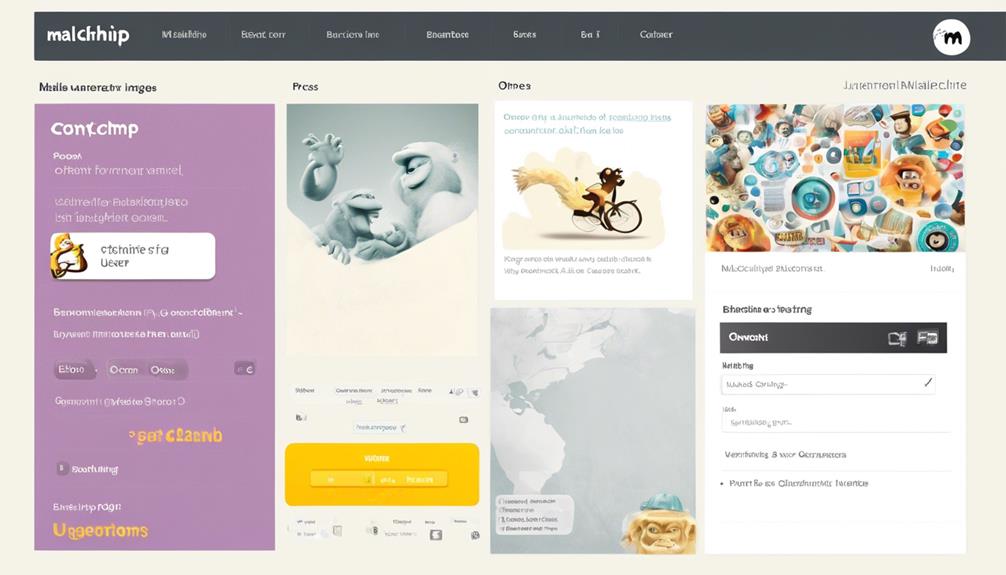
After customizing the button's appearance and settings, we can now explore the process of enabling dynamic content for buttons in Mailchimp.
- Navigate to Button Settings: In the Mailchimp editor, select the button block and locate the settings option. Within the settings, enable dynamic content to unlock personalized messaging and appearance for different recipients.
- Personalize Button Content: Once dynamic content is enabled, popular ways to add personalized content include customizing the text inside the button based on recipient data, such as their location or purchase history.
- Utilize Classic Builder: In the classic builder, take advantage of advanced styling options by adding custom padding to the button using CSS properties such as `padding-top:15px`, `padding-right:30px`, `padding-bottom:15px`, and `padding-left:30px`. This allows for precise control over the button's visual presentation.
Enabling dynamic content for buttons in Mailchimp enhances engagement and relevance in email campaigns. For further guidance on utilizing dynamic content effectively, Mailchimp's official resources or support documentation offer detailed information.
Visit [Mailchimp's official blog](http://www.mailchimp.com/blog) for more insights on optimizing dynamic content for buttons.
Exploring Related Content Blocks
In exploring related content blocks, we can leverage their versatility to enhance the engagement and relevance of our email campaigns. These blocks offer various ways to present information and drive interaction with our audience. Below is a table highlighting some of the key content blocks available in Mailchimp:
| Block Type | Description | Example |
|---|---|---|
| Image | Incorporate visuals for impact |  |
| Text | Communicate information effectively | Lorem ipsum dolor sit amet |
| Video | Engage audience with multimedia | [Watch Video](#) |
| Product Showcase | Highlight products or services | [View Showcase](#) |
| Social Share | Encourage sharing on social platforms | Share on Facebook, Twitter, LinkedIn |
Frequently Asked Questions
How Do I Add a Clickable Button in Mailchimp?
We add a clickable button in Mailchimp by dragging and dropping the Button block into the layout and typing the desired text in the Button text field.
Then, we select the Button content block and set styles for border, corners, and background under Button style.
For dynamic content, we can enable it in any block to display specific content for certain recipients.
Additionally, we can add a responsive inline button next to text in the campaign builder's Settings.
How Do I Add a Registration Button in Mailchimp?
We add a registration button in Mailchimp by following these steps:
- Drag and drop the Button block into the layout.
- Customize the button text, link, and additional options from the settings tab.
- Style and customize the button's appearance, border, text, alignment, and width.
Additionally, we can enhance the functionality of the registration button by:
- Enabling Dynamic Content to display specific content for certain recipients.
- Using the two columns layout to create a visually appealing design.
- Adding the button's HTML code to the text content block for inline buttons next to text.
How Do I Add a Share Button to Mailchimp Campaign?
Sure, we can add a share button to a Mailchimp campaign.
First, go to the campaign editor and select the content block where you want to add the share button.
Then, choose the 'Social Share' content block and customize the style and settings as needed.
You can also enable dynamic content to tailor the share button for specific recipients.
How Do I Add a Read More Button in Mailchimp?
We add a read more button in Mailchimp by dragging and dropping the Button block into the layout, typing the desired text, and selecting the link type and additional options from the drop-down menu.
We then set styles for border, corners, background, text color, font, size, weight, letter spacing, and padding.
Dynamic Content can also be enabled to display specific content for certain recipients.
For example, we recently added a read more button to our newsletter to direct subscribers to our latest blog post.
Can I Use the Same Method for Adding a Button in Mailchimp to Create a Pop-Up?
Yes, you can use the same method to create a pop-up in Mailchimp by adding a button. In Mailchimp, you can easily create a pop-up form by customizing the design and layout, and then adding a button that triggers the pop-up to appear when clicked. By following this method, you’ll be able to seamlessly integrate a pop-up into your Mailchimp email campaigns.
Conclusion
In conclusion, mastering Mailchimp's Button Content Block allows for seamless creation of captivating calls-to-action.
By adding, editing, and enabling dynamic content for buttons, users can enhance the visual appeal and functionality of their email campaigns.
Embracing the power of buttons in Mailchimp is a brilliant way to boost engagement and encourage click-throughs.
So, don't delay – dive into the dynamic world of Mailchimp buttons today!