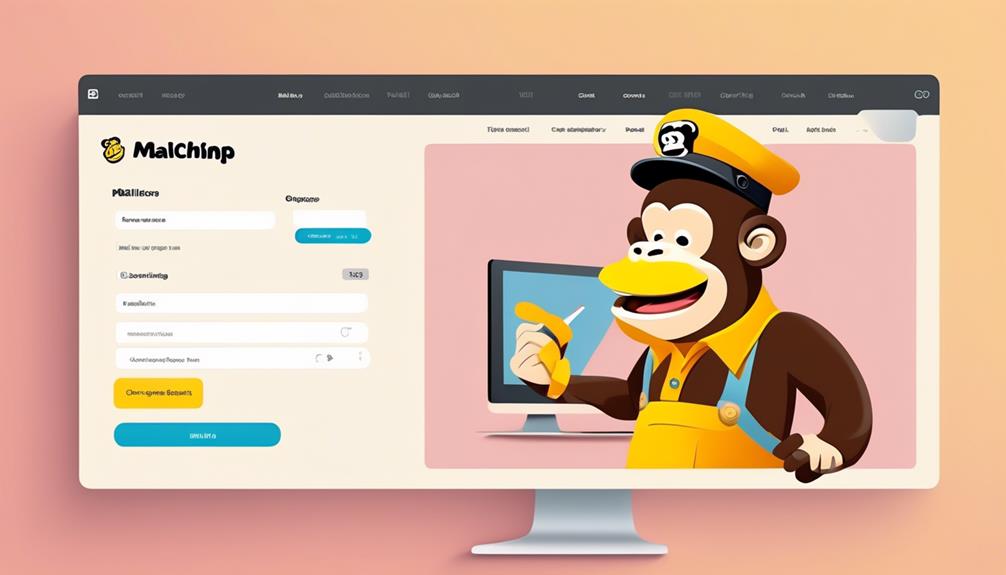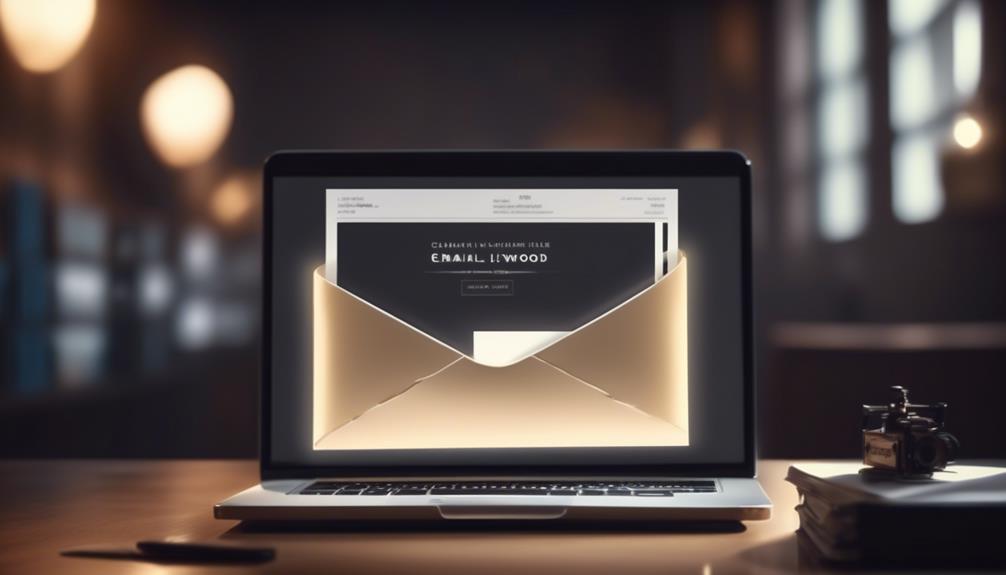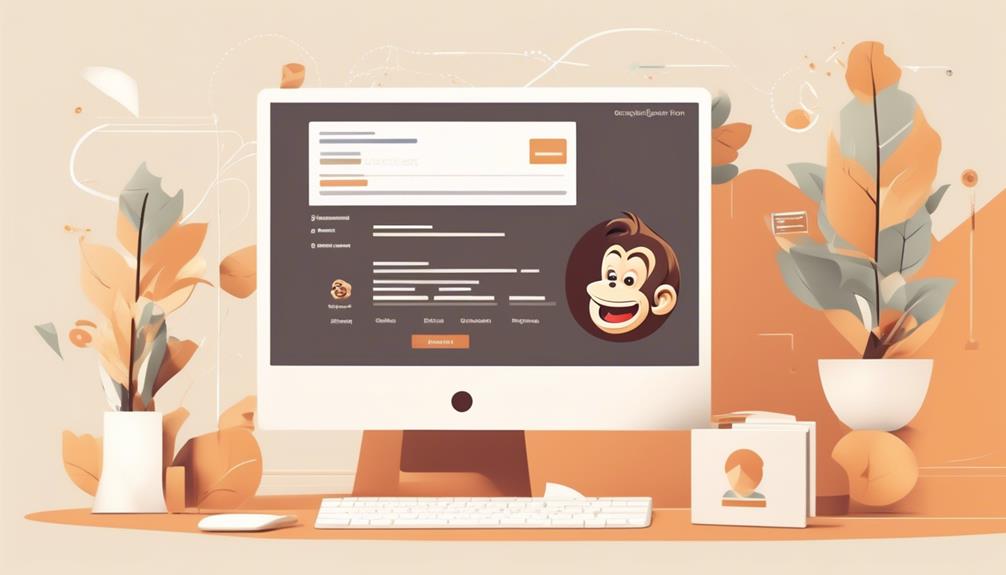Including a survey in your Mailchimp campaigns is like planting a seed of engagement in your email marketing strategies, nurturing a bountiful garden of valuable feedback. Understanding our audience and gathering their opinions is essential, however, the technical side of adding a survey may appear daunting.
That's where we come in. Let's explore the simple steps to embed a poll in your Mailchimp email campaigns and unlock the power of real-time feedback from your subscribers.
Whether you're looking to measure customer satisfaction, gather product feedback, or assess customer loyalty, adding a poll to Mailchimp can be a game-changer for your email marketing strategy.
Key Takeaways
- Adding a poll to Mailchimp enhances customer engagement and provides valuable insights into preferences and opinions.
- Collecting customer feedback through email using surveys or questionnaires helps tailor marketing strategies to meet customer needs.
- Embedding polls in email campaigns allows for personalized surveys and the evaluation of survey responses in the campaign report.
- Viewing poll results and creating segments based on survey activity enables targeted messaging and segmentation for personalized content.
Importance of Adding a Poll to Mailchimp
Adding a poll to Mailchimp can significantly enhance customer engagement and provide valuable insights into their preferences and opinions. When you integrate a poll merge tag into your email campaign, you can solicit feedback from your subscribers, allowing you to gain a deeper understanding of their preferences. This data-driven approach to email marketing enables you to create surveys that provide a clear understanding of customer sentiments, helping you tailor your marketing strategies to better meet their needs.
The ability to add surveys and polls to your Mailchimp campaigns is a powerful tool for gathering essential data. By leveraging this feature, you can identify trends and patterns in customer behavior, enhancing your targeting and segmentation for personalized messaging. Furthermore, the collection of quantitative and qualitative data through Mailchimp surveys allows for a comprehensive assessment of customer loyalty and satisfaction, aiding in the refinement of your marketing tactics.
Incorporating best practices, such as keeping surveys short, using clear language, and offering incentives, can significantly increase response rates, leading to more effective data collection and improved decision-making for your email marketing campaigns.
Collecting Customer Feedback Through Email
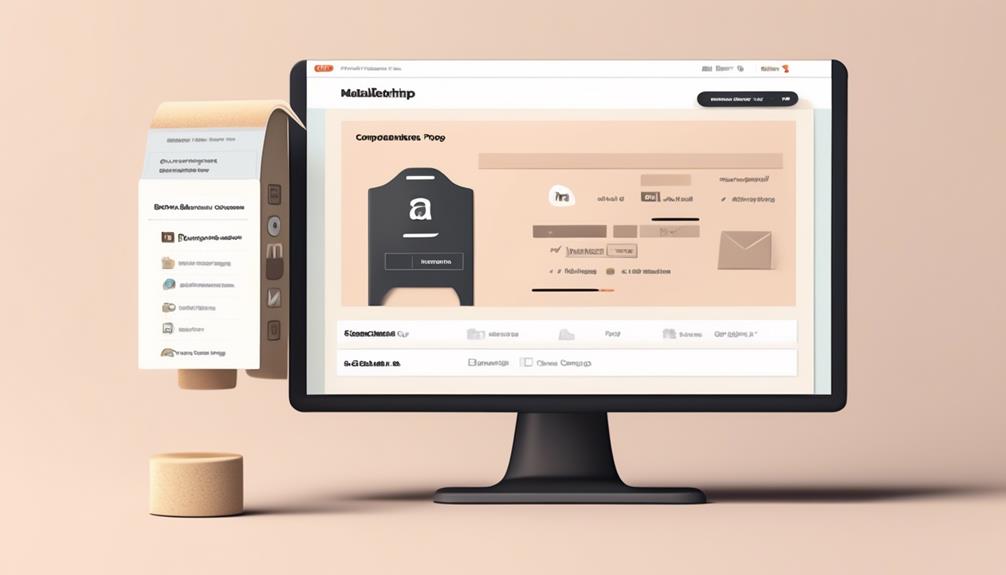
To collect customer feedback through email, we can effectively utilize merge tags in Mailchimp to incorporate surveys or questionnaires into our email campaigns.
Start by creating a survey using a survey tool like Google Forms, SurveyMonkey, or Typeform. Once the survey is created, obtain the survey merge tag from the survey tool and insert it into the email template in Mailchimp.
In Mailchimp, go to the Campaigns section, select the desired campaign, and then click Edit. Within the email template, add a content block where you want the survey to appear, then insert the survey merge tag into the content block.
Customize the email to encourage recipients to participate in the survey, and ensure the survey link is easily accessible.
After sending out the email campaign, monitor the survey responses by accessing the campaign report under the Analytics section of Mailchimp. Use the insights gathered from the survey responses to make informed decisions, improve customer experience, and tailor future email campaigns to specific segments based on survey results using the 'Poll/Survey Activity' condition.
Embedding Polls to an Email Campaign
We can enhance our email campaigns by seamlessly integrating interactive polls to solicit valuable feedback and engagement from our audience. When embedding polls in an email campaign using Mailchimp, follow these steps:
- Use Merge Tags: Utilize merge tags to add surveys or questionnaires to your Mailchimp email campaigns. This allows you to personalize the survey by addressing recipients directly.
- Customize the Survey Landing Page: Tailor the survey landing page using the form builder in the Audience section of Mailchimp. This customization enables you to align the survey with your brand and create a cohesive user experience.
- Access and Evaluate Survey Responses: After sending out the email campaign with the embedded poll, access and evaluate survey and questionnaire responses in the campaign report under the Analytics section of Mailchimp. This allows you to gather insights and understand the survey results.
- Create Segments Based on Survey Results: Use the 'Poll/Survey Activity' condition to create segments based on survey results. This enables you to target specific groups with tailored content, leveraging the survey responses to personalize your email campaigns effectively.
Adding Surveys to an Email Campaign
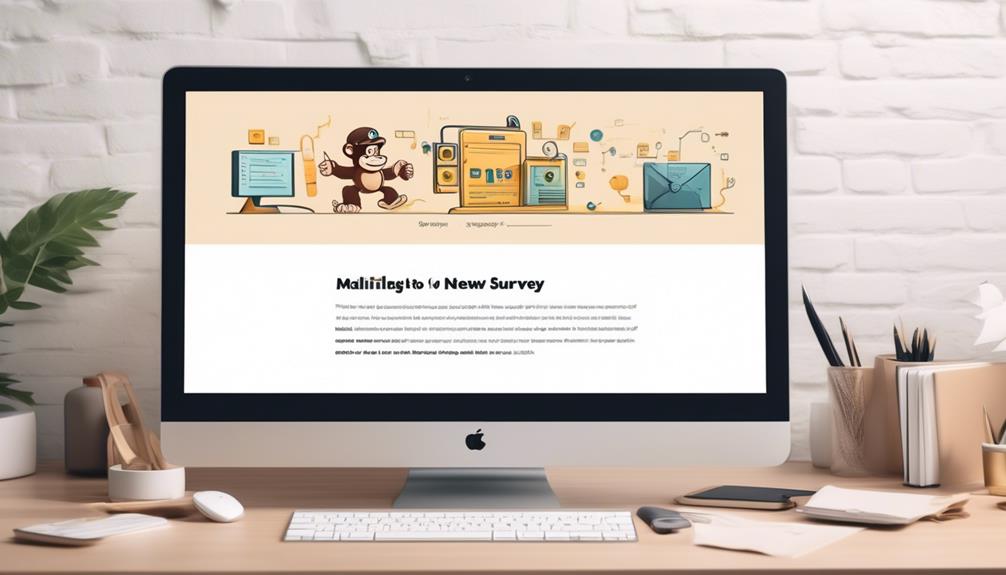
After seamlessly integrating interactive polls into our email campaigns using Mailchimp, the next step is to familiarize ourselves with how to add surveys and questionnaires to solicit valuable feedback and engagement from our audience.
To begin adding surveys to an email campaign, we can utilize the help of surveys in the form of merge tags within Mailchimp. By customizing the survey landing page in the form builder within the Audience section of Mailchimp, we can modify the landing page to suit our specific needs, ensuring a seamless integration of surveys into our email campaigns.
Once the surveys are live, it's essential to access and evaluate survey and questionnaire responses in the campaign report under the Analytics section of Mailchimp. Understanding the limitations of survey and poll responses, including how they're recorded and their impact on click rates, is crucial for effective utilization.
Additionally, we can utilize the 'Poll/Survey Activity' condition to create segments based on survey results and target specific groups with tailored content, helping us to identify industry-specific trends and gather valuable insights.
Whether it's the automobile industry or any other sector, adding surveys to an email campaign can help resolve low engagement from the audience and enhance the effectiveness of our campaigns.
Viewing Poll Results and Creating Segments
Upon accessing the Mailchimp dashboard, navigate to the 'Reports' section to view the poll results and create segments based on the survey responses.
- Viewing Poll Results:
- Click on the 'Campaigns' tab on the dashboard.
- Select the email campaign containing the poll.
- Scroll down to the 'Poll Results' section to see the aggregated data.
- Use the 'Clickable Responses' feature to delve into individual subscriber responses.
- Creating Segments:
- Click on the 'Audience' tab and select 'All Contacts'.
- Choose 'View Contacts' and then 'New Segment'.
- Name the segment based on the poll question or response.
- Apply the relevant conditions such as 'Clicked' or 'Survey Monkey' under 'E-commerce Activity' to create the segment.
Frequently Asked Questions
How Do I Create a Poll in Mailchimp?
We can create a poll in Mailchimp by using the survey feature.
First, access the Audience section and use the form builder to customize the survey landing page.
Then, send the survey in an email campaign.
After that, access the campaign report in the Analytics section to evaluate the survey responses.
How Do I Send a Test Survey in Mailchimp?
We send a test survey in Mailchimp by following these steps:
- Create distinct merge tags for opening and closing the survey.
- Access the form builder from the Audience section to customize the survey landing page.
After sending the test survey, we evaluate the results by following these steps:
- Access the campaign report from the Analytics section.
- Scroll down to the Poll results section.
This process helps us improve the relevance and effectiveness of our campaigns by targeting specific groups with tailored content.
Does Mailchimp Have a Survey Feature?
Yes, Mailchimp has a survey feature.
You can add surveys and questionnaires to your emails using merge tags.
Survey responses are stored in the campaign report and can be accessed from the Analytics section in Mailchimp.
You can customize the survey landing page in the form builder and use merge tags to display thank you messages or error messages.
This feature enables you to gather valuable feedback and insights from your subscribers.
How Do You Embed a Poll in an Email?
Sure, we embed a poll in an email by using merge tags within the Mailchimp platform. This allows us to create a survey or questionnaire and customize the landing page through the form builder.
To display thank you or error messages, we use merge tags. We can then access and evaluate the responses in the campaign report.
However, it's important to note that this feature has its limitations. For example, it is based on a single response per recipient and is not included in the email campaign's click rate.
Can I Use the Same Method to Add a Waitlist as I Would to Add a Poll on Mailchimp?
Yes, you can create a Mailchimp waitlist using the same method you would use to add a poll on Mailchimp. Simply navigate to the “Create” button, select “Create a Campaign,” and then choose “Create an Email” or “Create a Landing Page.” From there, you can add a waitlist form to gather subscriber information.
Conclusion
In conclusion, adding a poll to Mailchimp is a powerful way to engage with your email subscribers and gather valuable insights. By embedding polls and surveys into your email campaigns, you can easily collect customer feedback, measure satisfaction, and assess loyalty.
The ability to view poll results and create segments based on responses gives you the tools to tailor your marketing efforts and better understand your audience.
So, why not start adding polls to your Mailchimp campaigns today?