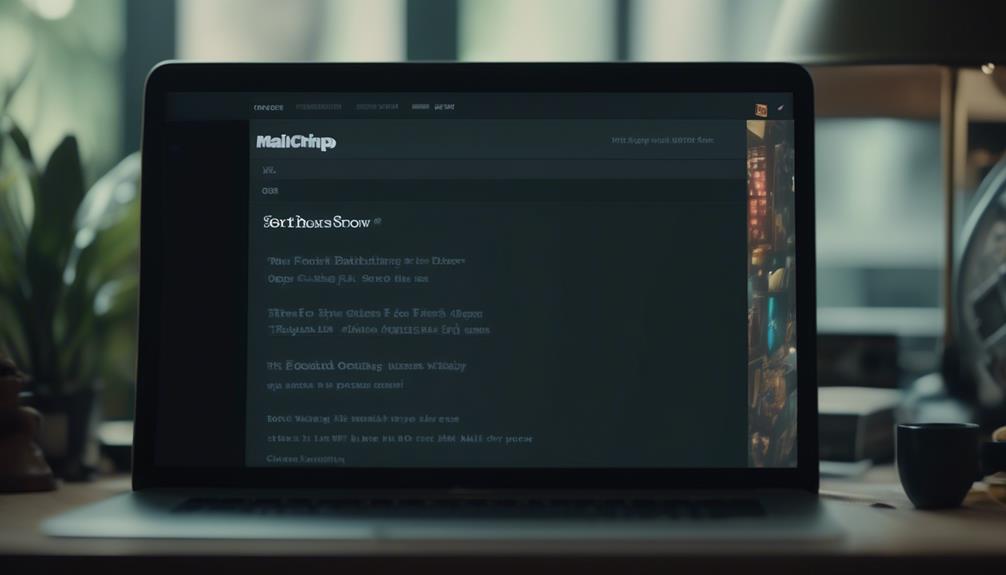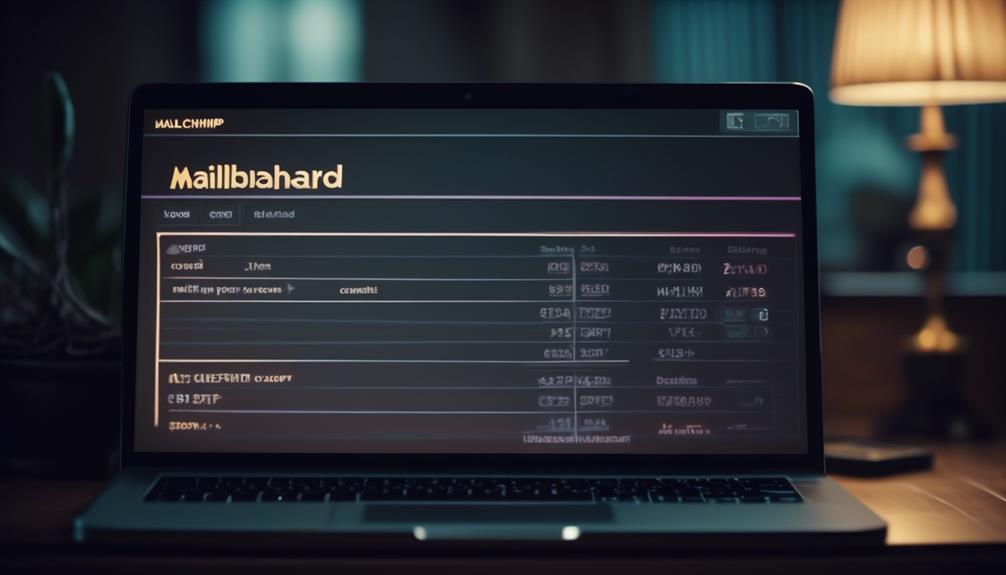Creating an “Add to Calendar” link in Mailchimp is done through a few easy steps, substantially enhancing the user experience. By integrating AddEvent, we seamlessly allow our audience to include events in their calendars, thus greatly boosting both participation and involvement in these events.
This feature has proved to be a game-changer for many businesses, but the process of setting it up can be a bit intricate. However, with the right guidance, anyone can master it and take their email campaigns to the next level.
Key Takeaways
- Add to Calendar links in Mailchimp provide numerous benefits, including enhancing user experience, boosting event attendance and engagement, increasing visibility of events, and streamlining the process for recipients.
- To get started with Add to Calendar links in Mailchimp, create a new event using AddEvent, obtain the event link from AddEvent, incorporate the link into the Mailchimp email using the classic builder, and format the link correctly with the http or https protocol.
- Event links in Mailchimp can be located by clicking on the event and selecting 'Edit event' for Google Calendar, or clicking on the Settings gear icon and selecting 'Edit' for Outlook. The event link can then be integrated into the Mailchimp email content with the help of Mailchimp's help articles and support.
- When creating calendar event links in Mailchimp, access the campaign builder, click on 'Edit Design' to customize the email, insert the event URL for the calendar link, customize the appearance and functionality of the links, and ensure the URLs support the http and https protocols.
Getting Started With Add to Calendar Link
Let's begin by understanding how to create an Add to Calendar link in Mailchimp. When getting started with Add to Calendar links, the first step is to create a new event using AddEvent, a popular app for generating calendar buttons.
Once the event is created, the next step involves obtaining the link for the event. In AddEvent, this can be done by navigating to the event and selecting the 'Add to Calendar' option, which will provide the necessary link for the event.
After obtaining the event link, the next step is to incorporate it into the Mailchimp email. This can be achieved by using the classic builder in Mailchimp.
Within the email editor, users can insert the link using the 'insert link' option, ensuring that the link is formatted correctly with the http or https protocol to ensure compatibility with various calendar apps.
Locating Event Links in Mailchimp

After creating the event link using AddEvent, the next step is to integrate it into the Mailchimp email so that recipients can easily add the event to their calendars. In Mailchimp, locating event links is relatively straightforward. Here's how you can find the information you need to add event links to your Mailchimp emails:
| Platform | How to Locate Event Link |
|---|---|
| Google Calendar | Click on the event and select "Edit event." |
| Outlook | Click on the Settings gear icon and select "Edit." |
Once you have located the event link in Google Calendar or Outlook, you can easily integrate it into your Mailchimp email content. If you encounter any difficulties, Mailchimp's help articles are a valuable resource. Additionally, you can access email and chat support to resolve any issues you may encounter while adding event links to your Mailchimp campaigns. By following these steps and utilizing the available resources, you can seamlessly incorporate event links into your Mailchimp emails, allowing your recipients to effortlessly add events to their calendars.
Creating Calendar Event Links in Mailchimp
To effectively incorporate calendar event links into Mailchimp emails, consider leveraging the platform's campaign builder and utilizing the provided tools for seamless integration.
Creating add-to-calendar links in Mailchimp is an essential aspect of designing engaging email content. To create a calendar event link, access the campaign builder and click on 'Edit Design'. Insert the event URL and customize the appearance and functionality of the links to ensure they align with your email design and branding.
It's crucial to ensure that the URLs used for calendar event links support the http and https protocols, as this is a requirement for linking within campaigns on platforms like Google Calendar and Outlook.
By incorporating these links into your Mailchimp emails, you can significantly enhance user experience, boost event attendance, and improve engagement. Furthermore, providing a quick and convenient way for recipients to add events to their calendars can enhance the visibility of your events and streamline the process for your audience.
Integrating Add to Calendar Links in Email Campaigns

By harnessing the power of calendar event links, we can seamlessly integrate the functionality of adding events to recipients' calendars in our email campaigns. To achieve this, we utilized the AddEvent Calendar Links app, which allowed us to create and incorporate Add to Calendar links directly into our marketing emails using Mailchimp.
Initially, we encountered some challenges when attempting to generate the calendar links and integrate them into our email campaigns. However, the help articles provided by AddEvent proved to be invaluable. They not only guided us through the process of creating the links but also offered solutions when the integration with Mailchimp didn't work as expected.
After setting up an AddEvent account, we followed a step-by-step video that showed us how to add events and generate the necessary calendar links. The help articles are easy to follow and provided us with the information required to ensure that the links were compatible with both Google Calendar and Outlook.
In case of any issues, we were able to contact Support to resolve them, accessing help via email and chat, which proved to be efficient and effective.
Enhancing Engagement With Add to Calendar Links
As we explored the process of integrating Add to Calendar links into our email campaigns, we discovered the potential to significantly enhance engagement through this feature. By incorporating add-to-calendar links in our emails, we can keep our audience informed and engaged with upcoming events. The new email builder in Mailchimp allows seamless integration of these links, making it easier for recipients to add events to their calendars directly from the email.
Additionally, using the Apps content block in the new email builder enables us to include dynamic and interactive content, further enhancing user engagement. Furthermore, designing an email with clear and compelling call-to-action buttons for adding events to calendars can significantly improve user interaction.
By leveraging these strategies, we can help our audience effortlessly sync event details with their calendars, ultimately increasing event attendance and overall engagement.
- Use the new email builder to seamlessly integrate add-to-calendar links.
- Utilize the Apps content block to include dynamic and interactive content in emails.
- Design compelling call-to-action buttons for adding events to calendars to enhance user interaction.
Frequently Asked Questions
How Do I Add an Add to Calendar Button in Mailchimp?
Sure!
To add an 'Add to Calendar' button in Mailchimp, simply go to the Content section of the campaign builder and click Edit Design.
Then, insert the event URL, highlight it, and click the link icon in the toolbar to insert it as a web address.
This feature boosts event attendance, increases engagement, and provides a quick way for customers to add events to their calendar, enhancing overall user experience.
How Do You Create an Add to Calendar Link?
We create an add-to-calendar link by obtaining the event URL from Google Calendar or Outlook. Then, we add it to our Mailchimp email using the campaign builder.
Testing the links before sending the campaign and customizing their appearance enhances user experience. This process ensures users can easily add events to their calendars, increasing engagement and attendance.
Mastering these steps allows for seamless integration of calendar links into our email campaigns.
Does Mailchimp Have a Calendar Feature?
Yes, Mailchimp does have a calendar feature. It allows us to add an iCal link or button to our campaigns, enabling users to add events to their calendar.
We can also integrate AddEvent to add calendar events to our email campaigns, and track clicks on calendar event links using custom links or URL shorteners like bitly.
Mailchimp's support options include forums for asking questions and accessing additional resources.
Can You Create an Event in Mailchimp?
Yes, we can create events in Mailchimp.
It's a simple process where we access the content section of the campaign builder, insert the event URL, and customize the link's appearance.
This feature is beneficial for boosting event attendance, increasing engagement, and providing a convenient way for customers to add events to their calendar.
It enhances event visibility and improves the user experience.
Conclusion
So, by following these simple steps, we can easily create add-to-calendar links in Mailchimp and boost our event attendance and engagement.
Let's not miss out on any more events – let's make it easier for our audience to add our events to their calendars and stay engaged.
After all, a well-organized calendar can make life a little less chaotic and a lot more fun!