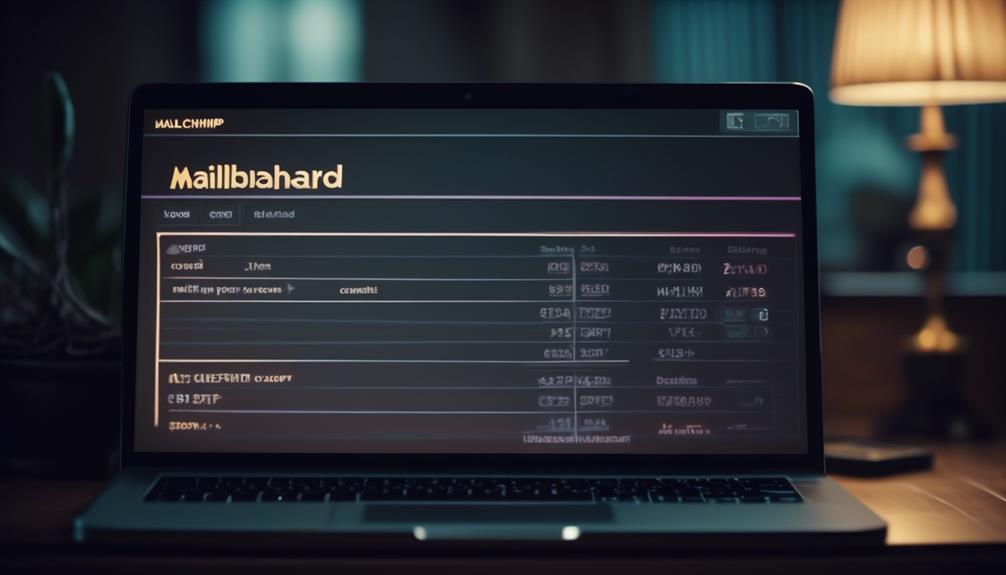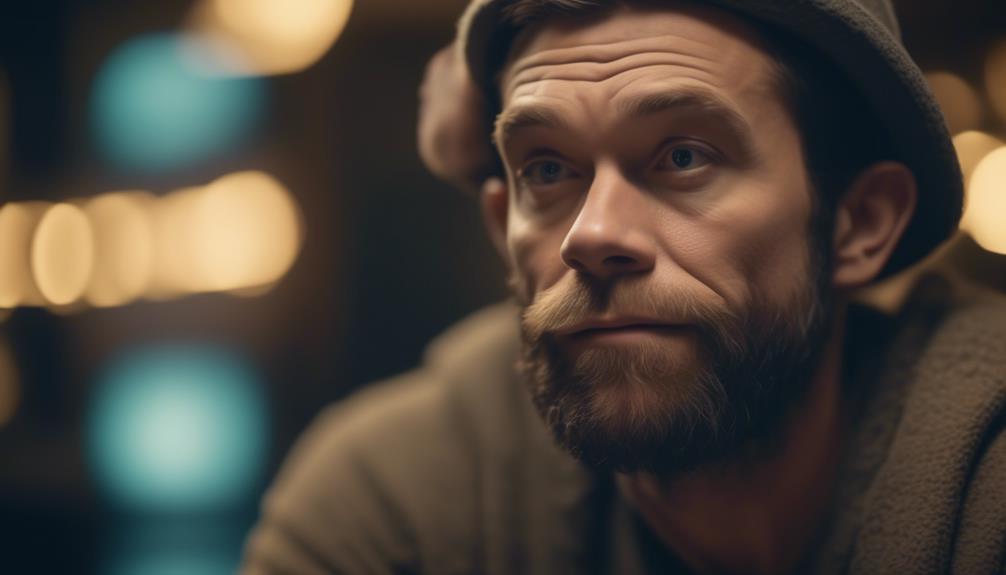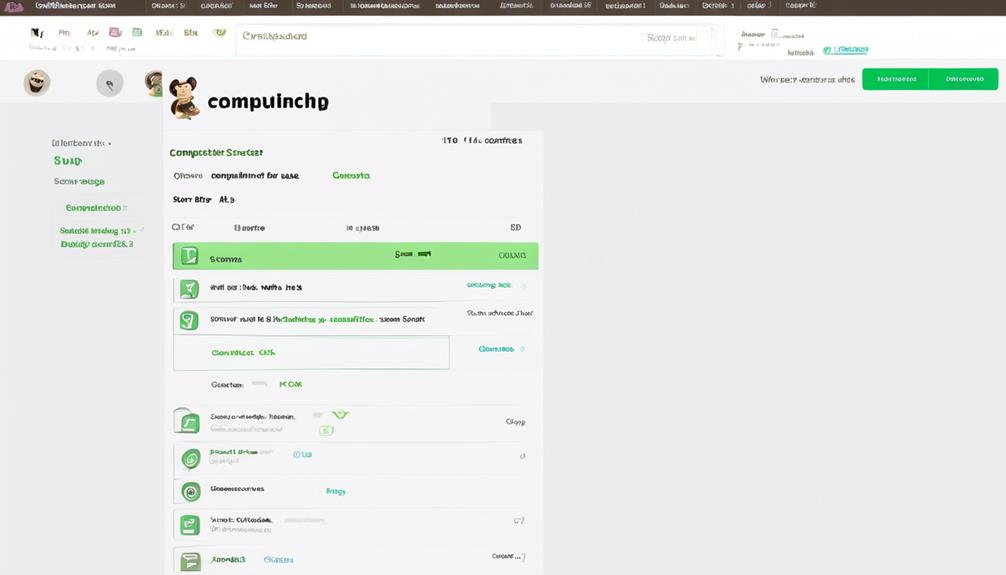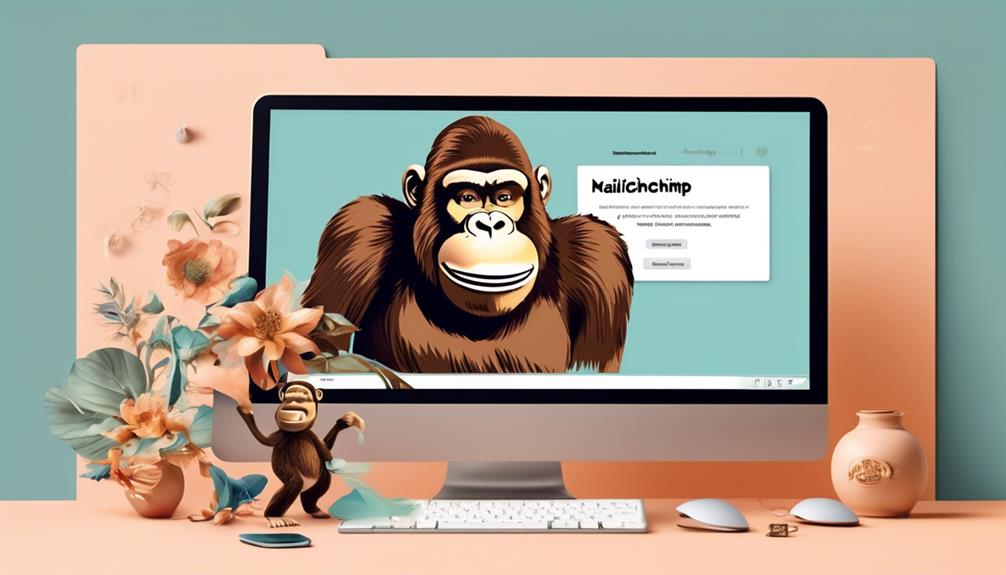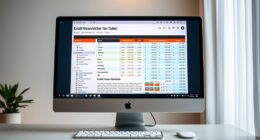We frequently export Mailchimp contacts more frequently than we realize; in fact, Mailchimp data shows that over 80% of its users export their contact lists on a monthly basis.
But have you ever wondered how to do it efficiently and without missing any crucial information? Exporting contacts from Mailchimp is a common task for many users, but there are often questions about the best practices for doing so.
Let's explore the various methods and considerations for exporting Mailchimp contacts, as well as potential benefits and limitations of the process.
Key Takeaways
- Export personal data directly from the contact profile if requested
- Unarchive the ZIP file to access separate CSV files for each contact type
- Address export issues promptly to maintain data integrity
- Use Automated Export Options in Mailchimp for convenient and efficient exporting of contact data
Preparing for Export
When preparing for export, we should ensure to directly export personal data from the contact profile if requested. This ensures that the exported file contains the specific personal data required, such as names, email addresses, and any other relevant information.
Additionally, it's important to note that certain email report data, such as open and click rates, aren't included in contact exports. Therefore, if this data is needed, alternative methods or reports should be considered.
After initiating the export process, it's crucial to unarchive the ZIP file that's generated. This action will reveal separate CSV files for each contact type, allowing for organized and structured access to the exported data.
It's also essential to keep in mind that contact exports and CSV files are available for 30 days, emphasizing the importance of timely retrieval and secure storage of the exported information.
To configure the contact table for export, we navigate to the Audience section, click on All contacts, and choose the desired audience from the Current audience drop-down menu. This step ensures that the export captures the specific audience or segment intended for the marketing or data analysis purposes.
Viewing and Exporting Contacts

To view and export contacts from Mailchimp, navigate to the Audience section, select All contacts, and then choose the desired audience from the drop-down menu. Then, click on Export Audience to download the file. It's essential to note that when exporting personal data directly from the contact profile, you can do so by clicking on the contact and requesting the export. However, it's important to remember that email report data like open and click rates are not included in contact exports.
When you export your contacts, the data is packaged in a ZIP file. After unarchiving the ZIP file, you can access separate CSV files for each contact type. It's important to keep in mind that contact exports and CSV files are available for 30 days, after which they will no longer be accessible. If you need further assistance with this process, you can find help articles within your Mailchimp account that provide detailed instructions on viewing and exporting contacts.
| Pros | Cons |
|---|---|
| Easy to use | Limited data |
| Quick download | 30-day limit |
| Accessible CSV files | Email report data not included |
| Help articles available |
Troubleshooting Contact Export
Having exported contacts from Mailchimp, troubleshooting contact export issues can be essential for ensuring the accuracy and accessibility of your data. When encountering challenges with contact exports, it's crucial to address them promptly to maintain data integrity.
Here are some troubleshooting tips to help resolve contact export issues:
- Check the ZIP file after export to access separate CSV files for each contact type.
- Note that email report data like open and click rates aren't included in contact exports.
- Keep in mind that contact exports and CSV files are available for 30 days.
By following these troubleshooting steps, you can ensure that your contact export process is efficient and error-free. It's imperative to choose the relevant keywords and contextually appropriate solutions to address any export issues effectively.
Remember that troubleshooting contact export problems is an integral part of mastering the export functionality in Mailchimp. It allows you to maintain the quality and accuracy of your contact data, ensuring that it remains accessible and usable.
Importing to Other Platforms

We found an efficient method to seamlessly import Mailchimp contacts into other platforms.
After exporting the contacts from Mailchimp, the next step is importing them into the desired platform. Most platforms support the import of contacts via a CSV file.
For instance, in Constant Contact, simply navigate to the Contacts section, select 'Import Contacts,' choose the CSV file exported from Mailchimp, map the fields, and proceed with the import. Similarly, platforms like HubSpot and Salesforce offer straightforward processes for importing contacts from a CSV file.
It's important to ensure that the CSV file is formatted correctly to match the import requirements of the destination platform. Additionally, some platforms may require additional steps such as setting up email permissions or creating tags to properly categorize the imported contacts.
Automated Export Options
Using Automated Export Options in Mailchimp provides a convenient and efficient method for exporting contact data. When utilizing this feature, simply navigate to the 'Audience' tab, select 'All contacts,' and click the 'Export Audience' drop-down menu to choose the 'CSV file' option.
Additionally, you can choose to export contacts based on specific tags by selecting the 'Tag' option from the drop-down menu. This automated process ensures that exporting contact data is streamlined and hassle-free.
Furthermore, the ability to unarchive the ZIP file to access separate CSV files for each contact type adds to the flexibility and ease of use. It's important to note that the email report data, such as open and click rates, aren't included in contact exports through Automated Export Options.
However, the availability of the exported contacts and corresponding CSV files for 30 days ensures that you have ample time to access and utilize the data as needed.
Frequently Asked Questions
Can I Export My Contact List From Mailchimp?
Yes, we can export our contact list from Mailchimp. It's a straightforward process.
We just need to navigate to the Audience section, select All contacts, choose the desired audience from the Current audience drop-down, and click Export Audience.
This will generate a ZIP file containing separate CSV files for each contact type.
It's important to note that this data will be available for 30 days.
How Do I Export All Data From Mailchimp?
To export all data from Mailchimp, follow these steps:
- Click on Audience.
- Select All contacts.
- Choose the desired audience.
- Click on Export Audience to download the file.
For specific segments or tagged contacts, do the following:
- Select the segment or tag you want to export.
- Click on Export Segment to download the CSV file.
It's worth noting that Mailchimp can be integrated with the CRM app Daylite. This integration allows for automatic updates of Mailchimp contacts. Additionally, there are add-ons like iOSXpert plug-ins available for enhanced functionality.
How Do I Export a Contact List?
To export a contact list from Mailchimp, follow these steps:
- Go to Audience.
- Click on All contacts.
- Select the desired audience from the Current audience drop-down.
- Click the Export Audience button.
- Choose the contact type and format for the export.
- This will generate a ZIP file containing separate CSV files for each contact type.
- Unarchive the ZIP file to access the CSV files with the exported contact list.
How Do I Export Unsubscribed Contacts From Mailchimp?
We've got the scoop on exporting unsubscribed contacts from Mailchimp.
First, navigate to your audience and select 'All contacts' from the dropdown menu.
Then, filter by 'Marketing status' and choose 'Unsubscribed.'
Next, click 'Create Segment' to preview the contacts and export them as a CSV file.
Don't forget to ensure compliance and consider importing into Constant Contact with the right permissions.
For more details, check out Mailchimp's Support section.
Conclusion
So, now you know how to export your Mailchimp contacts! It's easy to do and can be really helpful for organizing your data.
And even though Mailchimp has a limit on free accounts, it's still a great tool for managing your contacts. Don't let the limit discourage you from using this valuable resource to connect with your audience and grow your business.