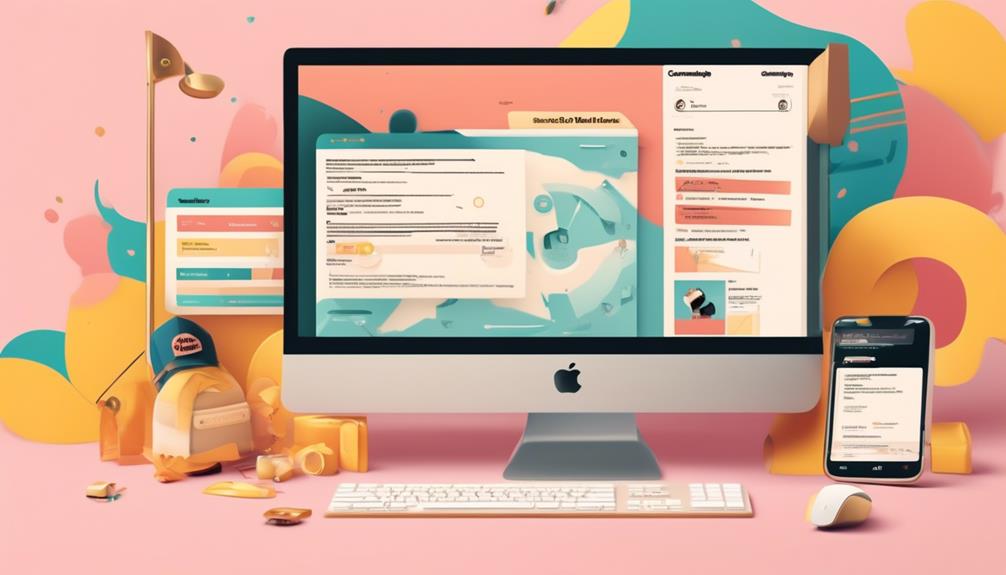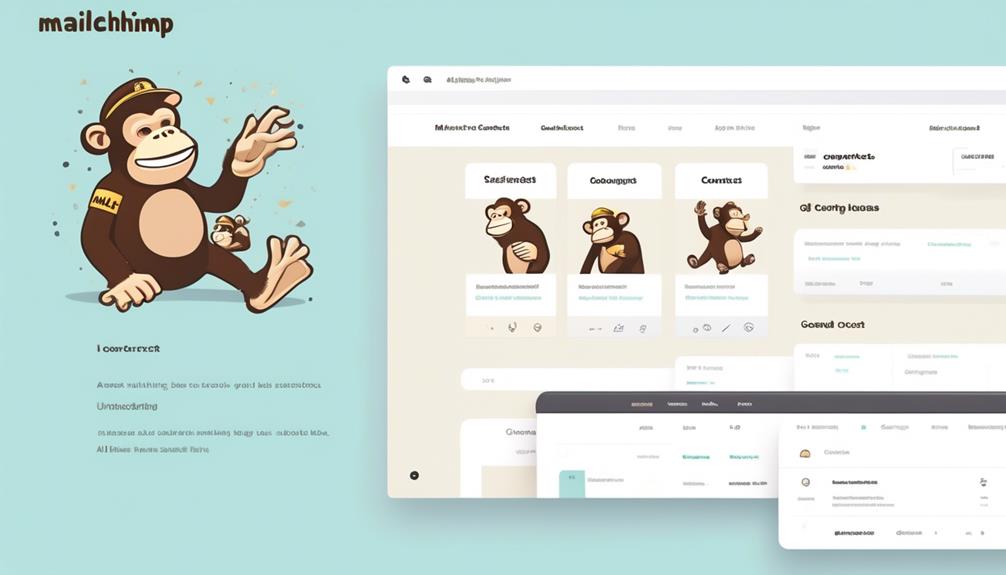The concept of saving a Mailchimp campaign as a PDF may appear intricate at first glance, however, by following the correct procedures, it turns into a simple operation.
We've discovered an effective method to save Mailchimp emails as PDFs that can be easily accessed and shared. By following this simple technique, you'll be able to preserve your Mailchimp campaigns in a convenient PDF format.
Stay with us to learn the step-by-step process of how to accomplish this seamlessly.
Key Takeaways
- Exporting a Mailchimp campaign as a PDF can be done by opening the archived version in a web browser and selecting 'Save as PDF' in the print options.
- When printing a Mailchimp campaign to PDF, access the archived campaign in a web browser, use the browser's print function, and save the campaign as a PDF after cleaning the web page of unwanted content.
- To convert a Mailchimp campaign to PDF, access the archived version of the campaign, open print options, disable the header and footer in the print settings, and save or export the file as a PDF following browser-specific instructions.
- Creating a PDF from a Mailchimp campaign involves accessing the archived version, using the browser's print function to export as a PDF, choosing print settings, and disabling unwanted features like the Archive Bar, webpage header, and footer.
Exporting Mailchimp Campaign as PDF
To export a Mailchimp campaign as a PDF, simply open the archived version in a web browser and use the Ctrl+P or Cmd+P shortcut to access the print options. This method allows for the quick and efficient conversion of Mailchimp campaigns into PDF format, enabling easy sharing and printing.
Once the print dialog is displayed, select 'Save as PDF' as the destination to create a clean, printable PDF. This ensures that the exported PDF maintains the integrity of the original campaign, making it suitable for various professional purposes.
Additionally, the archive URL of the campaign can be utilized to save it as a PDF or obtain its HTML code. By removing any unwanted elements from the campaign before exporting, a more polished and refined PDF can be generated. This feature provides flexibility in tailoring the content to specific requirements, ensuring that the exported PDF aligns with the desired presentation.
Printing Mailchimp Campaign to PDF
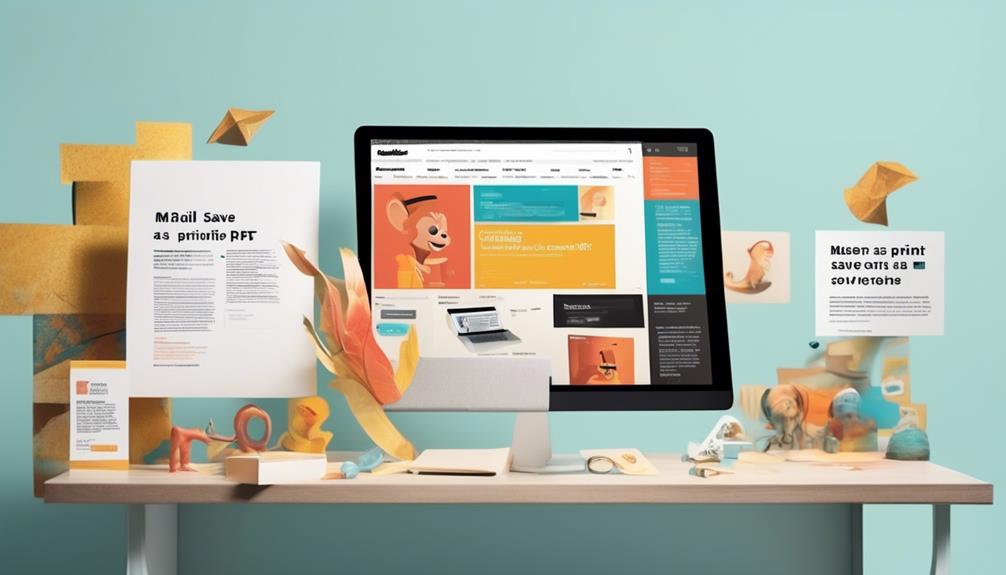
Once we've accessed the archived Mailchimp campaign in a web browser, we can effortlessly convert it to a PDF format using the browser's print function. By pressing CTRL+P or CMD+P on the keyboard, we can access the print options and choose to save the campaign as a PDF.
After selecting the PDF option, we can save the Mailchimp campaign to our preferred location on the computer. It's important to ensure that the web page is cleaned of any unwanted content designed for emails before converting it into a PDF. This can be done by removing any unnecessary headers or footers that may appear in the print preview.
Additionally, each browser may have specific instructions for saving a web page as a PDF, so it's essential to follow the guidelines based on the browser being used.
Following these steps will allow us to effectively print the Mailchimp campaign to a PDF, ensuring that the content is preserved in a format suitable for sharing and archiving.
Converting Mailchimp Campaign to PDF
When converting a Mailchimp campaign to PDF, we can easily access the archived version and utilize the browser's print function to save it in our preferred file format. Here's how to do it:
- Access the Archived Version: Find the sent email campaign in Mailchimp and click to open it. Look for the option to view the archived version.
- Open the Print Options: Use CTRL+P or CMD+P on your keyboard to open the print options. Ensure that the print settings are adjusted to disable the header and footer, providing a cleaner output.
- Save as PDF: Click on the option to save or export the file, and choose the PDF format. Follow the instructions for saving a webpage based on your browser to complete the process.
Creating PDF From Mailchimp Campaign
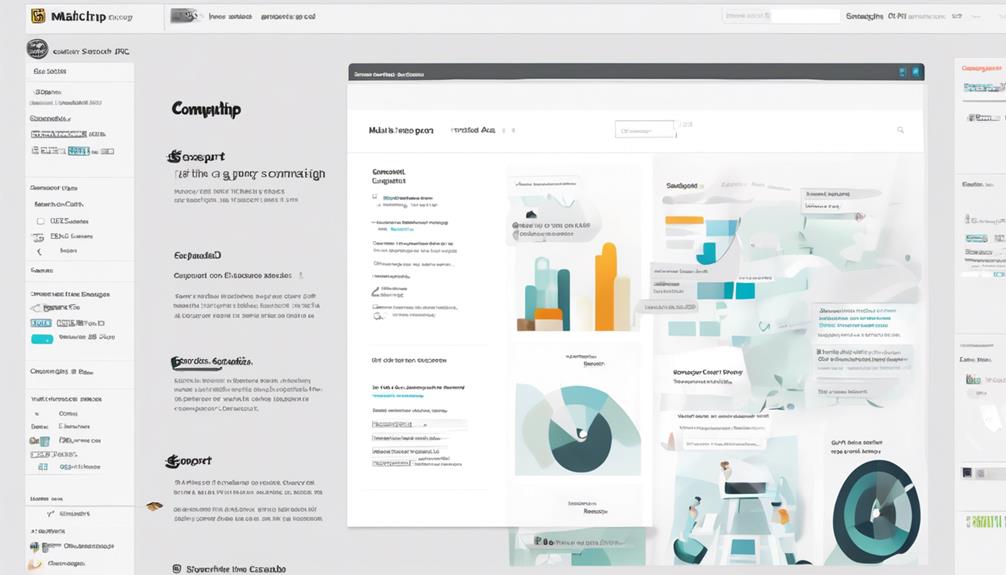
We find it convenient to access the archived version of the Mailchimp campaign and utilize the browser's print function to create a PDF. After accessing the archived version of the campaign, we can use the web browser's print function to export it as a PDF. This process allows us to choose the print settings and save the campaign in PDF format.
To ensure a seamless PDF export, it's important to disable the Archive Bar, webpage header, and footer in the print and save settings before initiating the print command. When using web browsers, such as Chrome, Firefox, or Safari, we can simply use the CTRL+P or CMD+P shortcut to open the print options and select the destination as 'Save as PDF'.
It's essential to ensure that the browser is updated and meets the minimum system requirements to avoid any issues during the PDF creation process.
Generating PDF From Mailchimp Email
Transitioning from creating a PDF from a Mailchimp campaign, we can seamlessly generate a PDF from a Mailchimp email by accessing the archived version and using the browser's print function.
Here's how to do it:
- Access the archived version of the sent email campaign and open it in a web browser.
- Use the browser's print function by pressing CTRL+P or CMD+P on your keyboard to generate the PDF.
- Ensure to disable unwanted features such as headers and footers before printing to ensure a clean and professional PDF.
After following these steps, save the email campaign as a PDF by selecting 'Save as PDF' as the destination in the print dialog.
Additionally, if needed, consider exporting the campaign data for further analysis using Mailchimp integration by Coupler.io.
Frequently Asked Questions
Can You Save Mailchimp as Pdf?
Yes, we can save Mailchimp as PDF.
We ensure our browser is up-to-date and access the archived version of the email campaign.
Then, we open it in a web browser and use CTRL+P or CMD+P to open the print options, following specific instructions for our browser.
We save the email campaign in PDF format by following the instructions for saving a webpage based on our browser.
Can Mailchimp Send PDF Files?
Yes, Mailchimp can send PDF files.
We can use the 'Save as PDF' option in the print dialog to convert our email campaigns into PDFs.
This involves opening the email in a web browser and then using the print function to save it as a PDF.
How Do I Export From Mailchimp?
We export from Mailchimp by opening the archived email campaign in a web browser and using the browser's print function to print the campaign. Then we save it as a PDF by selecting 'Save as PDF' in the print dialog.
For additional data analysis, we utilize Mailchimp integration by Coupler.io, which allows us to export campaign data into platforms like Google Sheets or Excel.
Paid users can access email and chat support, log in for assistance, and provide feedback for improvements.
Can I Download My Files From Mailchimp?
Yes, we can download files from Mailchimp. It's a simple process that allows us to export our campaign data for further analysis.
We recently discovered that using Mailchimp integration by Coupler.io can streamline this exporting process, giving us more time to focus on other tasks.
This integration has helped us save time and effort in managing our Mailchimp campaigns effectively.
Conclusion
Just as a caterpillar transforms into a butterfly, we can transform a Mailchimp campaign into a beautiful, accessible PDF.
With the right tools and techniques, we can take something digital and ephemeral and give it a tangible form that can be easily shared and enjoyed.
By unlocking the potential of our email campaigns, we can spread our message far and wide, just like a butterfly spreading its wings and taking flight.