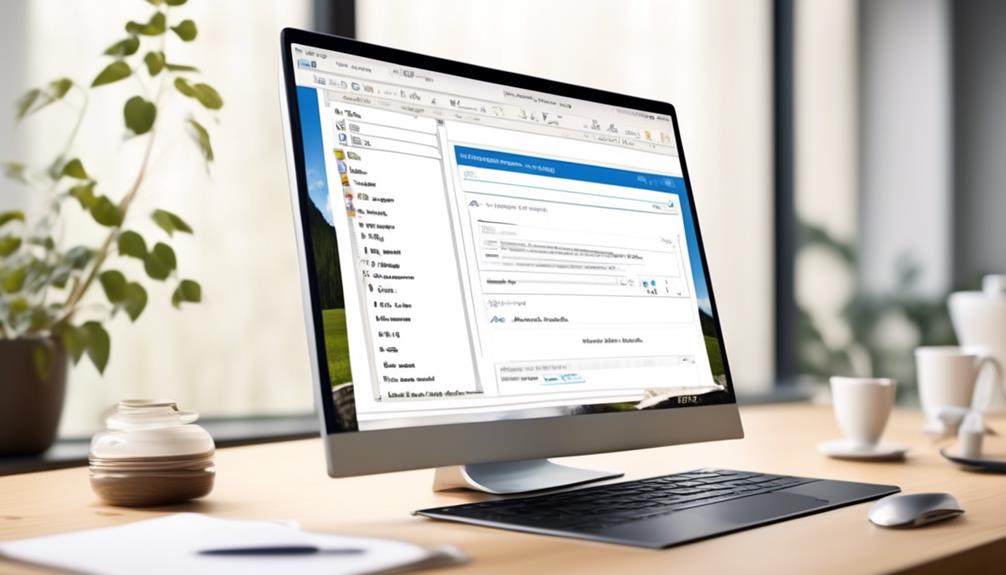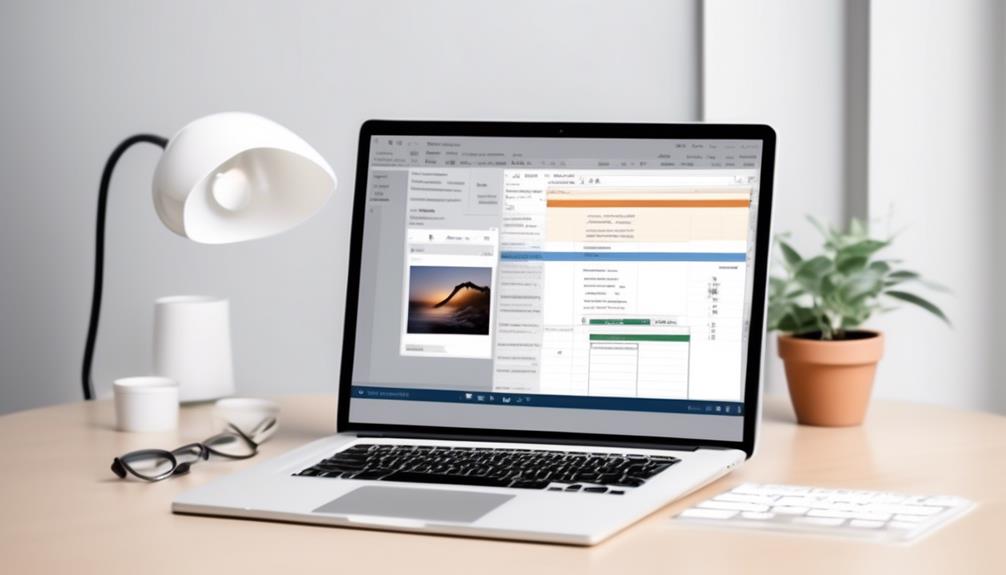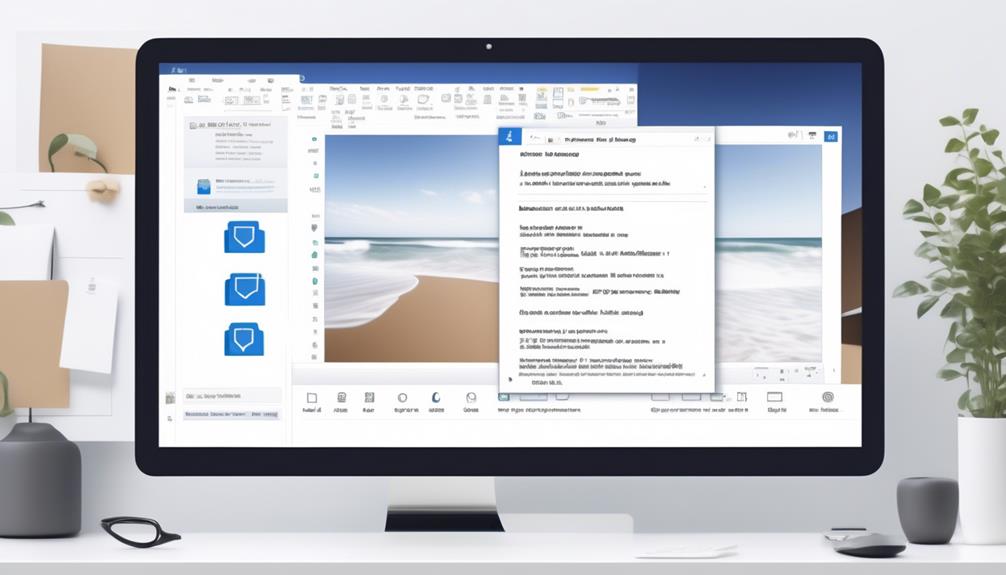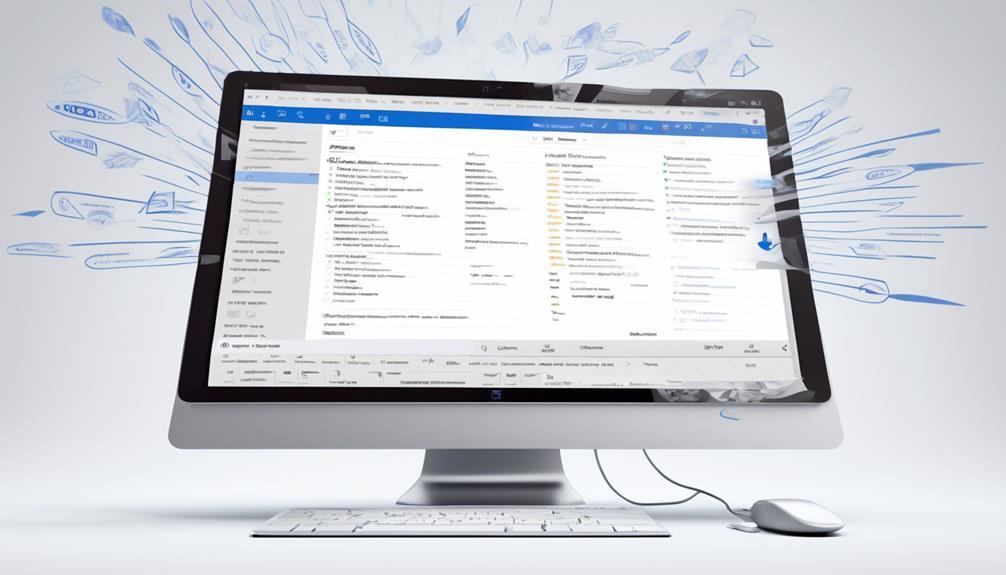Therefore, if you have a list of potential clients you want to reach out to, and you want to do so efficiently using your Outlook account. Sending mass emails through Outlook can be time-consuming, especially when you have to enter recipient information and customize each email one by one.
But what if there was a way to streamline this process and save yourself valuable time and effort? Stick around, because we're about to share some proven strategies for sending bulk emails from Outlook that will make your outreach endeavors a whole lot easier.
Key Takeaways
- Setting up Mail Merge and Main Document: Link the mailing list to the email message, format the data source correctly, add personalized content, preview the results, and choose Finish & Merge to send the email messages.
- Email Template Design and Adding Recipient List: Initiate Mail Merge, format the data source, link the mailing list to the email message, add personalized content, preview the results, and send the document as the email body.
- Managing Mailing Lists: Regularly update and clean the mailing list, segment the list based on criteria, ensure compliance with data protection regulations, keep a backup of the list, and monitor email sending limits.
- Managing Inactive Subscribers: Set an inactivity threshold, send a re-engagement campaign, consider removing inactive subscribers, and continuously monitor and manage the mailing list.
- Email Campaign Management and Enhancement Strategies: Utilize the mail merge feature, insert dynamic fields and personalized greeting lines, utilize advanced segmentation techniques, conduct A/B testing, set up automated workflows, and use professional email marketing software.
Setting up Mail Merge
First, we link the mailing list to the email message by ensuring that our data source contains a column for email addresses with addresses for all recipients and selecting Recipients under the Mailings tab. This step is crucial as it establishes the foundation for the mail merge process.
Once the data source is connected, we proceed to set up the mail merge by choosing the data source and formatting the ZIP Codes or postal codes column as text to retain any zeros. This ensures that the recipient's information is accurately preserved during the merge.
The next essential step involves adding personalized content to the email message using the Greeting Line feature and inserting merge fields from our data source. This allows for a customized and tailored approach to each recipient, enhancing the effectiveness of the email communication.
After meticulously preparing the content, we proceed to preview the results to ensure everything appears as intended.
Finally, we navigate through the list and choose Finish & Merge to send email messages. It's important to specify the email address column or field from our mailing list and select the mail format as either HTML or Plain text to ensure compatibility with various email clients.
This meticulous process guarantees a successful bulk email merge from Outlook.
Creating a Main Document
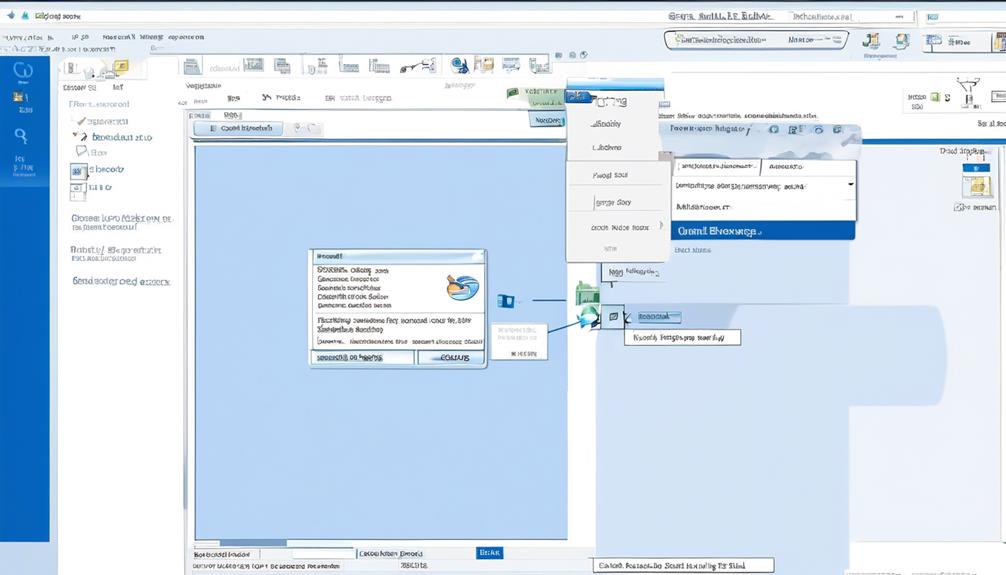
First, we'll discuss the process of setting up the main document, which involves navigating to the Mailings tab and initiating the Mail Merge for email messages.
Then, we'll delve into email template design, where we'll emphasize the importance of verifying the data source and formatting the ZIP Codes or postal codes column as text.
Main Document Setup
When setting up the main document for sending bulk email from Outlook, navigate to the Mailings tab and initiate the Mail Merge for email messages to begin the process. Ensure that your data source includes a column for email addresses with addresses for all recipients as part of the main document setup. Choose a data source and format the ZIP Codes or postal codes column as text to preserve any zeros when creating the main document. Confirm that your data source contains a column for email addresses with addresses for all recipients when linking the mailing list to the email message in the main document setup. Choose Preview Results to view names and addresses in the letter's body as part of the finishing steps for the main document setup.
| Main Document Setup | Description | Importance |
|---|---|---|
| Mail Merge Option | Initiates the process of sending mass email | Essential |
| Data Source | Includes a column for email addresses | Critical |
| Formatting ZIP Codes | Preserve any zeros when creating the main document | Important |
| Preview Results | Allows preview of names and addresses in the letter's body | Final Check |
Email Template Design
To create the main document for the email template design, consider utilizing the Mailings tab in Word to initiate the Mail Merge for email messages and ensure that the data source includes email addresses for all recipients.
When designing the email template, it's crucial to follow these steps:
- Format the ZIP Codes or postal codes column as text in your data source to preserve any zeros and choose the desired data source.
- Link the mailing list to the email message by confirming the email addresses column in your data source, selecting recipients, and using Mail merge: Edit recipients if needed.
- Add personalized content to the email message using the Greeting Line feature and including other fields from your data source.
- After previewing results, select Finish & Merge and Send E-mail Messages, choose the email address column or field, add a subject line, and select the mail format before sending the document as the email body.
Adding Recipient List
In creating the main document for the recipient list, we leverage the Mailings tab in Word to initialize the Mail Merge for email messages and ensure the data source incorporates email addresses for all recipients, as well as preserving any zeros by formatting the ZIP Codes or postal codes column as text in the data source.
When adding the recipient list, it's crucial to select a data source that includes a column for email addresses with entries for all recipients. Additionally, formatting the ZIP Codes or postal codes column as text in the data source is essential to maintain accuracy.
If using Outlook contacts, it's important to ensure that Outlook is the default email program and is the same version as Word to seamlessly link the mailing list to the email message.
Utilize the Mail merge: Edit recipients feature to make any necessary edits, sorts, or filters to the mailing list before incorporating personalized content into the email message.
Managing Mailing Lists
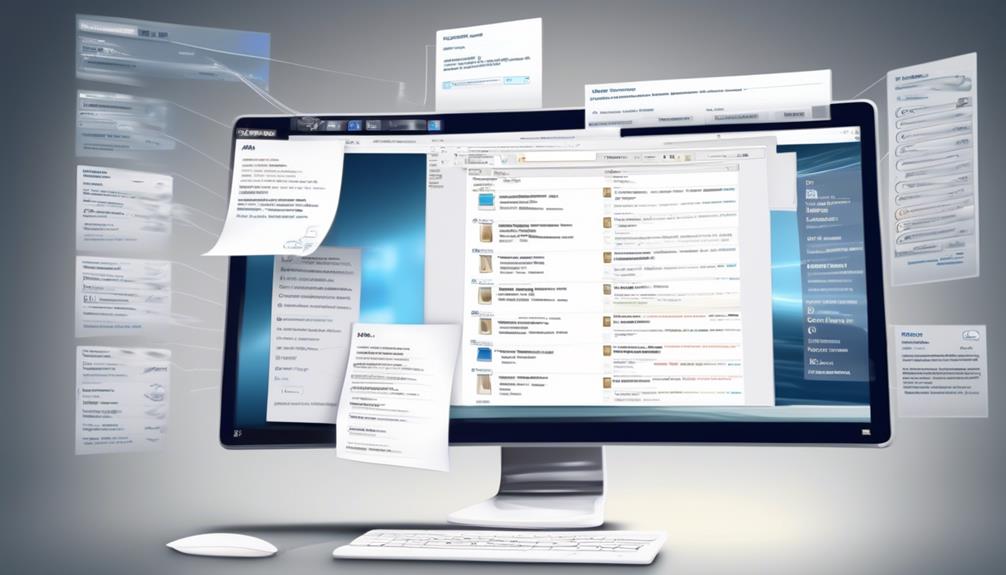
As we move into the discussion of managing mailing lists, it's crucial to focus on list organization, adding new contacts, and removing inactive subscribers.
Proper list organization ensures that the recipients are categorized efficiently, making it easier to send targeted emails.
Additionally, regularly adding new contacts and removing inactive subscribers helps maintain the integrity of the mailing list and improves the overall effectiveness of the email campaign.
List Organization
When organizing mailing lists in Outlook for bulk email distribution, it's essential to ensure that the data source is well-maintained and up-to-date. List organization is crucial for effective email list management and successful mail merge.
Here are key steps for list organization:
- Regularly update and clean your mailing list to remove outdated or incorrect information.
- Segment your mailing list based on specific criteria, such as demographics or engagement levels.
- Ensure compliance with data protection regulations when managing data sources for mailing lists.
- Keep a backup of your mailing list to prevent data loss and facilitate easy recovery if needed.
- Monitor Outlook limits on the number of emails that can be sent in a mass email campaign to avoid exceeding the threshold.
Following these list organization practices will contribute to the successful execution of your mass email campaigns from Outlook.
Adding New Contacts
To effectively manage mailing lists in Outlook, incorporating new contacts is a pivotal step in maintaining up-to-date data sources for bulk email distribution.
When adding new contacts to Outlook for bulk email purposes, it's essential to ensure that the contact information includes an email address. In Outlook, this can be done by clicking on 'New Contact' and filling in the necessary details, including the email address.
For existing contacts, updating their information with any new email addresses is crucial to maintain accuracy. When creating a new list or updating an existing one, the email address column should always be a primary focus.
Removing Inactive Subscribers
Reviewing and managing your mailing list for inactive subscribers is a critical part of maintaining email list health and ensuring targeted content reaches engaged recipients. When removing inactive subscribers, follow these steps:
- Review and Identify: Assess your mailing list to identify recipients who haven't engaged with your emails within a specific timeframe.
- Set Inactivity Threshold: Define inactivity by setting a threshold, such as no opens or clicks in the last 6 months, to categorize inactive subscribers.
- Re-Engagement Campaign: Send a re-engagement campaign to inactive subscribers, prompting them to confirm their interest in staying subscribed.
- No Response Removal: If there's no response from the re-engagement campaign, consider removing these inactive subscribers to maintain list health.
- Regular Monitoring: Continuously monitor and manage your mailing list to ensure active and engaged subscribers receive relevant content.
Drafting Email Copy
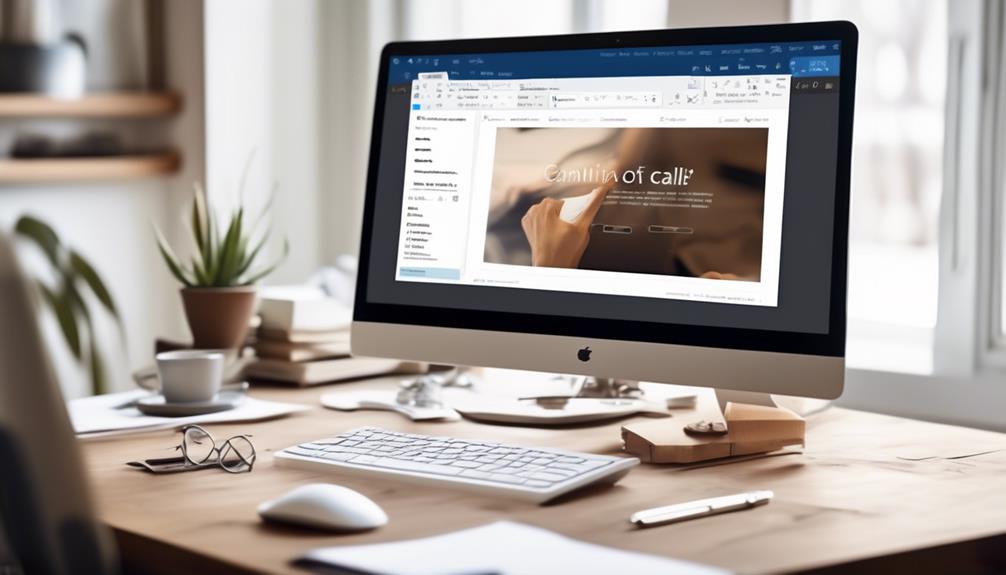
In drafting email copy for bulk messages in Outlook, consider using the Mail Merge feature to customize the message with dynamic fields and a personalized greeting line.
To create a personalized email using Mail Merge in Outlook, start by composing a new email and then navigate to the 'Mailings' tab. Click on 'Start Mail Merge' and select 'Email Messages.'
Next, choose the recipient list and insert merge fields to add dynamic content such as the recipient's name, company, or any other relevant information. Utilize the Greeting Line feature to automatically change the salutation based on the recipient's information.
After customizing the email content and subject line, click 'Finish & Merge' on the ribbon menu and select 'Send Email Messages.' A dialog box will appear allowing you to choose the recipient list and other options before sending the bulk emails.
Initiating Mail Merge
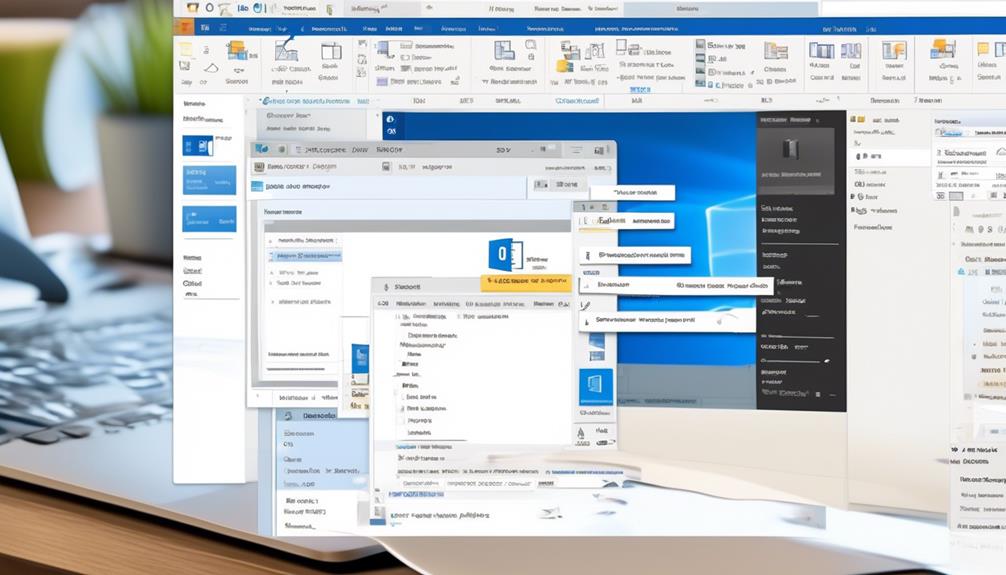
After customizing the email content and subject line through the Mail Merge feature in Outlook, the next step is to initiate the process by selecting the recipient list and inserting merge fields. To do this, follow these steps:
- Open Outlook and click on the 'Mailings' tab.
- Select 'Start Mail Merge' and choose 'E-mail Messages' from the dropdown menu.
- Click on 'Select Recipients' to choose the contact list or use an existing list from Outlook contacts, an Excel spreadsheet, or a dedicated email service.
- Insert merge fields such as recipient's name, email address, or any other relevant information by clicking on 'Insert Merge Field'.
- Preview the emails to ensure that the merge fields are correctly populated for each recipient.
Initiating the mail merge process is crucial to ensure that the customized email content reaches the intended recipients. By following these steps, you can effectively utilize the mail merge feature in Outlook to send personalized bulk emails to your contact list.
Selecting Recipients
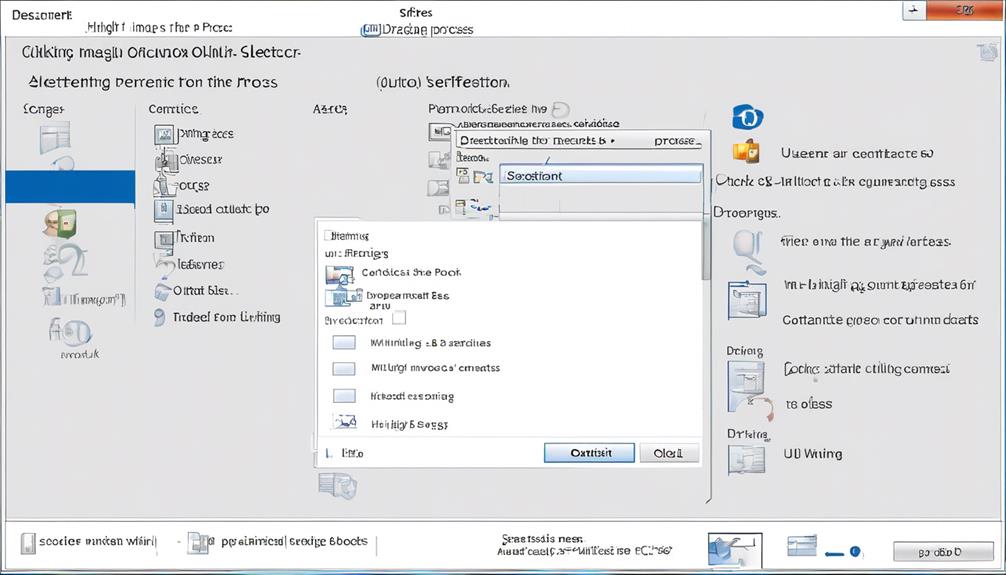
Before sending bulk email from Outlook, it's crucial to understand how to select recipients efficiently. This involves utilizing email groups and contact distribution lists to streamline the process.
Email Groups
Occasionally, we can streamline the process of selecting recipients for email groups by utilizing an efficient data source, such as an Excel spreadsheet or Outlook contacts, ensuring that all necessary email addresses are readily available.
- Use the Mailings tab to link your mailing list to the email message, ensuring that your data source contains a column for email addresses with addresses for all recipients.
- Utilize the Greeting Line feature to add personalized content to the email message, allowing you to address recipients by name and include other fields from your data source.
- Preview the email message with recipient names and addresses using the Preview Results feature before finishing and sending the emails.
- When sending mass emails in Outlook, consider the limitations such as the daily email limit, lack of design features, and potential for emails to be flagged as spam, and weigh the benefits of using specialized email marketing software.
Contact Distribution Lists
To create a contact distribution list in Outlook, we begin by navigating to the Contacts folder and selecting the 'New Contact Group' option under the 'Home' tab. After naming the contact group, we can add members by clicking on the 'Add Members' button and choosing from Outlook contacts or by entering email addresses.
When sending bulk email from Outlook, utilizing contact distribution lists simplifies the process by allowing us to select the entire list as recipients, saving time and effort. Moreover, when using mail merge for personalized messages, contact distribution lists are beneficial.
It's important to note that Microsoft Outlook has an email limit, so it's advisable to consider this when creating large contact distribution lists to ensure successful email delivery.
Personalizing Messages
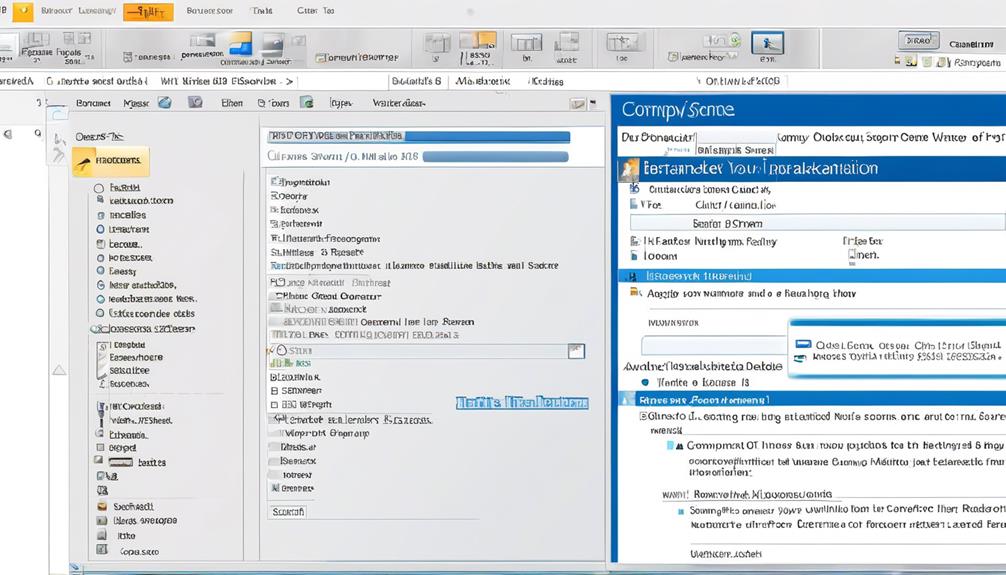
Personalizing messages in bulk email campaigns involves dynamically inserting recipient-specific information, such as their name, company, or relevant details, to create a tailored and engaging communication experience.
When sending bulk email messages from Outlook, utilizing the mail merge feature can facilitate the creation of personalized emails for each recipient. Here are key steps to effectively personalize messages:
- Utilize Mail Merge: Use the mail merge feature in Outlook to merge contact lists with an email template, allowing for personalized information to be inserted automatically.
- Include Recipient's Name: Addressing recipients by their names in the email body or subject line can enhance personalization and engagement.
- Customize Content: Tailor the content of the email based on recipient-specific attributes, such as their past interactions with your organization or their interests.
- Dynamic Fields: Incorporate dynamic fields in the email template to automatically populate recipient-specific information, such as company name, job title, or location.
- Testing and Review: Prior to sending bulk personalized emails, conduct thorough testing and review to ensure that the personalization elements are accurately incorporated for each recipient.
Finishing & Merging
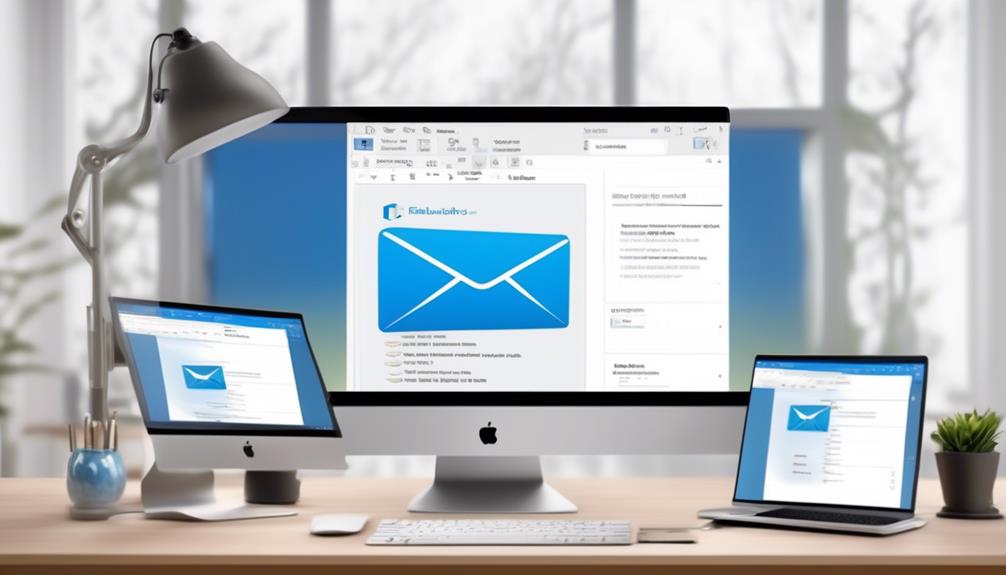
After personalizing the email content and ensuring its tailored alignment with recipient-specific attributes, the next step involves finalizing and merging the messages for delivery.
To initiate the process, select the 'Finish & Merge' option after customizing your email message with the desired format. From the 'Finish & Merge' menu, choose the 'Send Email Messages' option to begin the email delivery process.
In the 'To' box, specify the recipients by selecting the email address column or field from your mailing list. Additionally, provide context for the email by typing a subject line in the 'Subject line' box.
It's crucial to choose the desired mail format, either HTML or Plain text, to determine the appearance of the email body. This step ensures that the emails are sent in a professional manner, catering to the preferences of the recipients.
Prior to finalizing the merge to send bulk emails, it's important to consider the number of emails to send per day to maintain professionalism and avoid overwhelming recipients.
Utilizing the 'Insert Merge Field' option allows for the personalization of the email content, which is essential for sending personalized and professional emails through mail merge.
Avoiding Bulk Email in Outlook

By carefully managing the frequency and volume of email distribution, Outlook users can avoid inadvertently sending bulk emails and maintain a professional email communication approach. When sending mass email in Outlook, it's crucial to implement strategies to prevent emails from being flagged as spam and to ensure that the content is relevant and personalized. Here are some essential tips to avoid bulk email mishaps in Outlook:
- Use mail merge: Utilize the mail merge feature in Outlook to send personalized bulk emails efficiently.
- Verify data compatibility: Ensure that the data source for mail merge includes a complete column for email addresses and is compatible with Outlook.
- Format fields: Choose the appropriate data source and format necessary fields to preserve information and prevent errors during the merge process.
- Preview and customize: Use the Mailings tab in Outlook to preview and customize the email content before sending to ensure accuracy and relevance.
- Consider professional software: For advanced features and better deliverability, consider using professional email marketing software to enhance your mass email efforts.
Utilizing Email Marketing Software
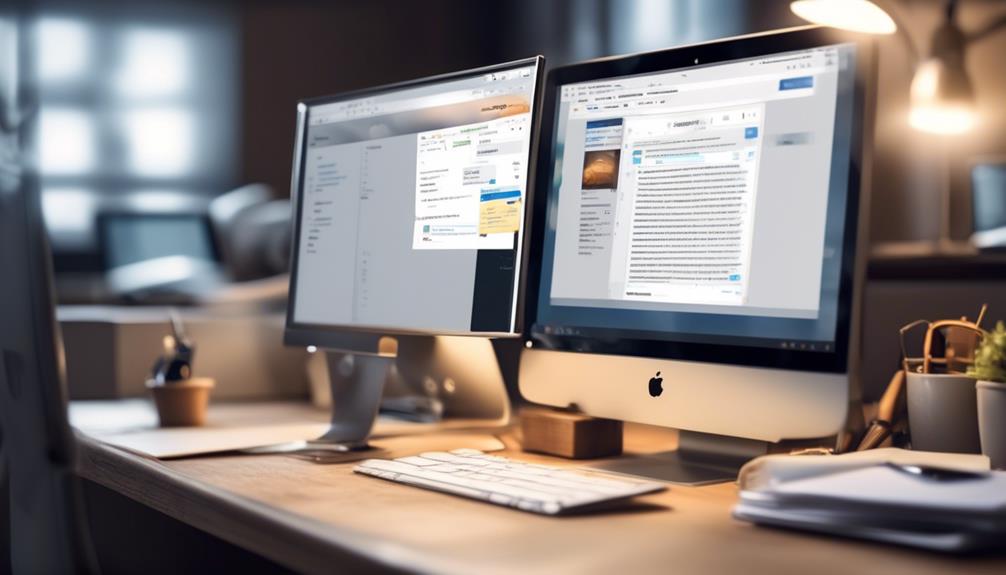
When it comes to selecting the right software for email marketing, we need to consider advanced marketing tools such as email segmentation and design templates. These features are essential for creating personalized mass emails, which specialized email marketing software like Brevos can provide.
Additionally, contact list management is crucial, and email marketing software offers advanced features in this area that Outlook lacks.
Software Selection
Utilize a professional email marketing software to leverage advanced marketing tools such as email segmentation and design templates. When selecting software, consider the following factors:
- Mail Merge: Look for software that seamlessly integrates with MS Outlook for efficient mail merge capabilities.
- Excel Spreadsheet Integration: Ensure the software allows easy import and export of contacts from an Excel spreadsheet for managing a large number of recipients.
- Email Marketing Service: Choose a software that offers a reliable email marketing service with features like personalized mass emails and tracking capabilities.
- Design Templates: Opt for a platform that provides a variety of customizable design templates to create visually appealing emails.
- Support for Multimedia: Consider software that supports the inclusion of images, GIFs, and other multimedia elements to enhance the visual appeal of your emails.
Email Template Design
We can enhance the effectiveness of our mass email campaigns by utilizing sophisticated design templates provided by professional email marketing software.
Email template design plays a crucial role in creating visually appealing and engaging content for our marketing campaigns.
With the ability to customize HTML or plain text templates, email marketers can ensure that their emails are optimized for deliverability and engagement.
Additionally, utilizing mail merge features allows for personalized content to be seamlessly integrated into the email templates, further enhancing the impact of the messages.
Contact List Management
To efficiently manage contact lists, email marketing software provides advanced tools for segmentation and targeted communication. When using email marketing software for contact list management, there are several key features to consider:
- Segmentation capabilities allow for the categorization of contacts based on various criteria such as demographics, behavior, or engagement.
- Personalization features enable the customization of emails based on specific attributes of the recipients.
- List maintenance tools help in keeping the contact database clean and up-to-date by managing unsubscribes, bounces, and inactive contacts.
- Integration with customer relationship management (CRM) systems enables seamless syncing of contact information for comprehensive management.
- Reporting and analytics functionalities provide insights into the performance of email campaigns and the behavior of contacts.
Overcoming Outlook's Limitations
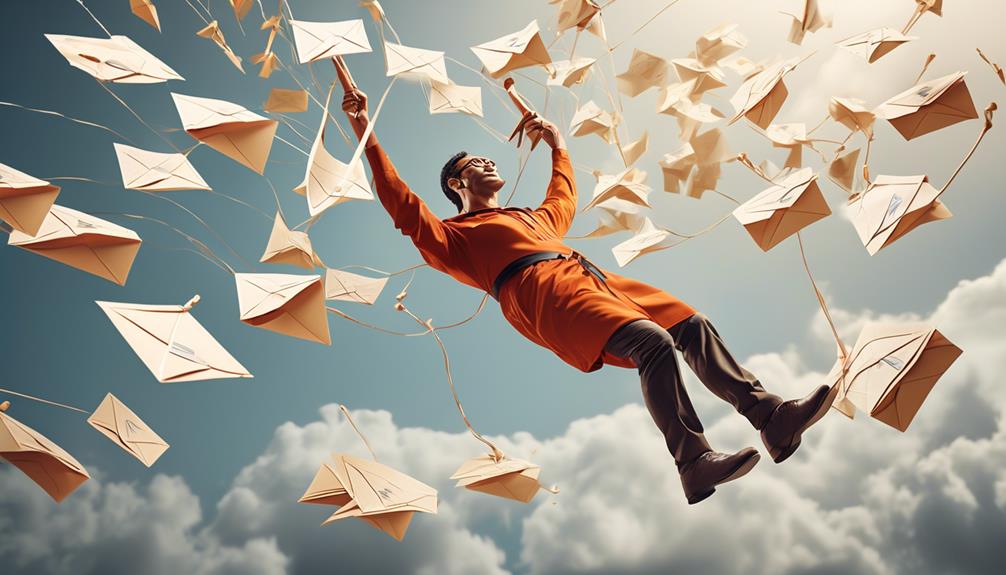
To enhance the efficiency of sending bulk emails from Outlook, it's crucial to navigate around the program's limitations by utilizing the mail merge feature and ensuring compatibility with the data source.
By preparing the mail merge for email messages in the Mailings tab and ensuring the data source includes a column for email addresses, users can overcome Outlook's limitations for sending bulk emails. It's essential to create or format the mailing list by choosing a data source and ensuring Outlook is the default email program that matches the Word version.
Linking the mailing list to the email message by confirming the data source contains a column for email addresses and selecting recipients in the Mailings tab is also crucial.
Additionally, adding personalized content to the email message, such as using the Greeting Line and including other fields from the data source, further enhances the effectiveness of sending bulk emails through Outlook.
Previewing the results, finishing and merging, and sending the email messages in the preferred format are also important steps in overcoming Outlook's limitations for sending bulk emails.
Exploring Alternatives

When considering alternatives for sending mass emails, it's essential to evaluate the range of options available. Here are some alternative methods to consider:
- Professional Email Marketing Software: Utilize advanced tools for contact management, email design, and performance reports.
- Brevos: Explore personalized mass email solutions like Brevos for a more tailored approach to bulk email campaigns.
- CSV File Integration: Consider using CSV files to streamline the management of recipient lists for mass email distribution.
- Specialized Email Marketing Platforms: Explore platforms specifically designed for mass email campaigns to overcome the limitations of Outlook.
- Automated Email Marketing Solutions: Implement automated workflows and personalized messaging for efficient bulk email management.
Efficient Email Campaign Management
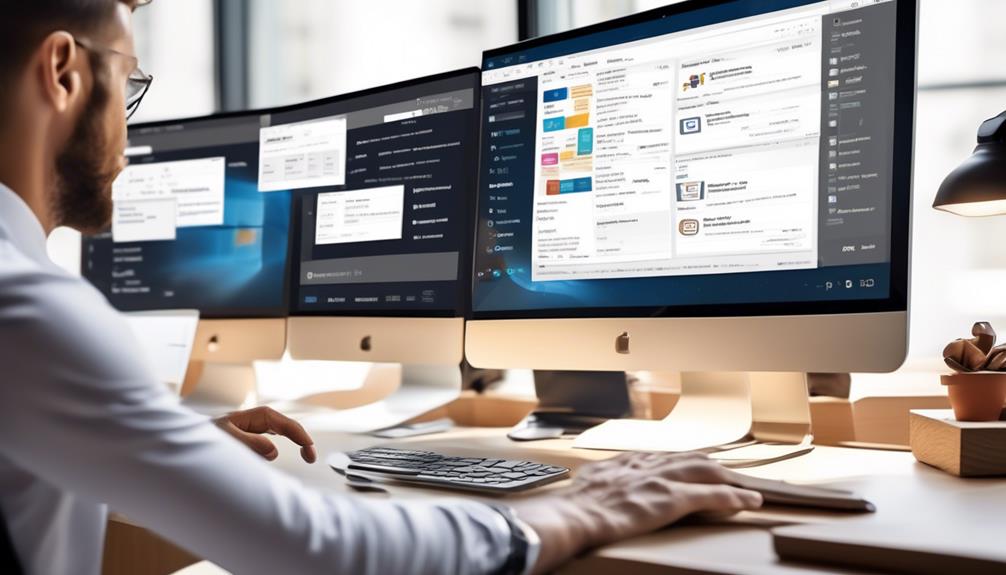
Efficient email campaign management involves meticulous data preparation and targeted content integration to ensure optimal engagement and delivery success. Utilizing email merge or mail merge features can significantly streamline the process of creating and sending personalized emails at scale. When conducting email marketing campaigns, it is crucial to manage the mailing list effectively and integrate personalized content seamlessly. Here's a table to illustrate the key steps for efficient email campaign management:
| Step | Description | Importance |
|---|---|---|
| Data Preparation | Ensure data source includes email addresses and format ZIP/postal codes as text for accuracy. | Critical |
| Mailing List Integration | Link the mailing list to the email message, select recipients, and confirm email addresses column. | Essential |
| Personalized Content Addition | Use Greeting Line and other fields from the data source to add personalized content to the email. | Crucial for Engagement |
| Preview and Send | Preview results, navigate through the list, and use 'Finish & Merge' to send personalized emails. | Final Verification Process |
| Consider Professional Tools | Utilize specialized email marketing software for advanced features like segmentation and analytics. | Enhances Campaign Quality |
Efficient email campaign management not only ensures a high level of engagement but also maximizes the impact of email marketing efforts. By following these steps and considering professional tools, marketers can optimize their email design and achieve greater success in their campaigns.
Enhancing Email Campaigns
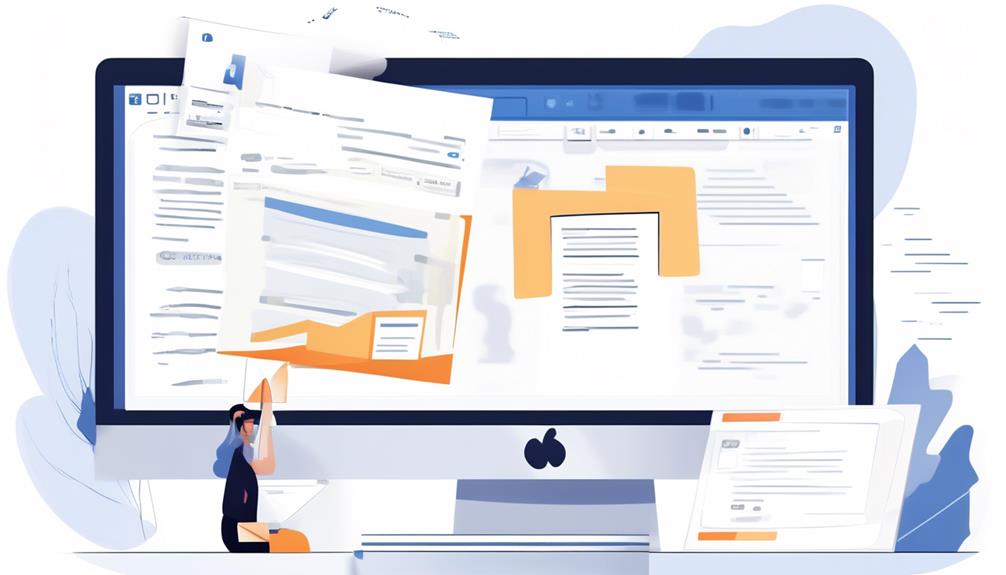
Enhancing our email campaigns involves implementing advanced segmentation techniques to target specific audience demographics and improve overall engagement. By utilizing the capabilities of Outlook for email marketing, we can optimize our campaigns for better results.
Here are some key strategies to enhance our email campaigns:
- Personalization: Utilize mail merge to personalize the content of each email based on recipient information.
- A/B Testing: Conduct A/B testing by sending variations of the same email to different segments to determine the most effective content and design.
- Automation: Implement automated workflows to send targeted emails based on customer interactions and behavior.
- Analytics and Reporting: Utilize Outlook's analytics features to track and analyze email campaign performance, including open rates, click-through rates, and conversions.
- Integration with CRM: Integrate Outlook with a Customer Relationship Management (CRM) system to leverage customer data for targeted and personalized email campaigns.
Can Outlook Send Bulk Emails with Personalized Individual Names?
Yes, Outlook can send bulk emails with names personalized for each individual recipient. This feature allows you to create a more personalized and targeted email marketing campaign. With the ability to send bulk email with names, you can improve engagement and connect with your audience on a more personal level.
Frequently Asked Questions
How Do I Send a Mass Email in Outlook?
We can send a mass email in Outlook by using the Mail Merge feature.
First, we draft the message in Microsoft Word, then start Mail Merge in the Mailings tab and choose E-mail Messages.
Next, we select the recipients from options like Type a New List, Use an Existing List, or Choose from Outlook Contacts.
We can customize the message using the Greeting Line feature to change the formal address and naming convention.
Can I Send an Email to 1000 Recipients in Outlook?
Yes, we can send an email to 1000 recipients in Outlook.
We'll need to use the Mailings and Mail Merge feature to accomplish this.
Ensure the data source includes all recipient email addresses in a column and format ZIP or postal codes as text if needed.
Link the mailing list to the email message in the Mailings tab, preview the merged emails, and send them with the desired subject line and mail format.
How Do I Send a Mass Email and Hide Recipients in Outlook?
Sure, to send a mass email and hide recipients in Outlook, we can use the Bcc (Blind carbon copy) option. This ensures privacy and confidentiality by hiding recipients' email addresses. By selecting this option, we can safely send bulk emails without compromising the privacy of our recipients.
Additionally, we can personalize the emails using the Greeting Line feature to add a personal touch. This technique is efficient and maintains the professionalism of our email communication.
How Do I Send an Email to Multiple Recipients in Outlook?
Sure, when sending an email to multiple recipients in Outlook, we can follow these steps:
- Open a new email.
- Type the email addresses of all the recipients in the 'To' field, separated by semicolons.
- Compose the email as usual.
This way, all the recipients will receive the email, and their email addresses will be visible to each other.
Conclusion
In conclusion, with the right tools and techniques, sending bulk emails from Outlook can be efficient and effective. By setting up Mail Merge, managing mailing lists, and drafting compelling email copy, you can enhance your email campaigns.
However, exploring alternatives and integrating with platforms like Moosend can further streamline and optimize your email campaign management.
So, whether using Outlook or other platforms, leveraging the power of email marketing is essential for business growth.