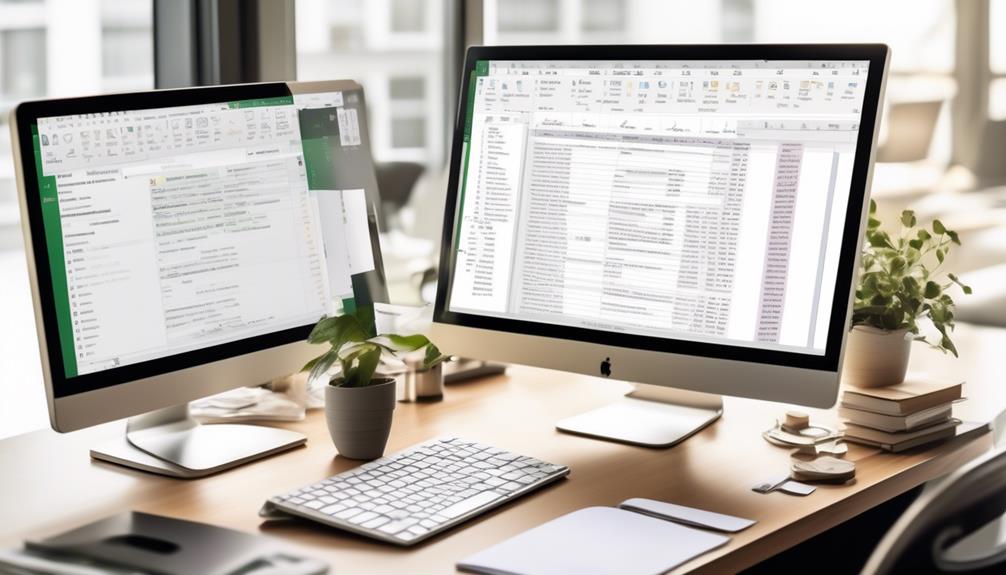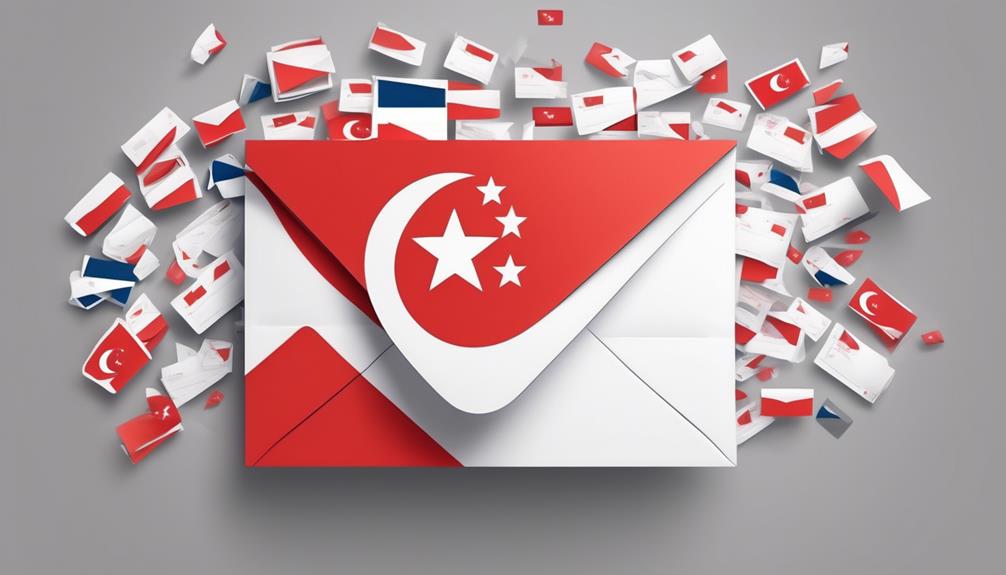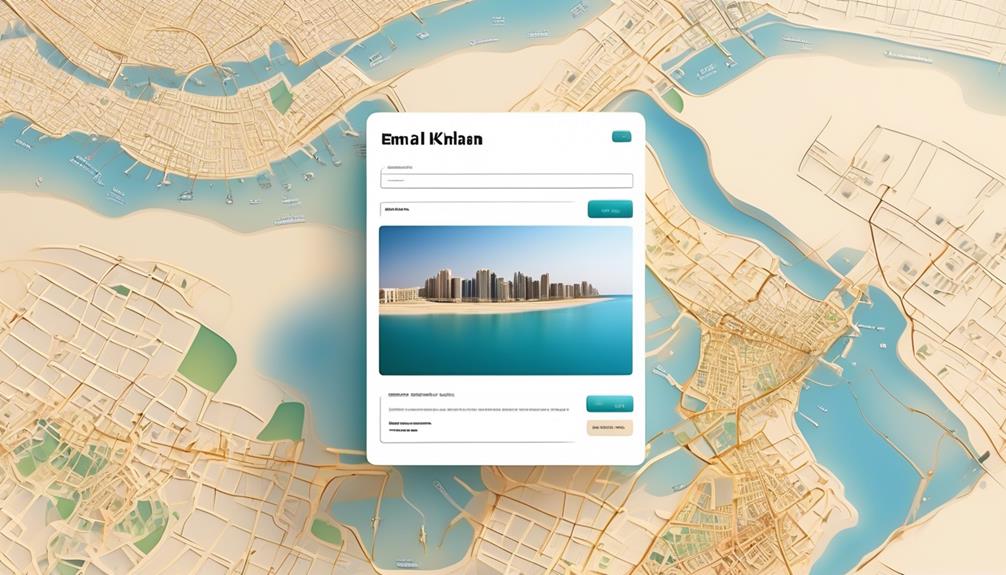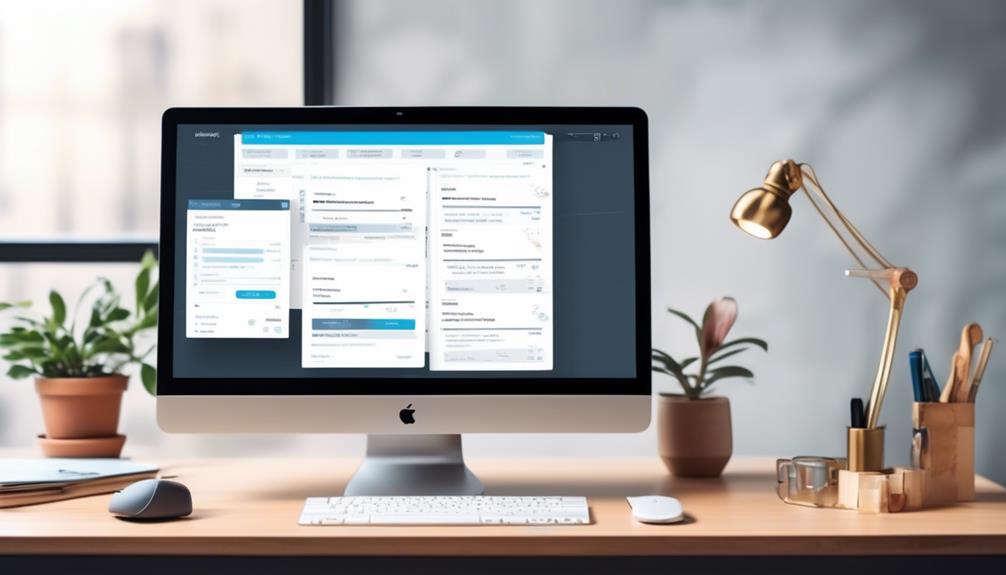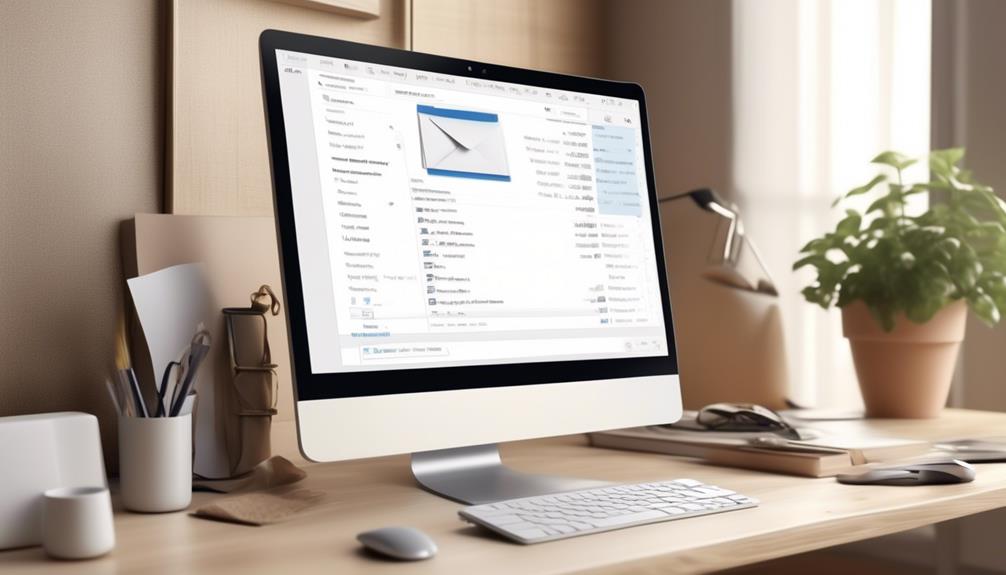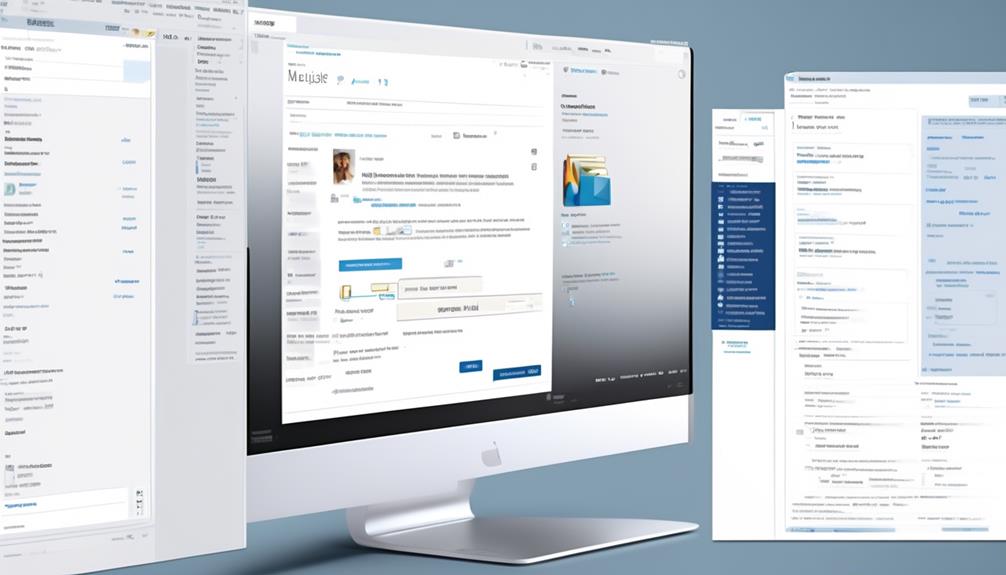Sending a mass email from Outlook, particularly when incorporating attachments from Excel, can feel daunting at first with the task of reaching multiple recipients and ensuring each email has the correct attachment. However, this process can be streamlined with simple guidelines, enabling effective communication with our contacts list.
Stay tuned to discover how to seamlessly integrate Excel data with Outlook to send personalized bulk emails with attachments, making our communication more efficient and impactful.
Key Takeaways
- Excel can be used to organize recipient information and create a reliable mailing list for bulk email sending from Outlook.
- Attachments can be added to Outlook emails by clicking on the ‘Attach File’ button and selecting files from the file explorer or cloud storage services.
- Mail merge in Outlook allows for merging attachments with personalized emails, ensuring that attachments are added before sending bulk emails.
- Importing Excel data into Outlook is possible using the built-in feature, allowing for efficient mail merging and bulk email sending.
Setting up Excel for Email Recipients
In Excel, we’ll create a new sheet to organize the email recipients’ information, including their email addresses, names, and any other relevant details needed for the bulk email distribution.
First, we’ll label the columns for email addresses, names, and any additional information we want to include, such as job titles or departments. This will ensure that the data is organized and easily accessible for the bulk email merge.
Next, we’ll input the recipient information into the corresponding columns. It’s crucial to ensure that the email addresses are accurate and formatted correctly to avoid any delivery issues during the bulk email distribution. Additionally, we can use Excel’s data validation feature to check for any duplicate email addresses or missing information. This step will help maintain the integrity of the recipient list.
Once all the recipient information is entered, we may consider sorting the data alphabetically based on the recipients’ names to make it easier to review and manage.
Lastly, we’ll save the Excel sheet in a location that’s easily accessible for the email merge process.
Adding Attachments to Outlook Emails

When adding attachments to Outlook emails, we can easily include files such as documents, spreadsheets, or images to enhance the information being shared with recipients.
To begin, open a new email in Outlook and click on the ‘Attach File’ button. Select the file you want to attach from the file explorer. You can attach multiple files by holding down the Ctrl key while selecting each file.
Outlook also allows you to attach files from cloud storage services like OneDrive, Google Drive, or Dropbox by clicking on ‘Attach File’ and selecting ‘Browse Web Locations.’
Additionally, if you’re conducting a mail merge using Excel and need to merge with attachments, you can use the mail merge feature in Word to send personalized emails with attachments to your Outlook contacts. This can be achieved by selecting the ‘Insert Merge Field’ option and then choosing the field that contains the file path or name of the attachment.
Once the attachments are added, you can proceed to send bulk emails with personalized attachments to your recipients directly from Outlook.
Creating a Mailing List in Excel
Creating a mailing list in Excel involves organizing and formatting crucial recipient data, such as email addresses and postal codes, to serve as a reliable data source for bulk email communications. When creating a mailing list in an Excel sheet, it is essential to ensure that all recipient email addresses are correctly formatted and that any postal codes are formatted as text to avoid data discrepancies during a mail merge using Excel. Here is an example of how your mailing list in Excel might look:
| Email Address | Postal Code |
|---|---|
| recipient1@email.com | 12345 |
| recipient2@email.com | 23456 |
| recipient3@email.com | 34567 |
Once the mailing list is created or imported into Excel, it can be used as a data source for the mail merge feature in Outlook. This enables you to send a mass email to all recipients in the mailing list directly from Outlook, using the formatted Excel sheet as the source for recipient information. Before sending the mass email, it’s important to use the Preview Results feature to ensure the accuracy of the names and addresses in the email body.
Mail Merge Setup in Outlook
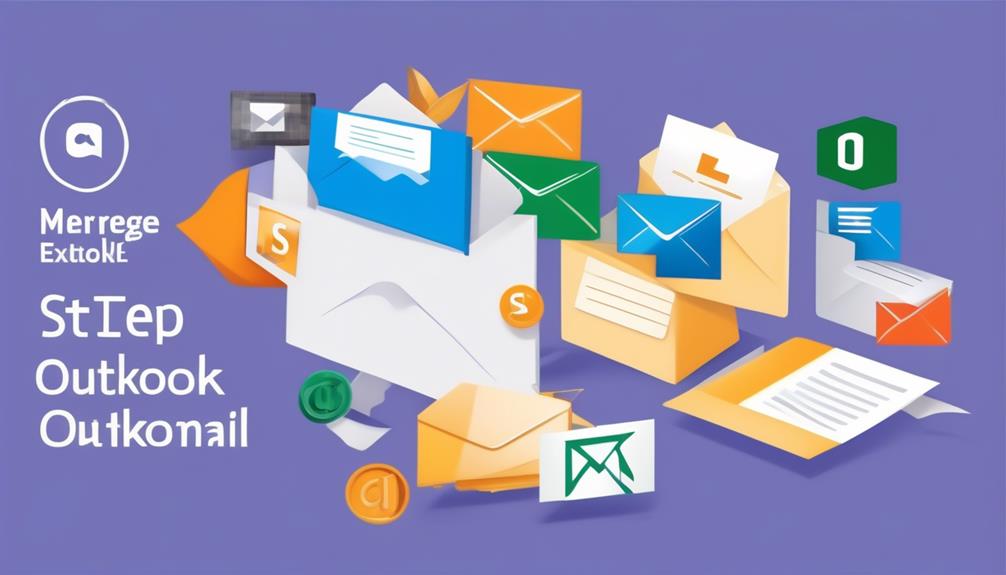
After creating the mailing list in Excel, the next step in the process is setting up a mail merge in Outlook. This involves preparing the data source, linking it to the email message, and adding personalized content.
To set up the mail merge, ensure that your data source includes email addresses and, if applicable, that ZIP or postal codes are in the correct format. In Outlook, use the Mailings tab to select recipients and choose the data source. Confirm the presence of email addresses in the data source and link it to the email message.
Adding personalized content to the email message is essential. Use the Mailings tab to select a Greeting Line and choose the desired format. You can also include other fields from the data source in the email message.
After setting up the mail merge, it’s important to preview the results before sending. Choose Preview Results to navigate through the list. Once you’re satisfied, select Finish & Merge to send the email messages.
The Merge Tools Add-in for mail merge in Outlook can provide additional functionalities, such as merging to email messages with or without attachments and merging to individual documents in Word or PDF format.
Importing Excel Data Into Outlook
Let’s now explore the process of importing Excel data into Outlook for efficient management and utilization of mailing lists.
We’ll cover the steps for seamlessly transferring data from Excel to Outlook, ensuring that the email addresses and other relevant information are accurately integrated.
This seamless integration will facilitate a smooth mail merge process and enhance the overall efficiency of our bulk email distribution.
Outlook Data Import
To import Excel data into Outlook, users can utilize the built-in feature for importing external data, facilitating seamless integration and management of contact information. When importing Excel data into Outlook, it’s important to ensure that the data is correctly formatted and organized.
The following steps can be followed for Outlook data import:
- Ensure that the Excel worksheet contains the data in the first sheet, with field names in the first row.
- Check that the field names don’t exceed 40 characters to avoid any issues during the import process.
- Use the built-in import wizard in Outlook to map the Excel fields to the corresponding Outlook contact fields.
- Verify that the data, including ZIP Codes or postal codes, is formatted correctly to preserve any leading zeros.
After importing the Excel data into Outlook, users can utilize the integrated contact management features for efficient mail merging and sending bulk emails.
Excel to Outlook
We utilize the built-in feature for importing external data in Outlook to seamlessly integrate and manage contact information from Excel spreadsheets. To import Excel data into Outlook, follow these steps:
| Step | Instructions |
|---|---|
| 1 | Open Outlook and go to File > Open & Export > Import/Export. |
| 2 | Choose “Import from another program or file” and select “Microsoft Excel”. |
| 3 | Select the Excel file and specify the destination for the import. |
Personalizing Email Content in Outlook
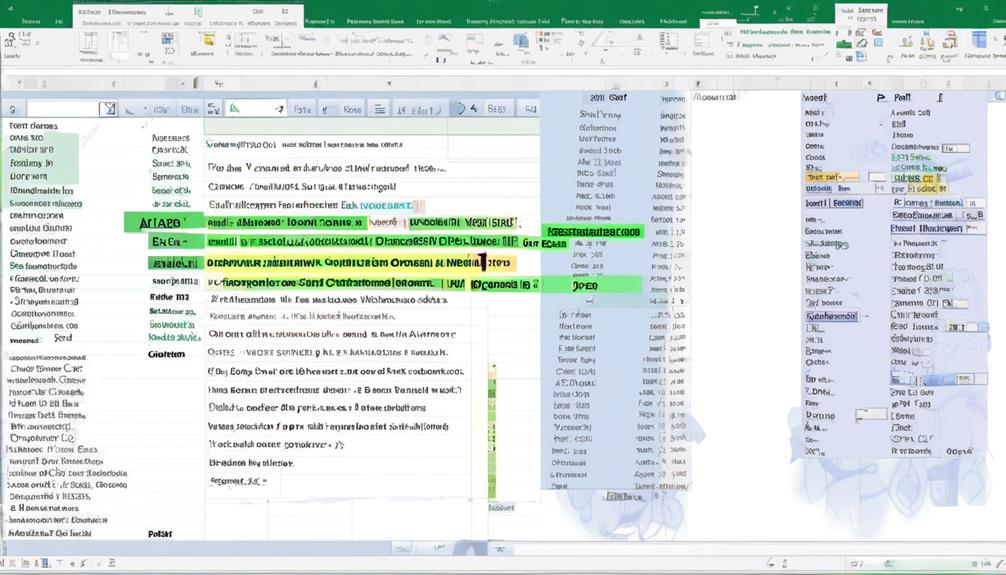
When personalizing email content in Outlook, we focus on customizing email templates, adding recipient’s details, and tailoring message content.
This process involves using placeholders in the email template to insert specific recipient information, such as their name, company, or other relevant details from the data source.
Customizing Email Templates
Customize email templates in Outlook using Mail Merge to personalize the content for each recipient, ensuring that the data source contains email addresses for all intended recipients.
When customizing email templates, follow these steps for a seamless process:
- Utilize Mail Merge to insert merge fields, such as recipient names and other relevant data from the data source.
- Link the mailing list to the email message in Outlook to ensure all recipients’ email addresses are included.
- Preview the personalized email content in Outlook before sending individual emails to each recipient.
- Use the Merge Tools Add-in for advanced merges, including merging to email messages with or without attachments.
- Make sure to test the Mail Merge process to ensure that the emails are sent accurately and without errors.
Adding Recipient’s Details
As we move into the topic of ‘Adding Recipient’s Details (Personalizing Email Content in Outlook),’ it’s essential to ensure that the data source contains email addresses for all intended recipients. When utilizing the email merge feature in Outlook, the Excel spreadsheet serving as the data source should include a dedicated column for email addresses, ensuring that each recipient’s details are accurately captured.
By selecting the Recipients option in the Mailings tab and linking the mailing list to the email message, it becomes possible to personalize the email content using merge fields from the data source. This personalization enhances the communication process, fostering a more individualized and engaging experience for the recipients.
Previewing the personalized emails and utilizing the Finish & Merge feature allows for seamless distribution of email messages with tailored content to each recipient.
Tailoring Message Content
Incorporating recipient-specific details into the email content can be easily achieved by utilizing the Mail Merge feature in Outlook. This feature allows you to personalize and customize your email communications, resulting in a more engaging and tailored experience for your recipients.
Tailoring the message content to each recipient’s needs and preferences is a proven way to enhance customer engagement. By addressing their specific interests or concerns, you can make them feel valued and increase their likelihood of responding positively to your email.
The use of personalized content also fosters a sense of individual attention. When recipients receive an email that directly speaks to them, it creates a more personal and meaningful connection. This can help to build trust and strengthen the relationship between you and your recipients.
Sending bulk emails with personalized elements has been shown to increase open and response rates. When recipients see that the email is specifically addressed to them and includes information relevant to their needs, they are more likely to open and engage with the email. This can lead to higher conversion rates and a more successful email campaign.
Furthermore, customized emails convey a professional and attentive approach. By taking the time to personalize each email, you demonstrate that you value your recipients and are committed to providing them with a personalized experience. This can leave a positive impression and enhance your professional reputation.
By utilizing the mail merge feature in Outlook, you can ensure accurate and efficient delivery of personalized email messages. This feature allows you to automatically populate the recipient’s information, such as their name, company, or any other relevant details, into the email template. This not only saves you time but also reduces the risk of any errors or inconsistencies in the email content.
Previewing and Sending Bulk Emails
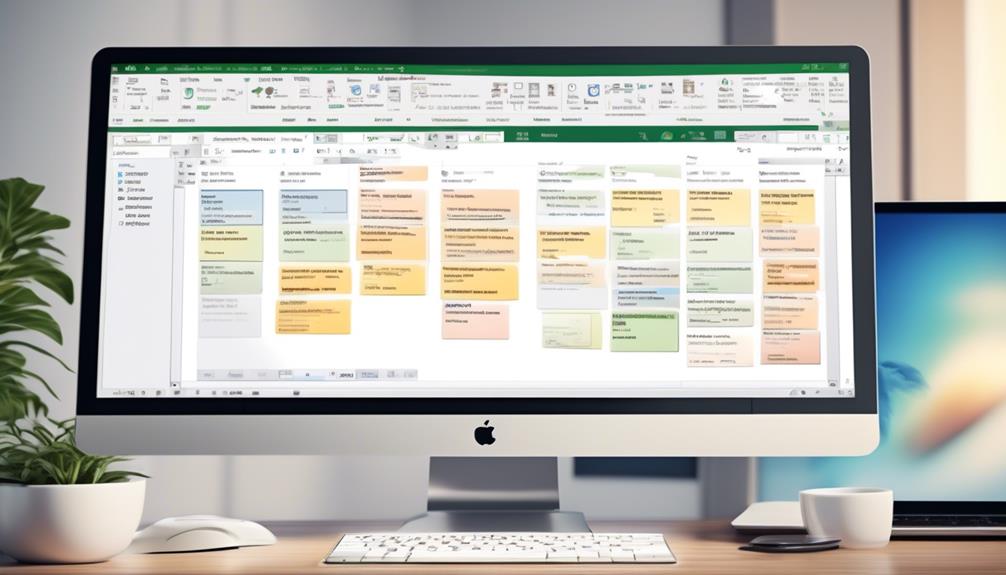
When previewing and sending bulk emails, it’s essential to utilize the Finish & Merge option in Mailings to view the names and addresses in the email body before sending to selected recipients. This allows us to preview results and ensure that the information is accurate before sending the email.
Using the mail merge feature in Outlook, we can seamlessly send personalized emails to individuals listed in our email list. Before sending the email, we can choose the mail format, whether it’s HTML or plain text, and specify the email subject line. It’s crucial to carefully review the email content and attachments, if any, to ensure everything is accurate and aligned with the recipients’ expectations.
Additionally, the Merge Tools Add-in provides advanced capabilities for merging emails with or without attachments, including Word or PDF attachments or as part of the email body. This feature is especially useful for sending bulk emails with personalized attachments, such as individual documents in Word or PDF format, tailored to each recipient in the email list.
Managing Email Attachments in Outlook
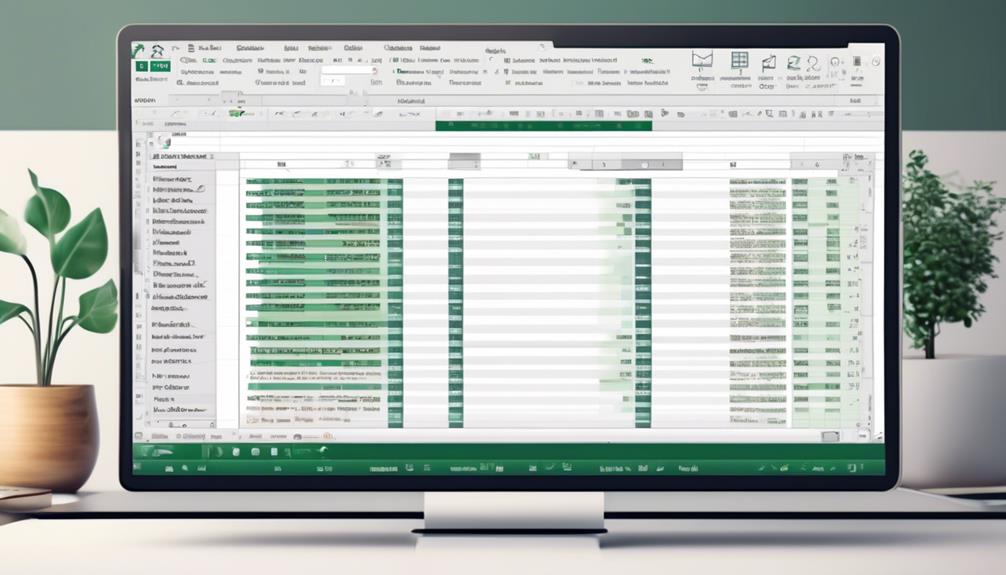
When managing email attachments in Outlook, it’s crucial to be mindful of attachment size limits to avoid any delivery issues.
Organizing email attachments in a systematic manner can help streamline the process of attaching files to emails and locating specific attachments when needed.
Additionally, sending large attachments may require alternative methods, such as using cloud storage services or compressing files to adhere to email size restrictions.
Attachment Size Limits
Outlook imposes a maximum attachment size limit of 20 MB for most email accounts, while the actual limit for attached files may vary based on the recipient’s email provider. When dealing with attachment size limits, it’s crucial to consider the following:
- Outlook also has a total limit for the message size, including the email content and attachments.
- It’s advisable to compress large attachments or use file-sharing services for files exceeding the attachment size limit.
- Always consider the recipient’s email provider’s attachment size limits when sending large attachments.
- Be mindful of the potential impact on the recipient’s inbox and data usage.
- Prioritize the use of cloud storage or links to files hosted externally for larger attachments to ensure successful delivery and an optimal recipient experience.
Organizing Email Attachments
After ensuring adherence to attachment size limits as discussed previously, the next consideration for effectively managing email attachments in Outlook involves organizing and categorizing attached files for efficient handling and easy accessibility.
In Outlook, creating specific folders for different types of attachments can streamline the process. For instance, one can have separate folders for documents, spreadsheets, images, and other file types.
Additionally, utilizing clear and consistent naming conventions for attachments can further aid in organizing and quickly locating specific files.
Outlook also provides the option to use categories and color codes to visually distinguish between various types of attachments.
Sending Large Attachments
Sending large attachments via email in Outlook requires careful consideration of file sizes and potential limitations to ensure successful delivery. When dealing with large attachments, it’s important to be mindful of the following:
- File Size Limits: Outlook has a maximum attachment size limit, typically 20 MB for regular email accounts.
- Compression Techniques: Utilize file compression tools like WinZip or 7-Zip to reduce attachment sizes.
- Cloud Storage Integration: Consider using cloud storage services like OneDrive or Google Drive to share large files and include links in your emails.
- Recipient’s Email Server: Verify the recipient’s email server’s attachment size limits to prevent issues with delivery.
- Alternative Delivery Methods: For extremely large attachments, consider using file transfer services or sharing platforms instead of traditional email attachments.
Error Handling and Troubleshooting

When encountering errors during the mail merge process, it’s crucial to understand common error messages and their meanings to effectively troubleshoot and resolve any issues that may arise.
Common errors during mail merge in Outlook using an Excel spreadsheet may include formatting discrepancies or data inconsistencies in the Excel spreadsheet, which can lead to errors during the mail merge process. To address this, carefully review the Excel spreadsheet for any irregularities in formatting or data.
Additionally, utilizing the ‘Preview Results’ feature in Outlook can help identify potential errors or discrepancies in the merged document before sending the emails, allowing for preemptive troubleshooting.
If encountering errors related to attachments, it’s important to ensure that the file paths in the Excel sheet are accurate and accessible.
Optimizing Email Productivity With Outlook
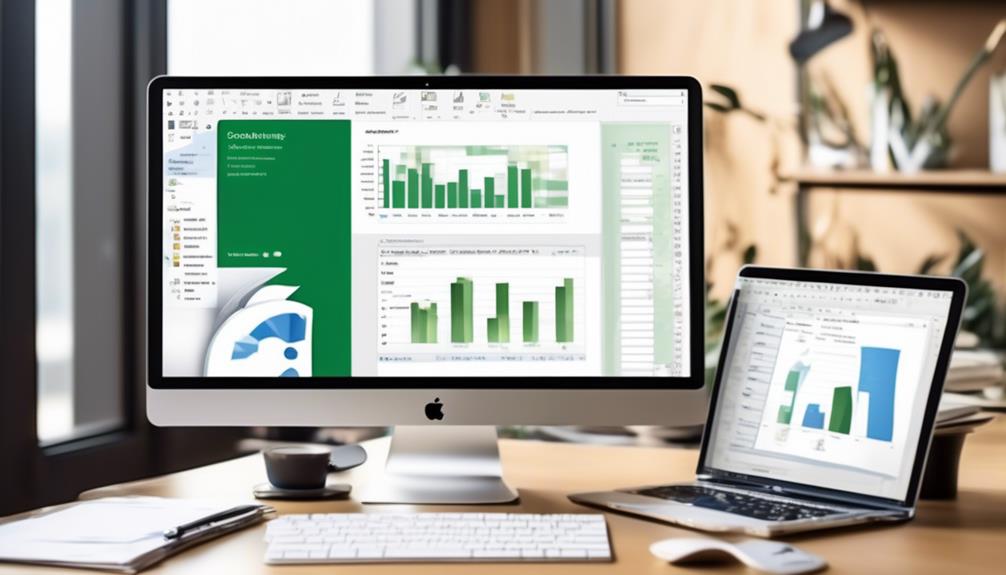
As we optimize email productivity with Outlook, it’s essential to leverage a thorough understanding of common error messages and troubleshooting techniques encountered during the mail merge process, ensuring seamless execution of email campaigns.
To enhance email productivity with Outlook, consider the following:
- Familiarize yourself with common error messages and their solutions to streamline the mail merge process.
- Utilize Outlook’s features for email automation and personalization to maximize efficiency and engagement.
- Regularly update and maintain your email contact list in Excel to ensure accurate and targeted communication.
- Explore Outlook add-ins and extensions designed to optimize bulk email management and streamline workflow.
- Implement best practices for email organization and follow-up, leveraging Outlook’s tools for categorization, flagging, and scheduling.
Frequently Asked Questions
How Do I Send a Mass Email With an Attachment in Excel?
We can send mass emails with attachments in Excel by using Outlook’s mail merge feature.
First, we prepare the email content and recipient list in Excel.
Then, we open Outlook, click on Mailings > Start Mail Merge > Email Messages.
Next, we select our recipient list, add the email subject and body, and insert the attachment.
Finally, we complete the merge and send the emails.
This method streamlines the process and ensures personalized emails with attachments.
How Do I Send Bulk Emails With Attachments in Outlook?
We know how to send bulk emails with attachments in Outlook.
First, we’ll ensure our mailing list is correctly formatted and linked to the email message.
Then, we’ll personalize the content and preview the merged emails.
Finally, we’ll select recipients, enter a subject line, and choose the mail format before sending.
For more advanced options, we can use the Merge Tools Add-in.
Our approach guarantees efficiency and precision in managing bulk email communications.
How Do I Send a Mass Email List From Excel to Outlook?
We import the email list from Excel to Outlook by following these steps:
- Click ‘File’ in Outlook.
- Navigate to ‘Open & Export.’
- Select ‘Import/Export.’
- Choose ‘Import from another program or file.’
- Select ‘Comma Separated Values.’
- Choose the Excel file containing the email list.
- Select the destination folder in Outlook.
- Map the fields from the Excel file to the appropriate fields in Outlook.
- Finally, complete the import process.
This method efficiently transfers a mass email list from Excel to Outlook, simplifying the process of sending bulk emails.
How Do You Send an Email to Multiple Recipients From an Excel Spreadsheet?
We start by ensuring the data source has a column for email addresses.
Then, we use the Mailings tab to initiate Mail Merge for email. Make sure Outlook is the default email program and matches the Word version.
Choose recipients from the data source in Mailings.
Next, use Greeting Line to personalize the email.
After previewing and selecting recipients, we finish and merge the email messages.
Conclusion
Well, that went smoothly. No hiccups or complications at all. Who knew sending bulk emails with attachments could be so easy?
It’s not like we encountered any formatting issues or struggled with importing data. And of course, there were definitely no error messages popping up.
Everything just worked perfectly, like it always does. Easy-peasy.