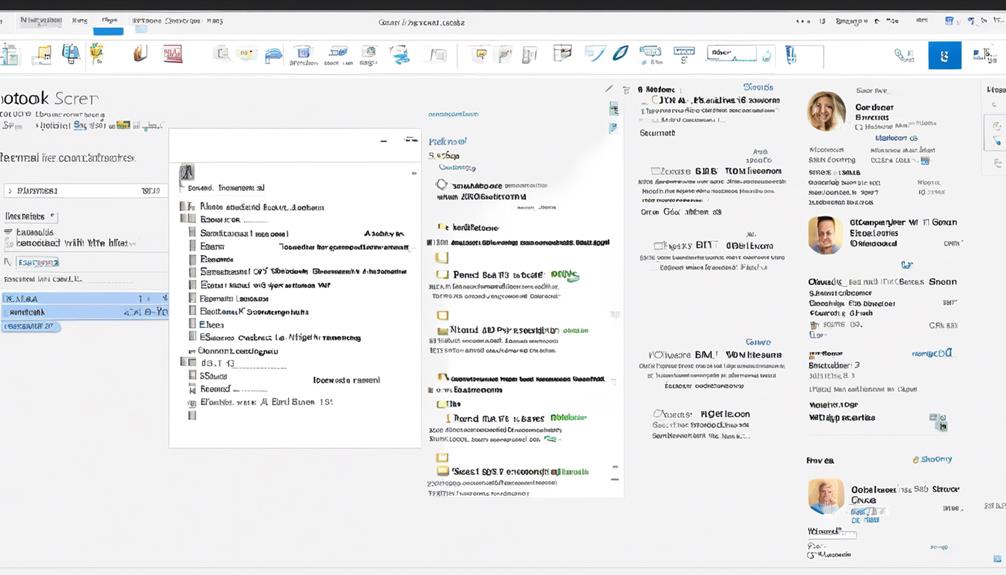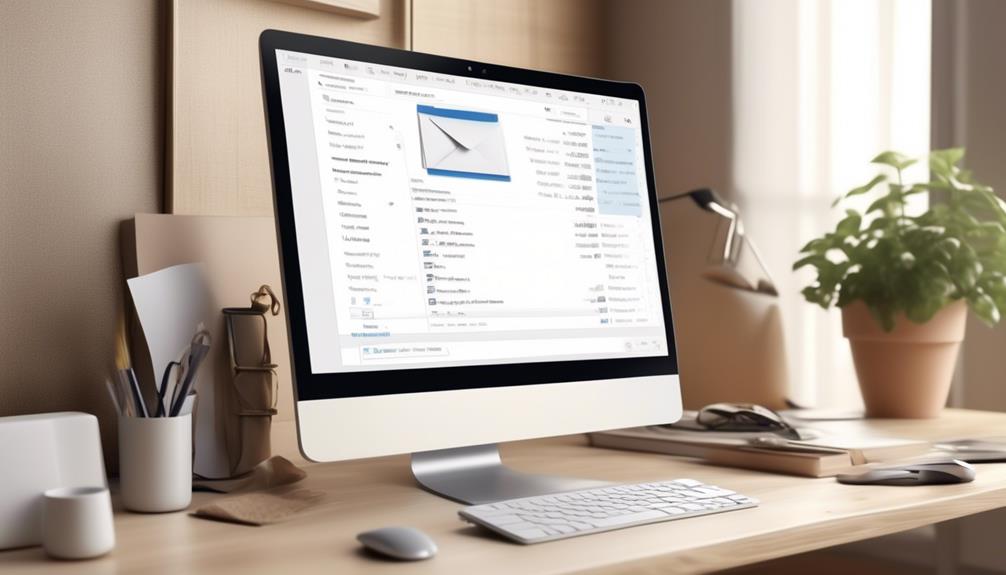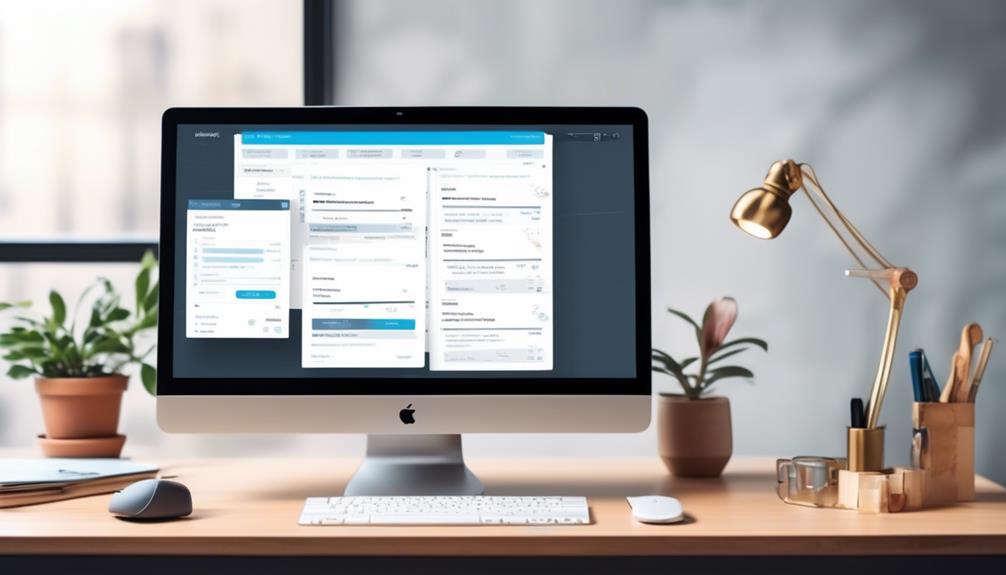When it comes to sending out mass emails with personal names in Outlook, we often struggle with how to make each message feel personalized without spending hours on each one.
Fortunately, there's a method that allows us to achieve this level of personalization without sacrificing efficiency. By leveraging Outlook's mail merge feature, we can seamlessly incorporate individual names into our bulk emails, adding a personalized touch that resonates with each recipient.
The process involves a few simple steps, and the results can make a significant impact on the effectiveness of our email communications.
Let's explore how to achieve this personalized approach and make our bulk emails stand out from the crowd.
Key Takeaways
- Utilize advanced formatting and design options in Microsoft Word to create visually appealing personalized emails.
- Incorporate individual names using the mail merge feature to enhance personalization and engagement.
- Segment email lists based on demographics, interests, or past interactions for more targeted and relevant content.
- Consider using professional email marketing software like Brevos to streamline the process of sending bulk emails with attachments and overcome common challenges.
Drafting the Email Message in Microsoft Word
As we dive into the process of drafting the email message in Microsoft Word, it's important to utilize the advanced formatting and design options available to create a personalized and professional message for each recipient. When preparing a bulk email, individual names play a crucial role in personalization. In Microsoft Word, we can leverage the mail merge feature to seamlessly incorporate merge fields, ensuring that every recipient receives a tailored email.
As we begin drafting the email copy, we take into account the recipient list, ensuring that each name corresponds to the appropriate merge field. This approach allows for a more engaging and personalized communication.
Microsoft Word provides an array of tools to enhance the visual appeal of the email message, such as customizable fonts, colors, and layouts. By incorporating these elements, the email not only conveys the intended message but also captivates the recipient's attention.
As we draft the email message, we keep in mind the ultimate goal of establishing a connection with each recipient. Through advanced formatting and design options in Microsoft Word, we can create an impactful and memorable email that reflects our dedication to delivering a personalized experience.
Starting Mail Merge
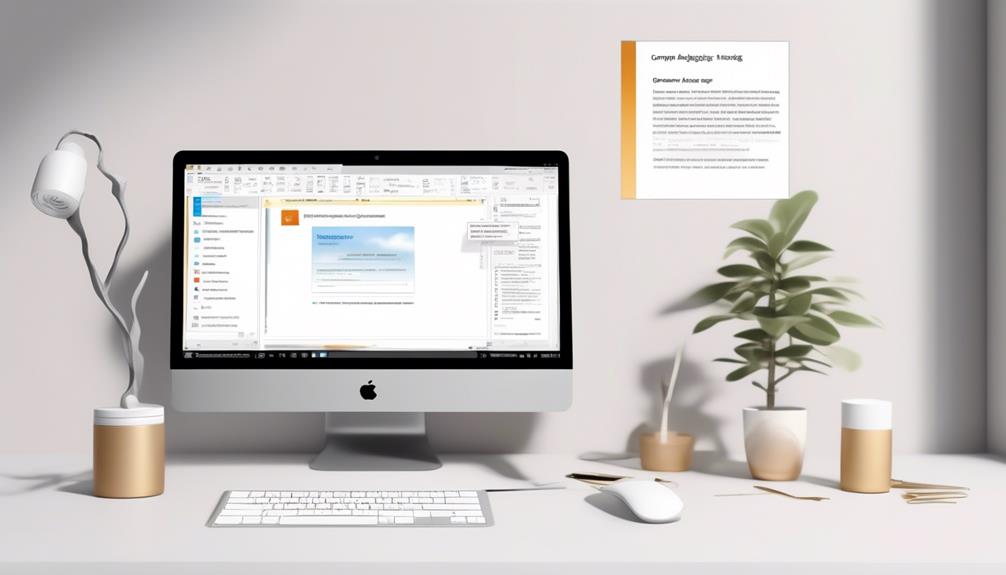
Alright, folks, it's time to kick off the next phase of our email magic.
Starting Mail Merge is where we lay the groundwork for a personalized email blast.
We'll be setting up our data source, inserting those crucial merge fields, and then finishing off the merge.
Let's get this show on the road!
Setting up Data Source
To set up the data source for mail merge in Outlook, we begin by starting the process in the Mailings tab and selecting E-mail Messages from the drop-down menu.
Next, we choose the Select Recipients option to specify the data source for our bulk email. We can either type a new list, use an existing list, or select recipients from our Outlook Contacts. This step is crucial for ensuring that our personalized emails are sent to the right individuals.
Inserting Merge Fields
After setting up the data source for mail merge in Outlook, we seamlessly transition to the next step by accessing the Mailings tab in Microsoft Word to begin the process of inserting merge fields for personalized emails.
To start the mail merge, we select 'Start Mail Merge' and then choose 'E-mail Messages' from the drop-down menu.
Using the Insert Merge Field option, we can add dynamic fields from our contact list, such as individual names, into the email message. It's crucial to ensure that the merge fields are correctly inserted before proceeding.
After this, we click on 'Finish & Merge' and select 'Send Email Messages' to complete the mail merge process.
We then preview the individualized emails to verify them and subsequently send the personalized bulk emails directly from our Outlook email account.
Completing the Merge
Upon accessing the Mailings tab in Microsoft Word, we can seamlessly commence the mail merge process by selecting 'Start Mail Merge' and choosing 'E-mail Messages' from the drop-down menu.
After composing our email in Word, it's time to select the 'Finish & Merge' option. We can then choose 'Send Email Messages' to complete the merge and send bulk email directly from Outlook.
This feature allows us to merge to send bulk or mass email to our recipients without leaving Word. When sending mass email, we've the option to personalize the email addresses and choose whether to send the emails using CC or BCC.
Selecting Email Recipients
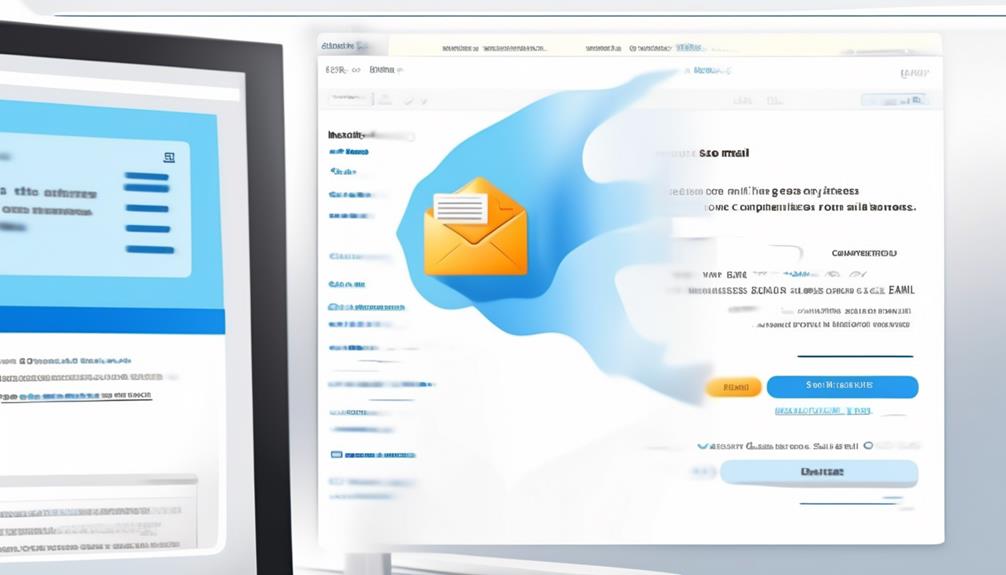
Alright, folks, let's talk about selecting email recipients for our personalized mass emails.
Creating contact groups, using Mail Merge, and crafting personalized email content are our key points for this discussion.
This is where we make sure we're reaching the right audience with the right message.
Contact Group Creation
To create a contact group for your personalized bulk email in Outlook, start by utilizing the Mailings tab and selecting your email recipients from a variety of options such as Type a New List, Use an Existing List, or Choose from Outlook Contacts. Once you have chosen your recipients, you can create a contact group to streamline the process for future bulk email campaigns. Here's a simple guide to help you create a contact group:
| Step | Description | Example |
|---|---|---|
| Click on Address Book | Access the Address Book from the Home tab. | Home > Address Book |
| Select Contact Group | Choose the option to create a New Contact Group. | New Contact Group |
| Add Members | Add individual names or select from existing lists. | John Doe, Jane Smith, Marketing Team |
| Save Contact Group | Save the new contact group for future use. | Save as "Marketing Recipients" |
Using Mail Merge
When selecting email recipients for a mail merge in Outlook, we can easily personalize our bulk emails by utilizing the 'Insert Merge Field' feature to address each recipient by their individual name. This powerful tool allows us to send mass email campaigns while maintaining a personalized touch.
In Outlook, we can select the recipients from various sources such as our contact list, an Excel spreadsheet, or an Access database. By choosing the appropriate data fields, such as 'First Name' or 'Last Name', we can ensure that each recipient receives an email tailored specifically to them.
This targeted approach not only enhances the impact of our emails but also fosters a stronger connection with our audience. With these personalized touches, our bulk emails become more engaging and effective, leading to improved outcomes for our email campaigns.
Personalized Email Content
Exploring personalized email content starts with understanding the preferences and needs of our recipients, allowing us to craft tailored messages that resonate with each individual.
When selecting email recipients for personalized content, consider the following:
- Segment your email list based on demographics, interests, or past interactions to send targeted content that's relevant to each group.
- Use email templates to maintain a consistent brand image while customizing the message to suit the recipient's specific needs.
- Leverage dynamic content to insert personalized elements, such as the recipient's name or relevant products, into the email body for a more engaging experience.
Personalizing the Message
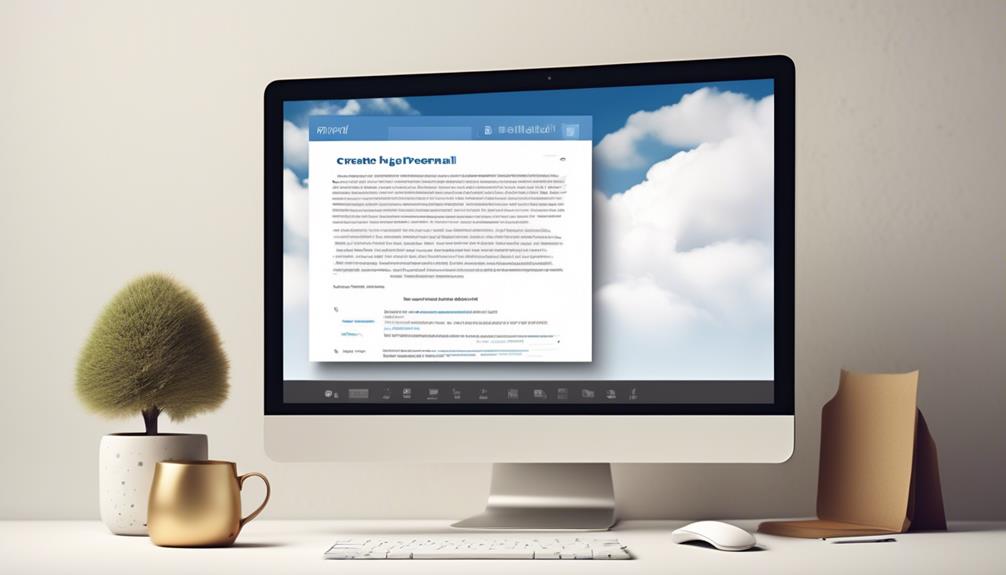
Customize your bulk emails in Outlook by using mail merge to add individual names and dynamic fields, ensuring a personalized touch for each recipient. Utilize the Greeting Line feature in mail merge to change the formal address and naming convention, providing a tailored approach to your mass email.
When sending bulk emails, it's crucial to ensure that your data source includes a column for email addresses with addresses for all recipients. This personalization method allows you to preview the personalized content before sending the bulk emails using mail merge in Outlook, ensuring accuracy and relevance to each recipient.
By incorporating the recipient's personal data, such as their name, into the greeting of your email, you can create a more engaging and personable message. This level of personalization can greatly enhance the effectiveness of your email marketing service, increasing open rates and overall engagement with your audience.
With mail merge in Outlook, personalizing your bulk emails becomes a seamless and efficient process, allowing you to maintain a professional and personalized approach to your email communications.
Completing the Merge
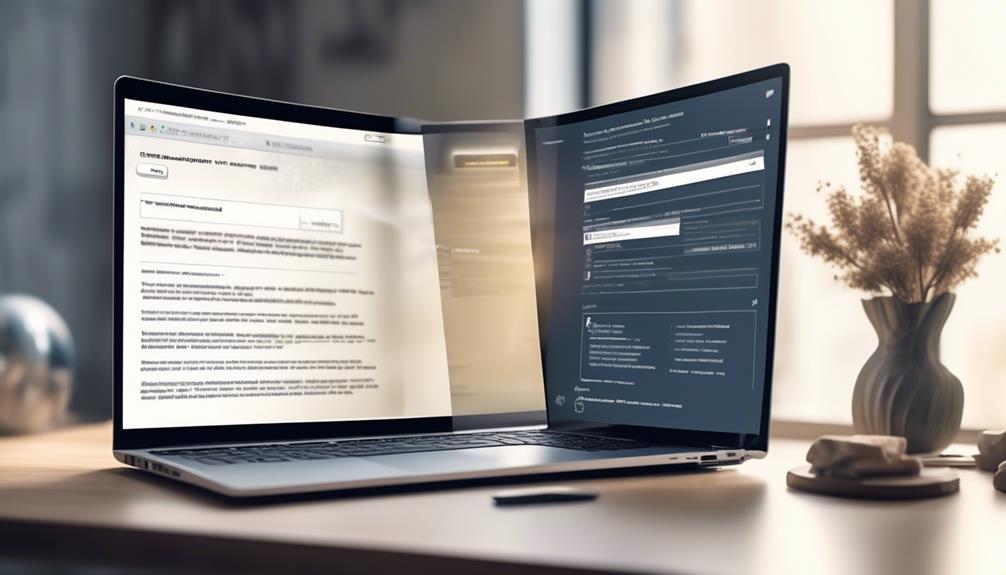
To finalize the merge and send out the personalized bulk emails, we simply need to select the 'Send Email Messages' option in the Mail Merge process within Outlook. Once this step is completed, the individualized emails will be on their way to your recipients.
Here's a breakdown of what's involved in completing the merge:
- Select Recipients: Ensure that you have chosen the correct recipients for your personalized emails. Double-checking this step can prevent any mishaps or miscommunications.
- Preview the Emails: Take the time to preview a few of the emails before sending them out. This will allow you to ensure that the personalized fields are populating correctly and that the content appears as intended.
- Confirm and Send: Once you're satisfied with the previews, it's time to confirm and send the emails. After confirming, the emails will be sent out individually to each recipient, utilizing the personalized information you've integrated through the mail merge process.
Completing the merge is the final step in the process, and with these actions, you can confidently send out personalized, bulk emails through Outlook.
Using Excel for Bulk Emailing
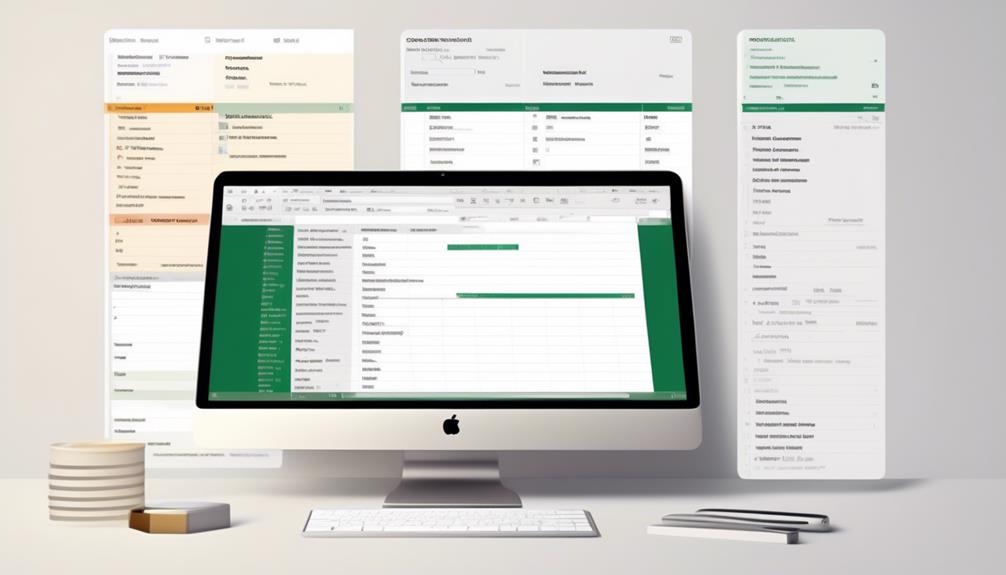
When it comes to managing a large contact list for personalized bulk emailing, Excel provides a versatile and efficient solution. By using Excel spreadsheets, email marketers can effectively organize and personalize their mass email campaigns. Below is a table demonstrating how Excel can be used for bulk emailing:
| Step | Description | Benefits |
|---|---|---|
| 1 | Create an Excel spreadsheet with columns for first name, last name, and email address. | Allows for easy organization and segmentation of contacts. |
| 2 | Utilize the mail merge feature in Outlook to import the Excel spreadsheet and send personalized emails to each contact. | Saves time by automating the process and ensures individualized emails. |
| 3 | Consider the email limit of Outlook and split the contacts into smaller groups if necessary. | Avoids hitting the email sending limit and ensures all contacts receive the emails. |
| 4 | Save the Excel spreadsheet as a CSV file for easy import into Outlook contacts. | Streamlines the process of updating and managing contact lists. |
| 5 | Use Excel functions to customize email content based on individual names or other contact information. | Enhances personalization and engagement with recipients. |
Using Excel in conjunction with the mail merge feature in Outlook provides a powerful and efficient method for sending bulk emails with individual names, ensuring a personalized touch for each recipient.
Sending Bulk Emails With Attachments
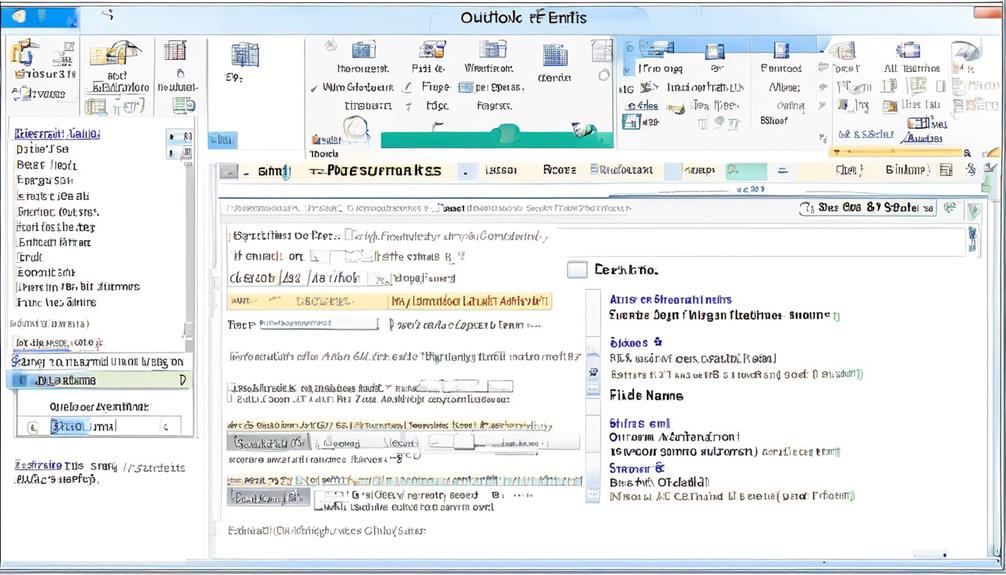
For effective management of bulk emails with attachments, consider utilizing professional email marketing software to leverage advanced tools and design templates for enhanced segmentation and engagement. When sending bulk emails with attachments, it's essential to choose the right email marketing software that allows for seamless attachment integration and ensures your messages stand out.
Here's what you need to know:
- Utilize Professional Email Marketing Software: Look for software that offers a streamlined process of sending bulk emails with attachments, such as Brevos, which provides personalized mass emails and facilitates the inclusion of attachments.
- Consider the Drawbacks You Need to Overcome: Many common problems arise when sending bulk emails with attachments from MS Outlook, such as the risk of emails being marked as spam due to large attachments. Professional software can help mitigate these issues.
- Create a New Email Newsletter: When using professional email marketing software, you can easily create visually appealing newsletters with attachments, ensuring that your recipients are engaged and informed.
Can I Personalize Bulk Emails in Outlook to Include Individual Names?
Yes, you can personalize sending bulk emails in Outlook to include individual names using the mail merge feature. This allows you to create a single email and send it to multiple recipients with their respective names included, making your messages more personalized and engaging.
Frequently Asked Questions
How to Send an Outlook Email to Multiple Recipients Individually With Their Name?
We've got a great solution for sending personalized emails to multiple recipients in Outlook. By using mail merge, you can easily customize the email with individual names.
Just create a new email, go to the 'Mailings' tab, select 'Start Mail Merge,' and choose 'E-mail Messages.'
Then you can insert individual recipient names from your contact list. It's a simple way to make each email feel more personal and engaging.
How Do I Send Bulk Emails With Individual Names?
We send bulk emails with individual names by utilizing email marketing software for personalized content and advanced features. This approach ensures each recipient feels valued and engaged, leading to improved customer experience and higher conversion rates.
Additionally, we can consider dedicated email marketing services for enhanced contact management, design, and personalization. Understanding the limitations of Outlook for mass email campaigns, we can explore alternative solutions to maximize the effectiveness of our email marketing efforts.
How Do I Send a Mass Email That Looks Personalized in Outlook?
We've mastered the art of sending mass emails that look personalized in Outlook. With dynamic fields from recipient lists and the Greeting Line feature, our emails feel tailor-made for each recipient.
Using mail merge in Outlook and drafting messages in Microsoft Word, we make personalized bulk emailing a breeze. It's like having a personal touch for every recipient, creating a memorable and engaging experience that leaves a lasting impression.
How Do I Send an Email to Multiple Recipients Individually?
We send individual emails to multiple recipients by using the mail merge feature in Outlook. This allows us to personalize each email with the recipient's name and other details.
We carefully select the recipients, customize the messages, and then merge everything together to send out personalized emails in bulk.
It's a great way to make each recipient feel special while still reaching a large group of people efficiently.
Conclusion
So, with just a few simple steps in Outlook and Microsoft Word, you can send out personalized bulk emails with individual names, making your communication more effective and impactful. By using the mail merge feature in Microsoft Word, you can easily import a list of names and email addresses from Outlook to create a personalized email for each recipient. This effortless bulk email sending ensures that each person feels valued and important, ultimately leading to better response rates and engagement. This streamlined process saves time and effort, allowing you to focus on other important tasks in your communication strategy.
But wait, there's more! You can even use Excel for an even smoother bulk emailing process.
With these tools at your disposal, you'll be a master of personalized mass communication in no time.
Try it out and see the difference it makes!