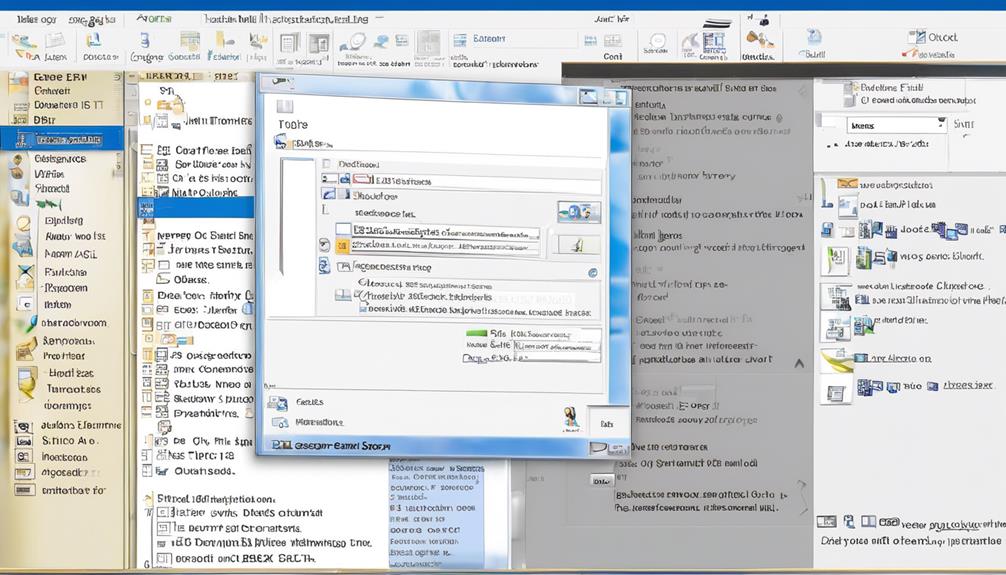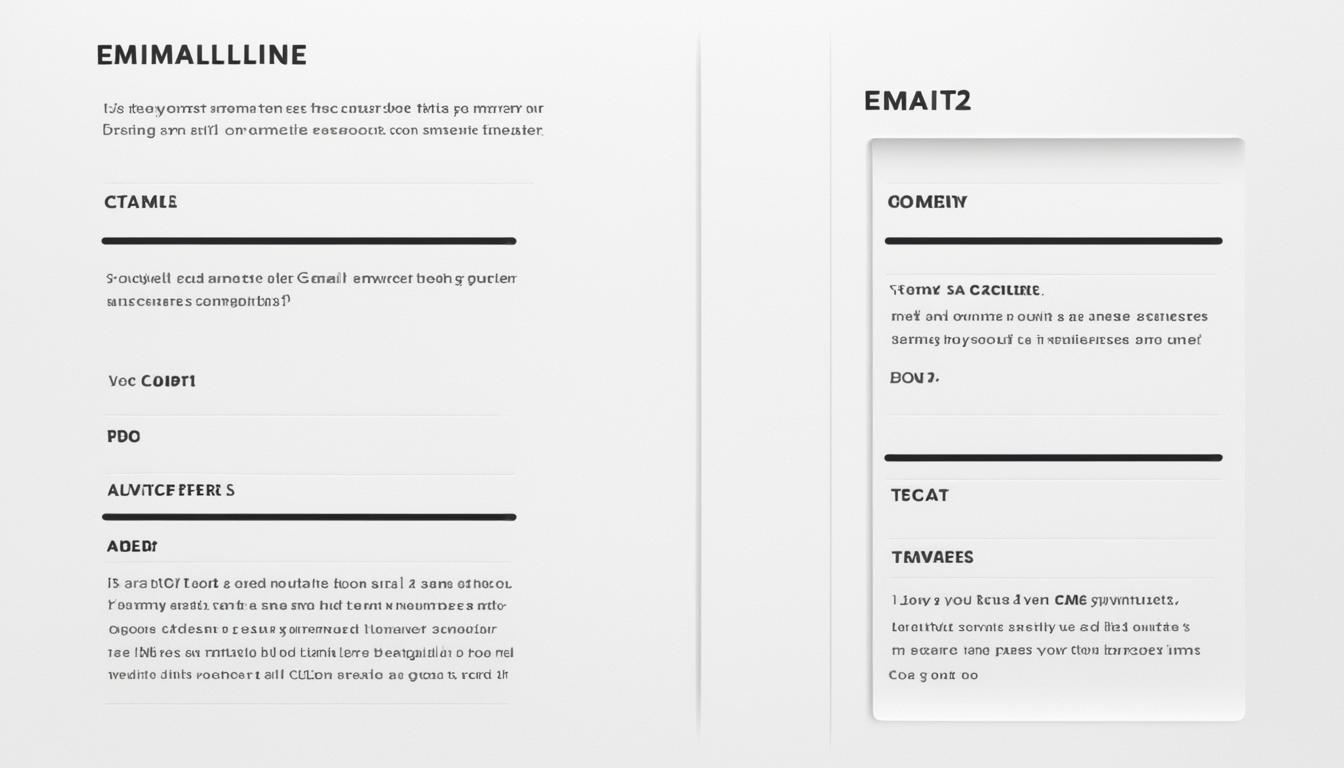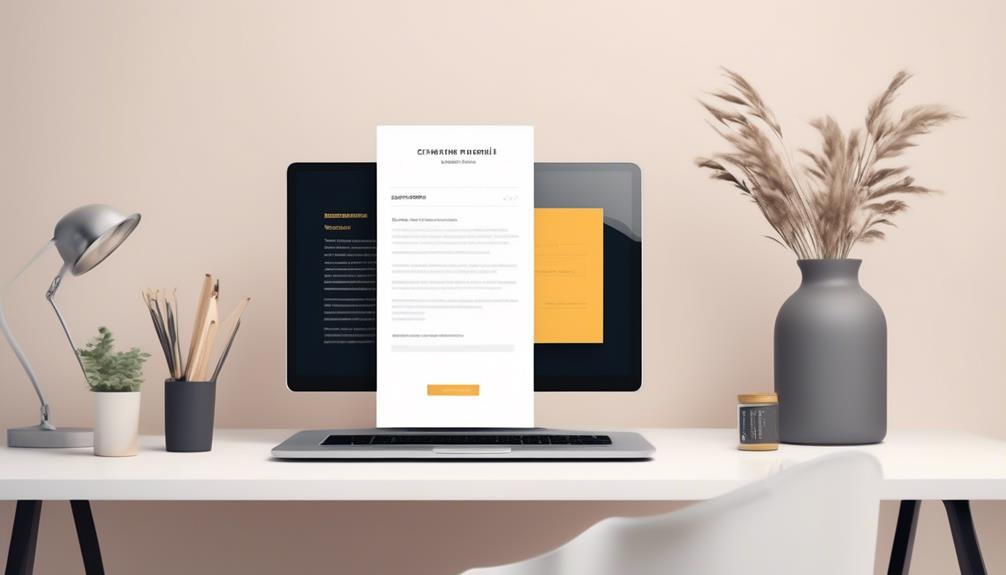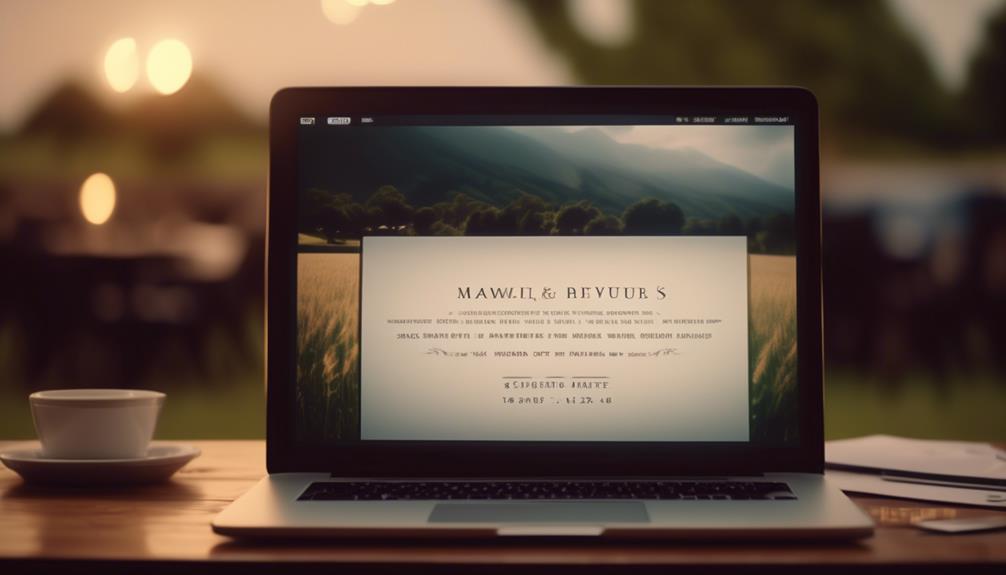You’ve gathered a plethora of email templates in Outlook, and now it seems as though you’re submerged in an ocean of choices.
Well, fear not! We've got the key to decluttering your email template library. Deleting an email template in Outlook is a simple yet essential task that can streamline your workflow and make your life a whole lot easier.
But before you start clicking away, there are a few important things to consider. Let's walk through the steps together and make sure you're on the right track to a more organized Outlook experience.
Key Takeaways
- Access the Template Management Window by navigating to the 'File' tab, selecting 'Options', choosing 'Mail', and clicking on 'Stationery and Fonts'.
- Identify and delete the specific template file by navigating to the location where templates are stored, right-clicking on the template file, and using a PowerShell command or removing the template file using the copied folder path in Outlook.
- Delete the chosen template by verifying its content, opening Outlook and locating the template, accessing the 'New Email' option, and clicking on 'New Items' > 'More Items' > 'Choose Form' to open the folder where templates are saved.
- Confirm the deletion by clicking on the template to delete, selecting 'Delete' from the drop-down menu, confirming the deletion when prompted, and verifying that the deleted template is no longer visible in the list. Seek assistance if the deleted template still appears in the list.
Accessing the Template Management Window
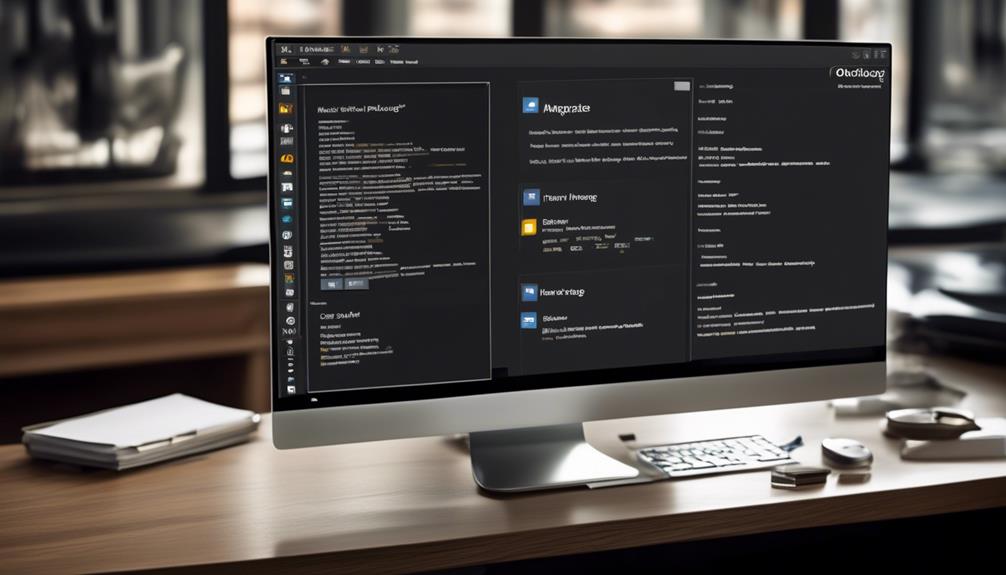
To access the Template Management Window in Outlook, navigate to the 'File' tab, select 'Options', then choose 'Mail', and click on 'Stationery and Fonts'. Once in the 'Stationery and Fonts' window, you can manage the existing templates in Outlook. This is where you can edit an existing template or delete a template that's no longer needed.
When you open Outlook and follow these steps, you'll find it easy to access the template management window and make any necessary changes to your email templates.
By accessing the 'Stationery and Fonts' window, you gain the ability to customize your email templates according to your preferences. This includes the option to delete a template that's outdated or no longer serves its purpose. Simply select the template you want to remove and click on 'Delete'.
This streamlined process allows for efficient management of templates, ensuring that your available templates in Outlook are always relevant and up to date.
Selecting the Template to Delete
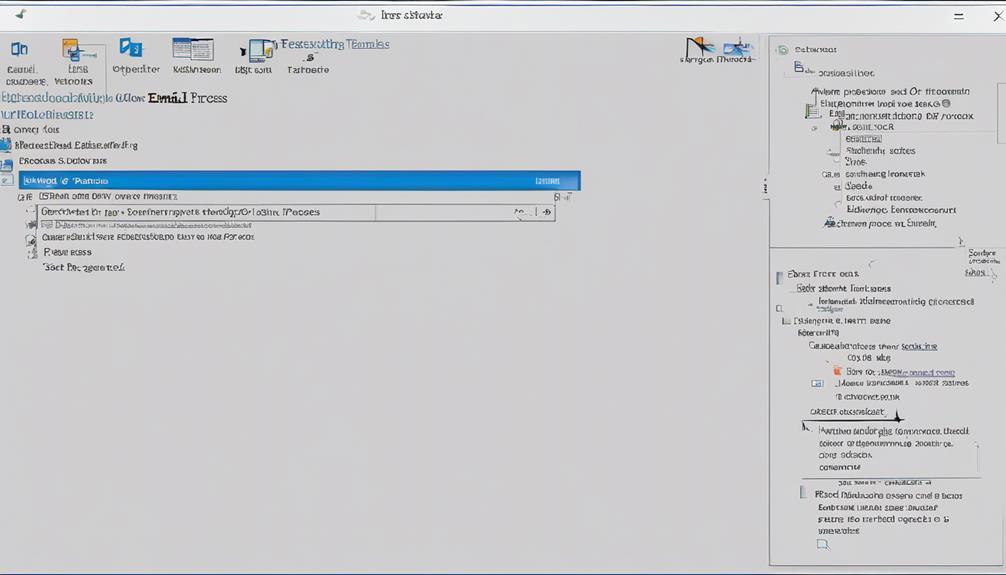
We can easily select the template we want to delete by identifying the specific template file in Outlook. To do this, we need to navigate to the location where the Outlook templates are stored. Once we've located the template file, we can right-click on it to select it for deletion. Alternatively, we can use a PowerShell command to delete the template file. Using the PowerShell command may be more efficient when dealing with multiple templates.
Another way to select the template for deletion is to locate the file path of the Outlook templates and then remove the template file using the copied folder path in Outlook.
When selecting the template to delete, it's important to ensure that we're choosing the correct one, especially if there are multiple existing templates. Taking the time to carefully click on the specific template and confirming its content can prevent unintentional deletion of an important template.
Deleting the Chosen Template
When deleting the chosen template, it's important to verify its content and ensure that it's the correct one to be removed from the Outlook program. To ensure the correct template is being deleted, follow these steps:
- Open Outlook and Locate the Chosen Template:
- Access Outlook and navigate to the 'New Email' option.
- Click on 'New Email' to open a new email message window.
- Select 'New Items' from the toolbar and choose 'More Items' > 'Choose Form.'
- In the 'Choose Form' dialog box, select 'User Templates in File System' to open the folder where the templates are saved.
- Delete the Chosen Template:
- Right-click on the chosen template file in the folder and select 'Delete' from the context menu. Confirm the action when prompted.
Confirming Deletion
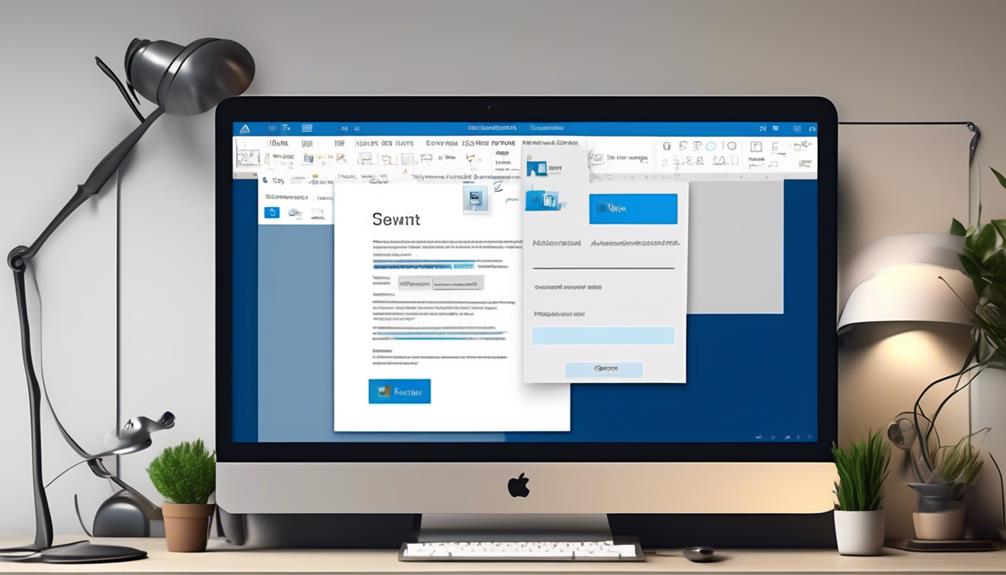
After confirming the deletion of the chosen email template, ensure that it's no longer visible in the list of templates in Outlook. To do this, click on the template you wish to delete and select 'Delete' from the drop-down menu. A deletion prompt will appear, asking if you're sure you want to delete the template. Click 'Yes' to confirm the deletion.
Once confirmed, verify that the deleted email template is no longer visible in the templates list. If it's no longer present, the deletion process has been successful.
In the rare event that the deleted email template still appears in the list, it's advisable to seek assistance to address this issue. This may involve troubleshooting steps or seeking help from your IT support team. It's important to ensure that the deletion has been completed successfully to avoid any confusion or errors when using templates in the future.
Congratulations on completing the deletion process. You can now proceed with confidence, knowing that the unwanted email template has been successfully removed from your Outlook account.
Verifying the Template Removal

To ensure the successful removal of the email template, immediately check the Outlook interface to confirm the absence of the deleted template from the list. Here's how to verify the template removal:
- Review Template List:
- Open the 'New Email' window and click on the 'More Items' option in the toolbar.
- Select 'Choose Form' and check if the deleted template is still accessible. If it's no longer available, the removal was successful.
- Confirmation with Others:
- Reach out to a colleague or friend who also uses Outlook.
- Ask them to check if the deleted template appears in their Outlook template list.
- If it doesn't appear for them as well, it confirms that the template has been successfully removed.
Frequently Asked Questions
How Do I Edit an Outlook Email Template?
We can easily edit an Outlook email template by following these steps:
- Open the Choose Form dialog box.
- Select 'User Templates in File System' in the Look In drop-down list.
- Make the desired edits to the template.
- After editing, click Yes in the Confirm Save As dialog box.
- Verify that the existing email template has been edited.
- Seek assistance if needed.
If necessary, we can also use the 'Save as' method to access and edit existing templates.
How Do I Reset a Template in Outlook?
Resetting a template in Outlook is simple. We'll guide you through the process step by step, ensuring that you can easily refresh your template to its default state.
From locating the template to removing and verifying the reset, we'll provide clear instructions. Rest assured, we're here to make this process smooth and stress-free for you.
How Do I Delete a User Created Template in Outlook 2013?
We can delete a user-created template in Outlook 2013 by accessing the template folder in the File Explorer, locating the specific template, and then deleting it from the folder.
Alternatively, we can delete the template directly from Outlook by following these steps:
- Go to the Home tab.
- Select New Items.
- Click on More Items.
- Choose Choose Form.
- Remove the template from the list.
Either method allows us to delete the template from Outlook 2013.
How Do I Delete a Form in Outlook?
So, you want to delete a form in Outlook? Well, it's quite simple. Just locate the form you want to delete, right-click on it, and select the delete option.
If that doesn't work, you can use a PowerShell command to get the job done.
If you're still stuck, consider seeking assistance and providing all the necessary information. We're here to help!
Can I Use the Same Steps to Delete an Email Template in Outlook as I Can in Quickbooks?
Deleting an email template in Outlook is not the same process as in Quickbooks. While Quickbooks allows users to delete templates easily, Outlook requires a different set of steps. Thus, if you want to change email template Quickbooks, keep in mind that the process in Outlook will be different.
Conclusion
In conclusion, deleting an email template in Outlook is a simple process that can help manage your email templates efficiently.
Did you know that on average, Outlook users send and receive over 120 emails per day? By keeping your email templates organized and up to date, you can save time and improve your email productivity.
So, don't hesitate to delete any outdated or unnecessary email templates from your Outlook account.