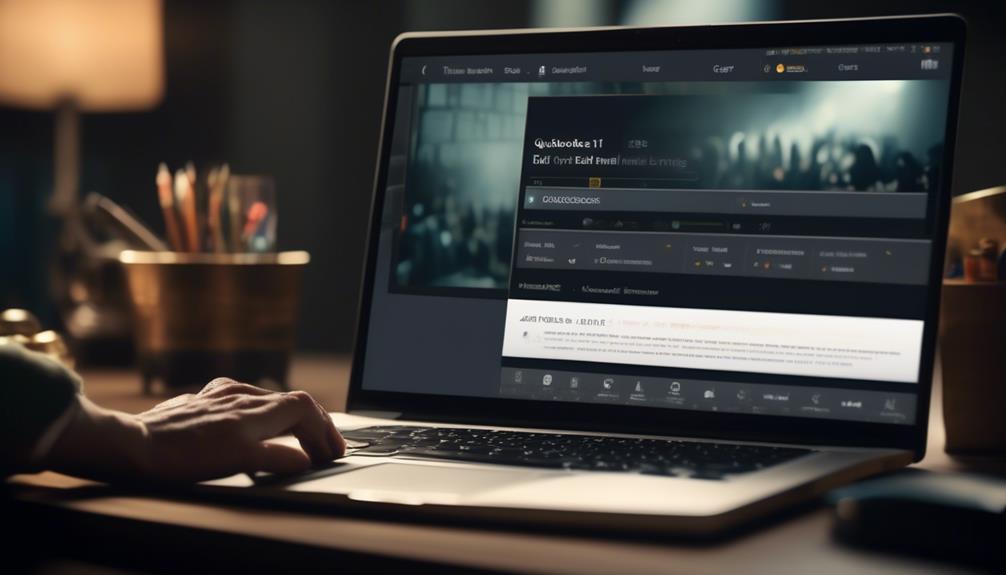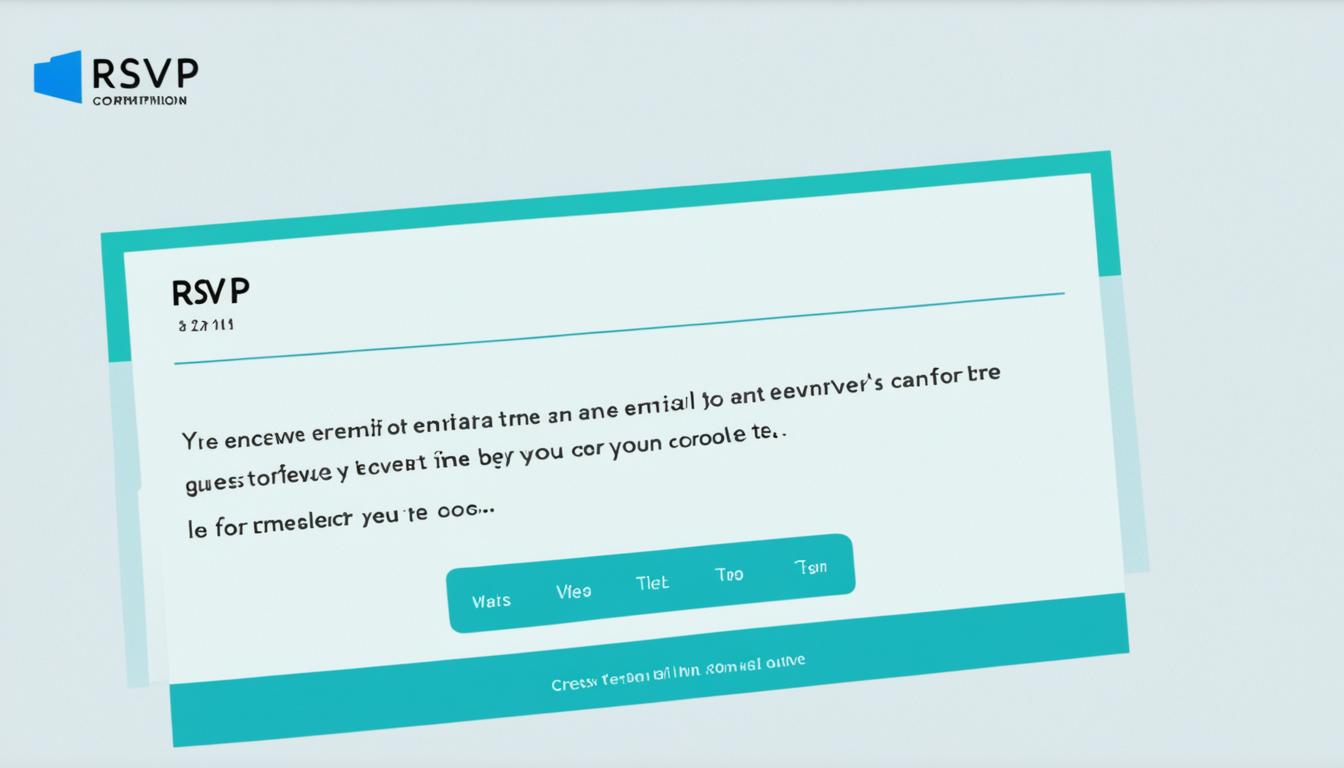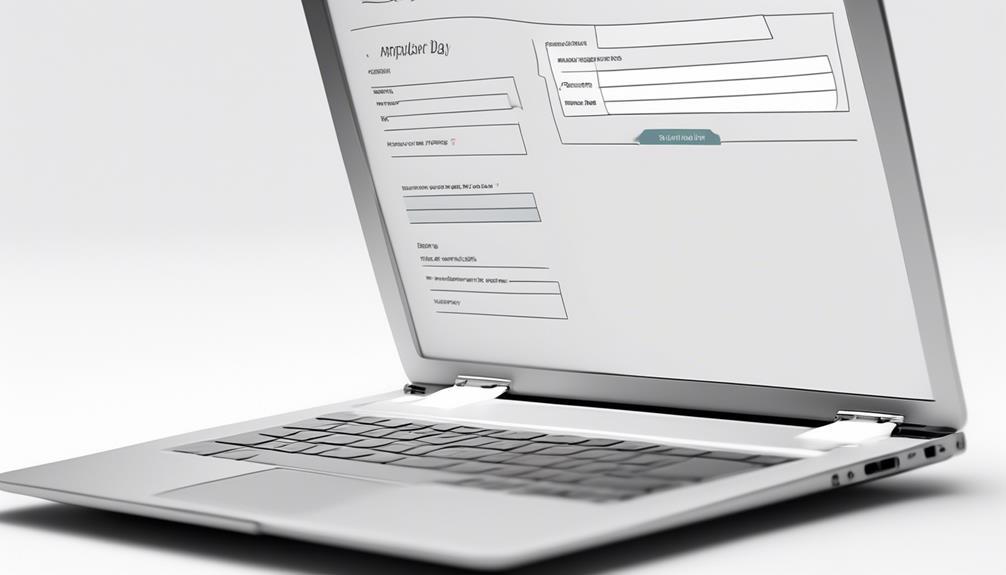In managing our company’s communication, we’re all aware of the significance of maintaining consistency and professionalism. This is why delving into what QuickBooks Edit Email Template has to offer can revolutionize the way our email interactions represent our brand and values.
But what exactly can we do with this tool, and how can it streamline our communication processes? Let’s uncover the potential of QuickBooks Edit Email Template and discover how it can elevate our email communication to the next level.
Key Takeaways
- QuickBooks Email Templates allow for the creation and customization of pre-designed email messages for various purposes.
- The ‘Insert Field’ feature allows for the inclusion of real data from the form, adding a personalized touch to the communication.
- Customizing email templates allows for a tailored approach to client communication, saving time and effort while maintaining a professional appearance.
- Incorporating branding elements such as the company’s logo, color scheme, and font choices strengthens brand awareness, trust, and credibility.
Understanding QuickBooks Email Templates
Understanding QuickBooks Email Templates is essential for effectively managing and customizing mass email communications within the QuickBooks platform.
QuickBooks Email Templates allow for the creation and customization of pre-designed email messages for various purposes, such as marketing emails and newsletters.
To create or edit an email template in QuickBooks, one can go to the ‘Email’ option and select ‘Email Templates.’ From there, it’s possible to add a new template, change an existing one, or customize the subject line and body of the email.
When creating a new template, it’s important to select the company for which the template is being created. Additionally, the option to insert dynamic data fields using the ‘Insert Field’ feature allows for the inclusion of real data from the form, adding a personalized touch to the communication.
After customizing, saving, and setting up email templates, they can be used for single transactions, batch emails, and even for sending pay stubs.
In QuickBooks Desktop for Mac, the Layout Designer can be utilized to further customize, save, and edit email templates, providing an opportunity for professional branding and personalization.
Customizing Email Templates in QuickBooks
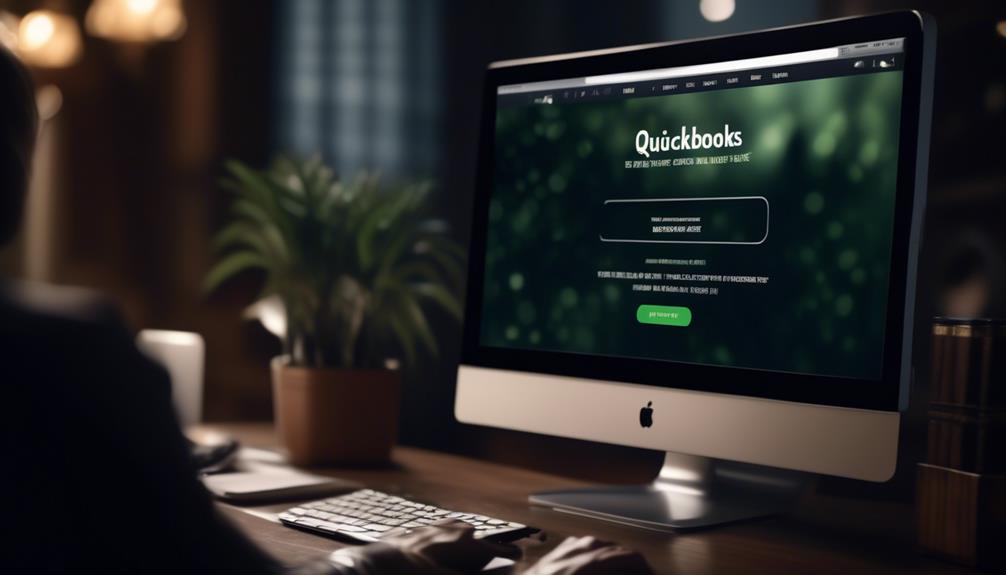
To effectively customize email templates in QuickBooks, one can leverage the platform’s versatile features to create personalized templates for different transaction types, adding a professional touch to mass email communications.
In QuickBooks Desktop, customizing email templates allows for a tailored approach to client communication. To edit email templates, one can select a transaction type, such as invoices or sales receipts, and change the email template associated with it.
Within the template editor, the insert field option enables the addition of dynamic data, such as customer names, due dates, or specific transaction details. This level of customization not only enhances the visual appeal of the emails but also adds a personal touch that can significantly impact client relationships.
Additionally, QuickBooks allows for the creation of multiple templates, providing flexibility in catering to various communication needs. By customizing email templates, businesses can save a lot of time and effort, as the streamlined process ensures that each communication contains the necessary information while maintaining a professional appearance.
Editing Email Template Layout
In customizing the layout of email templates in QuickBooks, users can tailor the design, colors, and background to align with their branding and preferences.
To edit the email template layout, follow these steps:
- Access the template editing option through the menu in QuickBooks.
- Navigate to the company preferences tab to make changes to the email template layout.
- Customize the subject line and the content of the emails sent using the email template in QuickBooks.
Adding Branding Elements to Email Templates
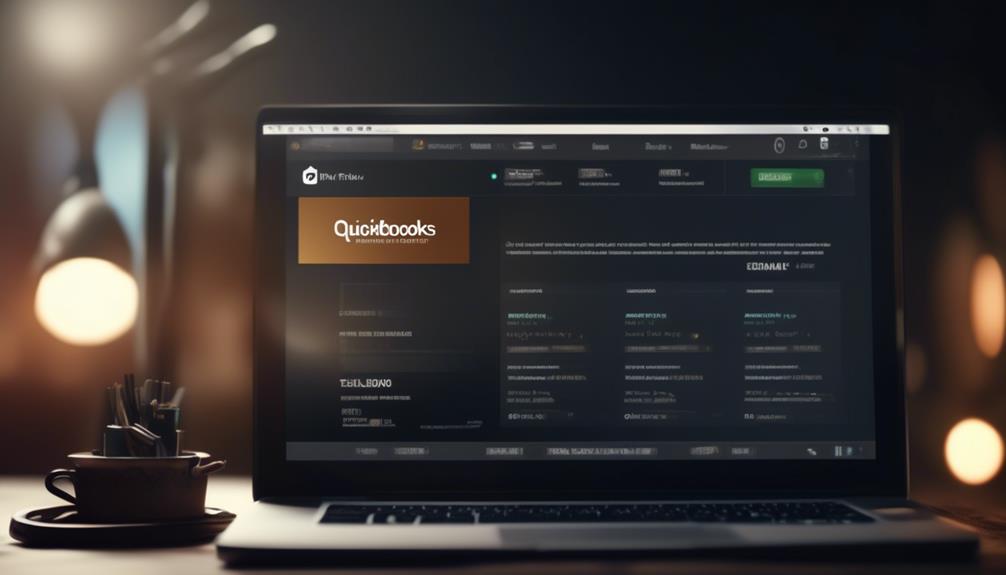
Incorporating branding elements into your email templates allows for customization that aligns with your company’s visual identity and branding guidelines. When utilizing QuickBooks for this purpose, you can elevate the look and feel of your emails by adding branding elements such as your company’s logo, color scheme, and font choices.
To achieve this, access your QuickBooks account and navigate to the Edit menu to create multiple email templates. Select ‘Email’ and choose the template you want to customize. Then, proceed to add branding elements that reflect your brand’s visual identity.
By incorporating these elements, you can create a consistent brand experience for your email recipients, enhancing the professionalism and recognition of your emails. This not only strengthens brand awareness but also contributes to building trust and credibility with your audience.
Through this approach, each communication reinforces your brand’s image, leaving a lasting impression on recipients and contributing to a cohesive and memorable brand presence.
Managing Email Template Settings
When customizing email templates in QuickBooks, attention to detail in managing the Email Template Settings is crucial for creating a professional and consistent brand image.
To access the Email Template Settings, go to the Edit menu and select Preferences under the Send forms menu. From there, you can customize the subject line, body, and dynamic data fields for each template you wish to create.
Save your customized templates and set one as the default for a specific transaction type to streamline your workflow.
Additionally, utilize the QuickBooks Email Editor to format and send professional-looking emails seamlessly.
- Access the Email Template Settings through the File menu and select Preferences under the Send forms menu.
- Customize the subject line, body, and dynamic data fields for each template you create to ensure a personalized touch.
- Save your customized templates and set one as the default for a specific transaction type to maintain consistency in your branding.
Frequently Asked Questions
How Do I Change Email Templates in Quickbooks?
We change email templates in QuickBooks by following these steps:
- Sign in as an admin.
- Access the Edit menu.
- Select Preferences.
Then, proceed to the Send forms menu and the Company Preferences tab. Here, we customize the template details by:
- Selecting the delivery method.
- Choosing the transaction type.
- Adding a template.
- Naming the template.
- Customizing the subject line and body.
After saving and setting the templates, we can use them for various purposes, such as:
- Sending pay stubs.
- Sending batch emails.
These steps allow for easy and efficient customization of email templates in QuickBooks.
How Do I Edit a Custom Template in Quickbooks?
Editing a custom template in QuickBooks involves several steps:
- Access the template list.
- Select the template to edit.
- Make changes to the content, layout, or design.
- Modify the subject line, body, and dynamic data fields to personalize the template.
- Save the changes.
- Set the edited template as the default for specific transaction types.
- This ensures the updated template is used when sending forms or emails.
How Do I Edit the Email Body in Quickbooks Online?
To edit the email body in QuickBooks Online, follow these steps:
- Access the template customization options.
- Select the specific email template you want to modify.
- Click on the email body section to make changes.
- Add dynamic data fields or customize the text as needed.
- Save the changes.
- Set the template as the default for the desired transaction type.
How Do I Change My Email Text in Quickbooks?
We change our email text in QuickBooks by following these steps:
- Sign in as an admin or a user with permission to edit company preferences.
- Switch to Single-User Mode.
- Go to the Edit menu and select Preferences.
- Navigate to the Send forms menu and the Company Preferences tab.
- Select Email as the delivery method.
- Customize the subject line and body to meet our specific needs.
Conclusion
In conclusion, QuickBooks Email Templates offer a convenient and efficient way to streamline your email communication.
By customizing templates and adding branding elements, you can create professional and consistent emails for mass distribution.
The seamless integration with QuickBooks ensures that your invoices and customer communication look polished and professional.
Save time and maintain consistency with QuickBooks Email Templates.