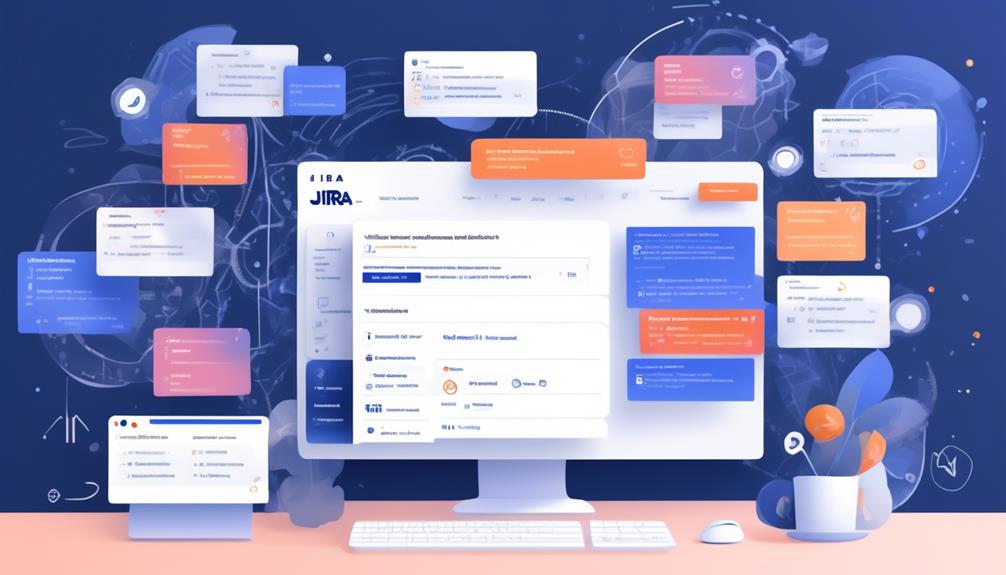We set up Jira Automation Email to improve communication and collaboration efforts. This includes creating triggers and specifying actions for automated email dispatch.
To further customize the email content and recipients, we manage email notifications in Jira projects. This helps to keep stakeholders informed and updated on important issues and tasks.
However, it is essential to ensure that our use of Jira Automation Email aligns with best practices. This ensures that it effectively improves productivity and collaboration.
Key Takeaways
- Jira Automation Email streamlines workflow and facilitates communication within a team.
- Scheduled triggers and JQL queries define trigger conditions for automation rules.
- Email content can be customized and JQL queries automate email notifications based on specific conditions.
- Customizing email notification settings and enhancing collaboration can improve efficiency and productivity.
Understanding Jira Automation Email
We often utilize Jira Automation Email to streamline our workflow and ensure timely communication within our team. With the Scheduled trigger, we can configure the schedule for daily or hourly checks, ensuring that important updates are promptly communicated.
By employing the JQL query 'not status changed after -48h' and adding 'and created -48h' to the query, we can effectively filter out outdated information and focus on the most relevant updates.
Additionally, we can consider filter subscription emails as an alternative solution, allowing us to set the frequency of emails to align with our team's needs.
To further optimize our email automation, we can utilize the JQL query action in conjunction with the 'send mail' action. This enables us to customize the automation rule, test it thoroughly, specify recipients, and tailor the email template as needed.
Setting Up Triggers for Email Notifications
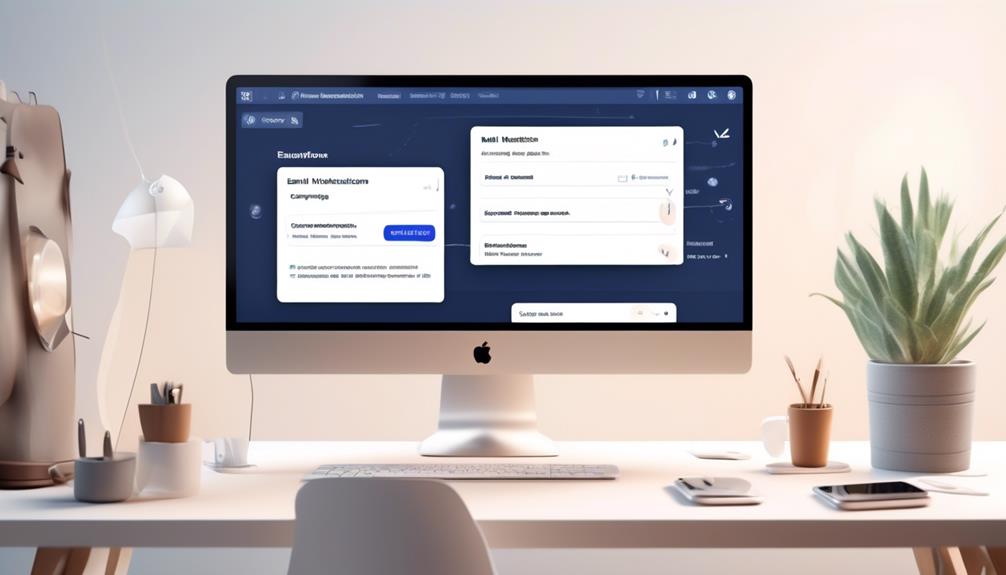
Let's talk about the trigger conditions for setting up email notifications in Jira Automation.
We can configure the scheduled trigger for daily or hourly checks and use the JQL query 'not status changed after -48h' to validate the condition.
Additionally, we should consider filtering subscription emails to prevent multiple notifications being sent.
Trigger Conditions
To define trigger conditions for email notifications, consider using JQL queries and setting up scheduled triggers within the automation rule.
Scheduled triggers can be configured for daily or hourly checks to monitor specific events or changes in Jira.
JQL queries such as 'not status changed after -48h' and 'and created -48h' can be utilized to define trigger conditions based on time intervals and status changes.
Additionally, filter subscription emails can serve as an alternative solution for sending notifications based on specific criteria.
Within the automation rule setup, JQL query actions can be implemented to send email notifications when the defined trigger conditions are met.
It's essential to specify and configure trigger conditions, recipients, and email content to ensure that notifications are sent accurately and effectively.
Email Action Configuration
Using the scheduled trigger and JQL queries, we can configure the automation rule to set up triggers for daily or hourly email notifications.
When setting up the Send email action, it's important to ensure that the automation rule is registered and active, and the JQL queries are accurately defining the trigger conditions.
Additionally, it's crucial to add the intended recipients to the email action, ensuring that the right users receive the notifications.
By utilizing JQL queries in combination with the Send email action, we can automate targeted and timely email notifications based on specific criteria.
Furthermore, consider testing the automation rule to guarantee that the email notifications are functioning as intended.
Proper setup and configuration of the automation rule, including defining recipients, email content, and trigger conditions, are essential for effective email action configuration.
Defining Actions for Automated Email Sending
Now, let's shift our focus to the specific points that need to be considered when defining actions for automated email sending.
We'll cover action triggers, email content, and recipient selection as key components of this process.
By understanding and implementing these points effectively, we can ensure that the automated email notifications are tailored to the specific needs and requirements of the recipients.
This will help streamline communication and ensure that the right information reaches the right individuals at the right time.
Action Triggers
Utilizing the scheduled trigger for automation rules allows for the setup of daily or hourly checks. When defining trigger conditions, consider using JQL queries like 'not status changed after -48h' and 'and created -48h'.
To avoid multiple email issues, utilize filter subscription emails when triggering automation. Combine scheduled automation rules with JQL query actions to send email notifications effectively.
Configure the automation rule, specify recipients, and define the content and format of email notifications for efficient automation. This approach ensures that project-level email notifications are sent accurately and timely.
Email Content
To define actions for automated email sending, consider incorporating specific parameters to tailor the content and format of the emails efficiently.
In Jira Service Management, the email content can be customized to include relevant information such as issue details, status updates, and due dates. By utilizing JQL queries and the 'send mail' action, email notifications can be automated based on specific conditions, ensuring that the right information reaches the intended recipients.
It's essential to configure the email content to provide clear and concise details, enabling the registered user to understand the context without having to navigate back to the Jira platform. Additionally, formatting options such as using variables and templates can enhance the presentation of the email content, making it more visually appealing and easier to comprehend.
Recipient Selection
We frequently define recipient selection for automated email sending by configuring the automation rule and utilizing JQL queries to specify the conditions for email notifications.
When setting up recipient selection for Jira automation, consider the following:
- Use the Scheduled trigger for the automation rule, and configure the schedule for daily or hourly checks.
- Employ JQL queries such as 'not status changed after -48h' and 'created -48h' to define the conditions for recipient selection in the automation rule.
- Utilize filter subscription emails as an alternative solution for automated email sending, including creating a JQL search and setting the frequency of emails.
Customizing Email Content and Recipients
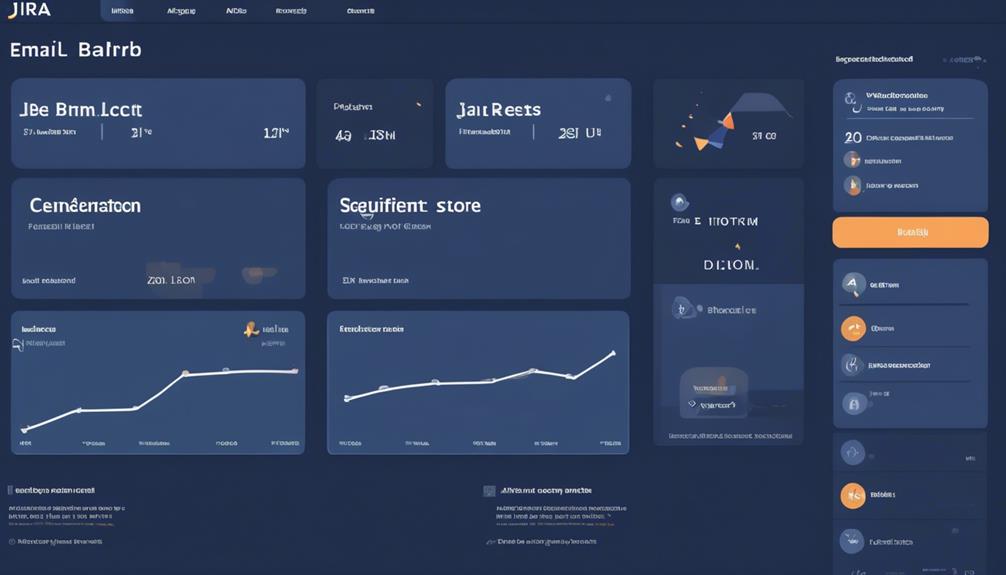
For customizing email content and recipients in Jira Automation, consider utilizing the Scheduled trigger and JQL Query for automation rule configuration. By using the JQL Query action in combination with the 'send mail' action, you can customize email notifications based on specific JQL queries and scheduled triggers. Additionally, you can configure the automation rule setup and recipients, and customize the email content and format as needed. Another option for managing email recipients is to utilize filter subscription emails. This provides an alternative solution for customizing email recipients based on specific criteria. The following table demonstrates how to customize email content and recipients in Jira Automation:
| Trigger Type | Action Type | Description |
|---|---|---|
| Scheduled | JQL Query | Customizes email content based on specific JQL queries |
| Scheduled | Send Mail | Configures email recipients and format for scheduled trigger |
| Manual | JQL Query | Allows for manual customization of email content for specific JQL queries |
| Manual | Send Mail | Provides flexibility in choosing recipients for manual notifications |
Managing Email Notifications in Jira Projects
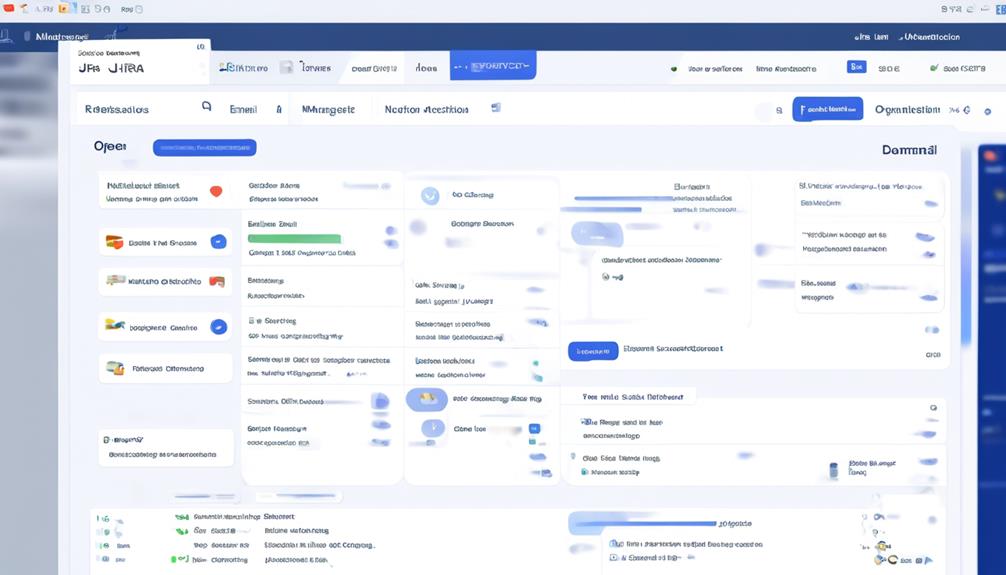
We need to ensure that our email notification settings are tailored to our specific needs in Jira projects.
Customizing notification preferences allows us to stay informed about crucial updates without being inundated with unnecessary emails.
Email Notification Settings
To manage email notifications in Jira Projects, utilize the scheduled trigger for automation rules and configure the schedule for daily or hourly checks.
When setting up the automation rule, identify the specific status to monitor, set the time threshold for status not being changed, and configure the rule in the system, including testing and specifying recipients and content.
Utilize the JQL queries 'not status changed after -48h' and 'created -48h', and validate the query to ensure it matches the condition.
Additionally, consider using filter subscription emails to ensure only one email is sent when required. This can be achieved by creating a JQL search, saving the search as a filter, and setting the frequency of emails.
These settings will ensure that registered users receive fast answers through efficient email notifications powered by Jira automation.
Customizing Notification Preferences
Customizing notification preferences for email notifications in Jira Projects can be achieved by utilizing the JQL query action and combining it with the 'send mail' action to tailor the delivery of email notifications. By customizing these preferences, you can ensure that the right people receive the right information at the right time, reducing unnecessary email traffic and improving overall project communication. To further illustrate the customization options available, consider the following table:
| Customization Option | Description |
|---|---|
| Scheduled Trigger | Configure daily or hourly checks for the automation rule |
| JQL Query | Utilize 'not status changed after -48h' and add 'and created -48h' for validation |
| Filter Subscription Emails | Consider using this as an alternative solution for managing notifications |
For more detailed information and discussions on customizing notification preferences, the Atlassian Community is a valuable resource for registered users looking to optimize their Jira automation and email notifications.
Creating Rules for Status-Based Email Alerts
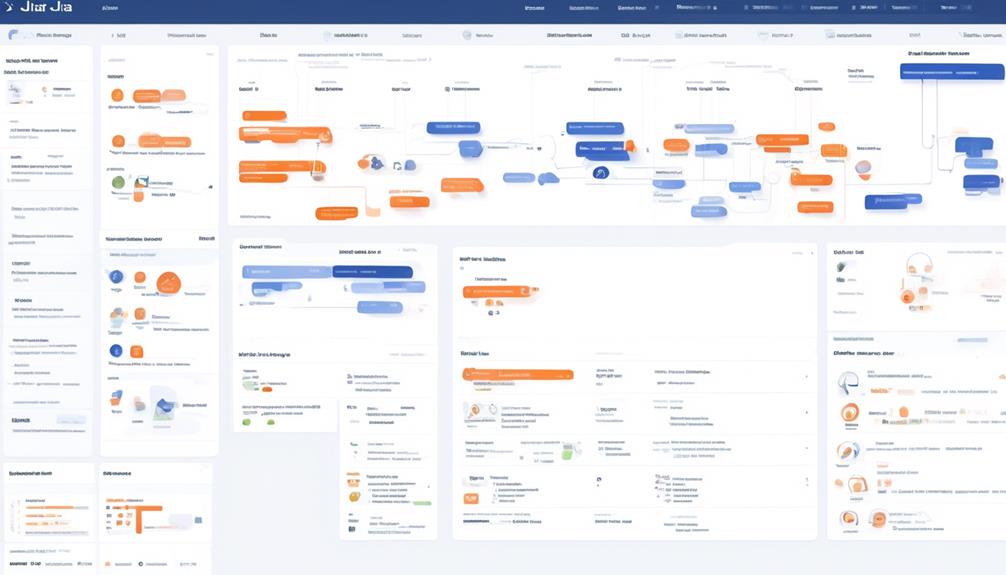
Consider incorporating a scheduled trigger and a JQL query to create automated status-based email alerts in Jira Automation. When creating rules for status-based email alerts, it's essential to ensure that the scheduled trigger is set up appropriately for daily or hourly checks.
Additionally, utilize the JQL query 'not status changed after -48h' and add 'and created -48h' to it. Validate the query to ensure it captures the relevant data for the email alerts.
Another alternative solution for multiple email issues is to consider using filter subscription emails. Implement the Scheduled automation rule with the JQL query action and combine it with the 'send mail' action to send email notifications based on the specified status changes.
It's crucial to ensure proper setup and configuration of the automation rule, including identifying the specific status to monitor, setting time thresholds, defining recipients, and thoroughly testing the rule to guarantee its effectiveness in sending out timely and accurate notifications.
- Utilize the scheduled trigger for regular checks
- Validate the JQL query for accuracy
- Consider filter subscription emails as an alternative solution
Automating Email Notifications for Task Assignments
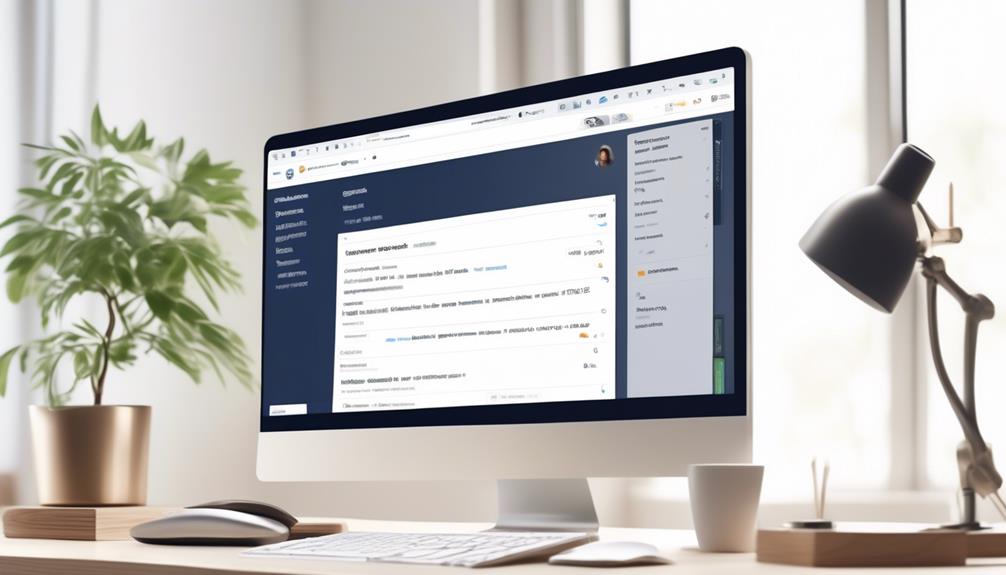
When setting up automated email notifications for task assignments in Jira Automation, it's crucial to ensure the scheduled trigger is configured for regular checks, validating the JQL query for accuracy, and considering filter subscription emails as an alternative solution to prevent multiple emails from being sent to assigned persons. Here's a comparison table to help you decide between the two approaches:
| Scheduled Trigger with JQL Query Action | Filter Subscription Emails |
|---|---|
| Set up for regular checks | Subscribe to filter with desired frequency |
| Validate JQL query for accuracy | Avoid multiple emails being sent |
| Send email notifications | One email sent when required |
Sending Updates on Issue Status Changes via Email
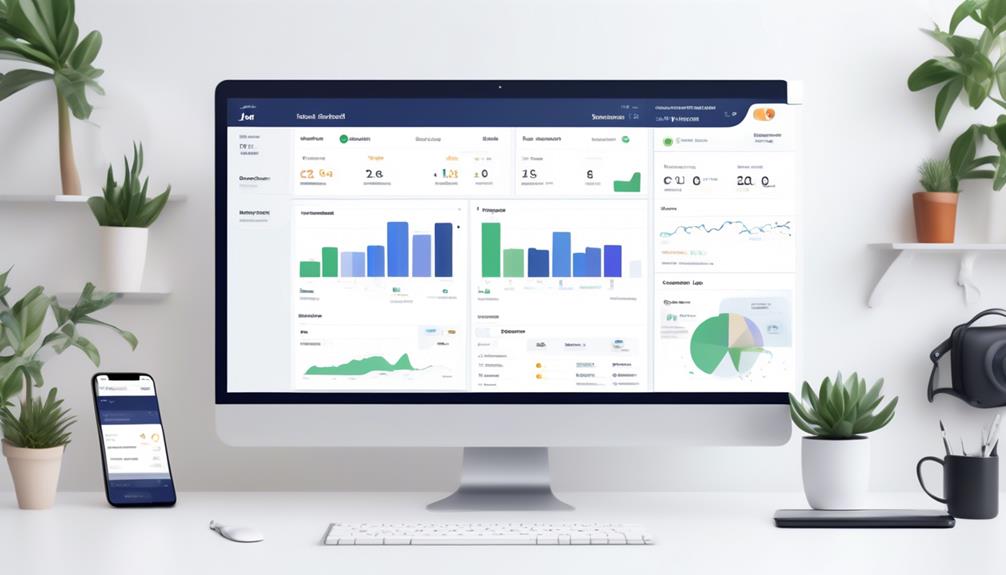
To send updates on issue status changes via email, we recommend setting up a scheduled trigger for the automation rule and configuring the schedule for regular checks. This ensures that relevant stakeholders receive timely notifications when the status of an issue changes.
Here are some key steps to effectively implement this process:
- Utilize the Scheduled trigger: Set up the automation rule to run at scheduled intervals, such as daily or hourly, to monitor any changes in issue status.
- Employ JQL Queries: Create JQL queries to identify issues with specific status changes within a defined timeframe, ensuring that the email notifications are triggered accurately.
- Implement JQL query 'not status changed after -48h' and add 'and created -48h' to the JQL query, then validate the query.
- Consider Filter Subscription Emails: As an alternative solution, utilize filter subscription emails to receive updates on issue status changes at regular intervals, ensuring efficient monitoring and notification delivery.
Streamlining Communication With Jira Automation Email
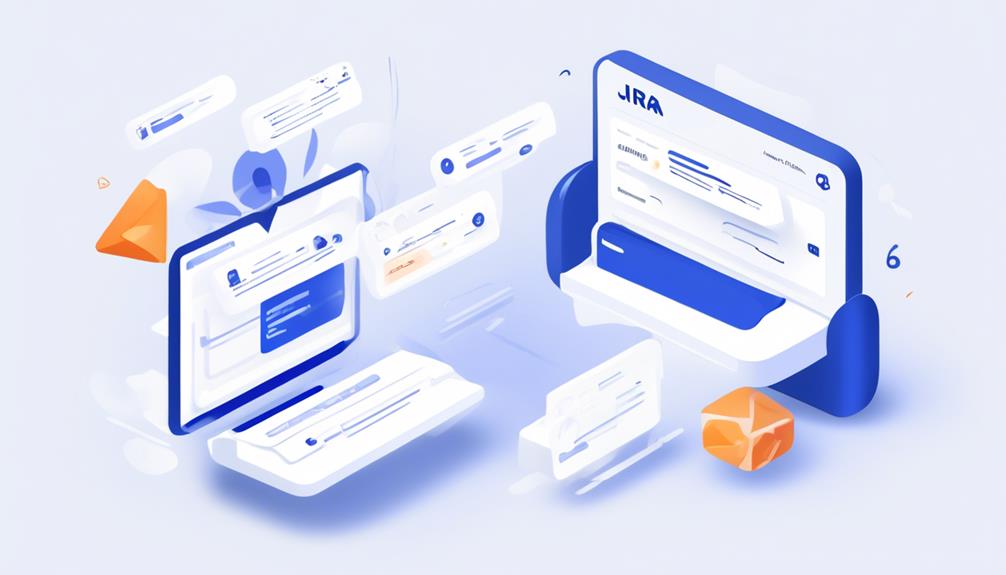
Streamlining communication with Jira Automation Email involves optimizing the use of scheduled triggers and JQL queries to automate and improve the efficiency of email notifications. By setting up scheduled triggers, we can ensure that email notifications are sent at the right time, reducing the need for manual intervention.
Additionally, utilizing JQL queries allows for the customization of email notifications based on specific criteria, ensuring that the right people receive the right information. When configuring the automation rule, it's crucial to specify recipients, content, and format to ensure clear and relevant communication.
For instance, if multiple emails are being sent to assigned persons, consider using filter subscription emails as an alternative solution to streamline communication. This approach helps to consolidate related content into a single email, reducing email overload for the recipients.
Furthermore, implementing the JQL query action along with the send mail action enables the automation of email notifications based on specific conditions, ensuring that relevant updates reach the intended recipients promptly. By leveraging smart values and considering the preferences of registered users, we can further enhance the effectiveness of email notifications.
Improving Productivity With Automated Email Alerts
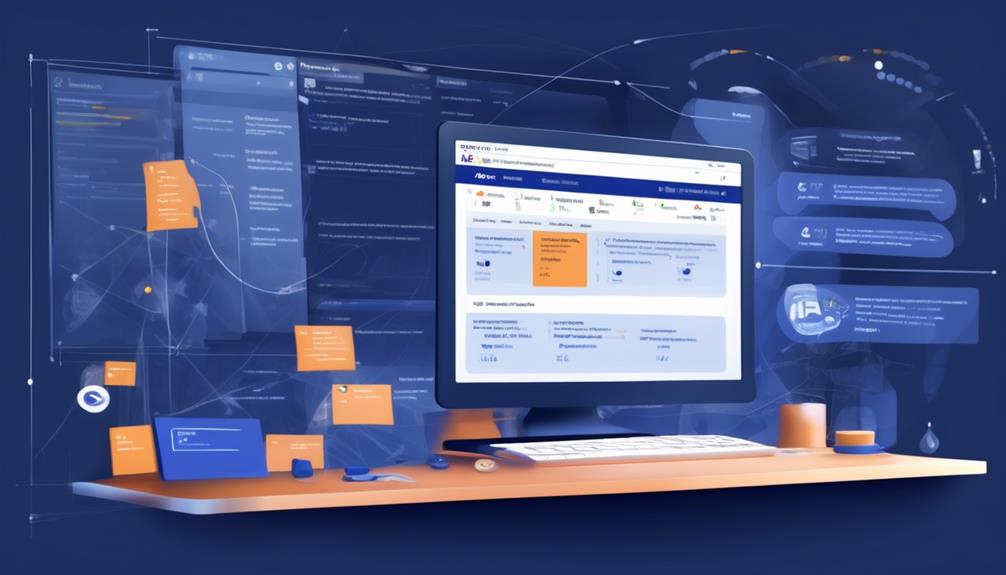
Improving our productivity with automated email alerts allows us to further optimize communication efficiency, building upon the streamlined processes established through Jira Automation Email.
To leverage automated email alerts effectively, consider the following:
- Use the Scheduled trigger for automation rules, configuring the schedule for daily or hourly checks with specific JQL queries to match the condition. This ensures timely notifications.
- Utilize filter subscription emails as an alternative solution by creating a JQL search, saving it as a filter, and subscribing to it with a set frequency. This helps in efficiently managing and receiving relevant notifications.
- Incorporate the JQL query action into a Scheduled automation rule and combine it with the 'send mail' action to send email notifications effectively, ensuring that the right information reaches the right recipients at the right time.
Enhancing Collaboration Through Email Automation
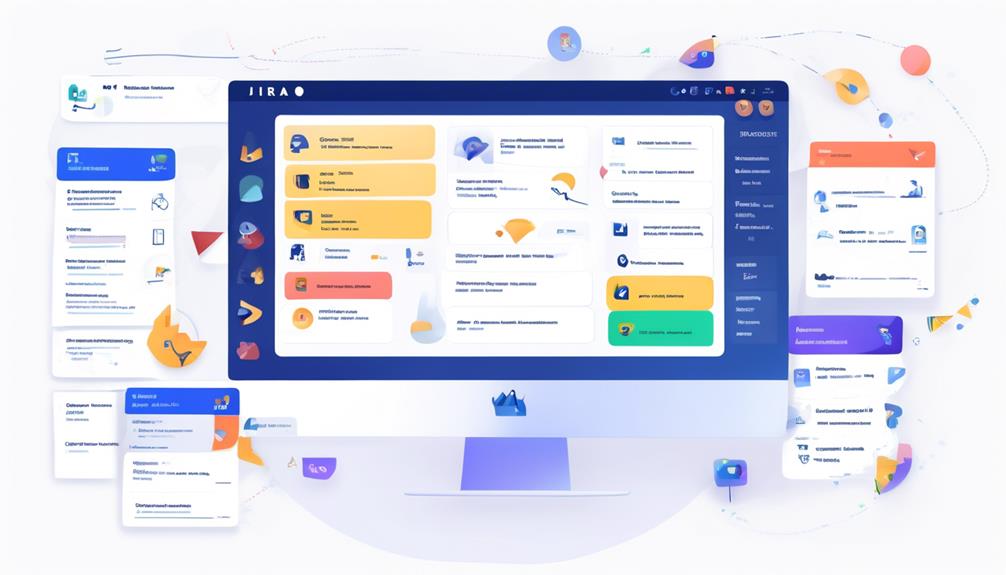
Enhancing collaboration through email automation allows us to streamline communication and improve team efficiency. By utilizing Jira's automation capabilities, we can ensure that relevant information reaches the right team members at the right time. Email notifications can be set up to alert registered users about specific events or changes in the project, fostering better collaboration and keeping everyone informed.
Automation plays a crucial role in enhancing collaboration by reducing manual communication efforts and providing timely updates. With the ability to schedule automated emails based on specific triggers and conditions, teams can stay informed without having to constantly check for updates. This not only saves time but also ensures that everyone is on the same page, leading to improved collaboration and productivity.
Moreover, by leveraging Jira's automation library and customizing pre-built rules, teams can tailor email automation to their unique collaboration needs. Whether it's sending out regular status updates, notifying team members of important changes, or sharing key project insights, email automation can significantly enhance collaboration within a project.
How Can I Use Jira Automation to Add a Link to an Email?
With Jira Automation, you can easily automate Jira email linking by setting up a rule that adds a link to an email. Simply create a new automation rule, select the trigger, add the condition, and then specify the action to add the link to the email automatically.
Best Practices for Utilizing Jira Automation Email
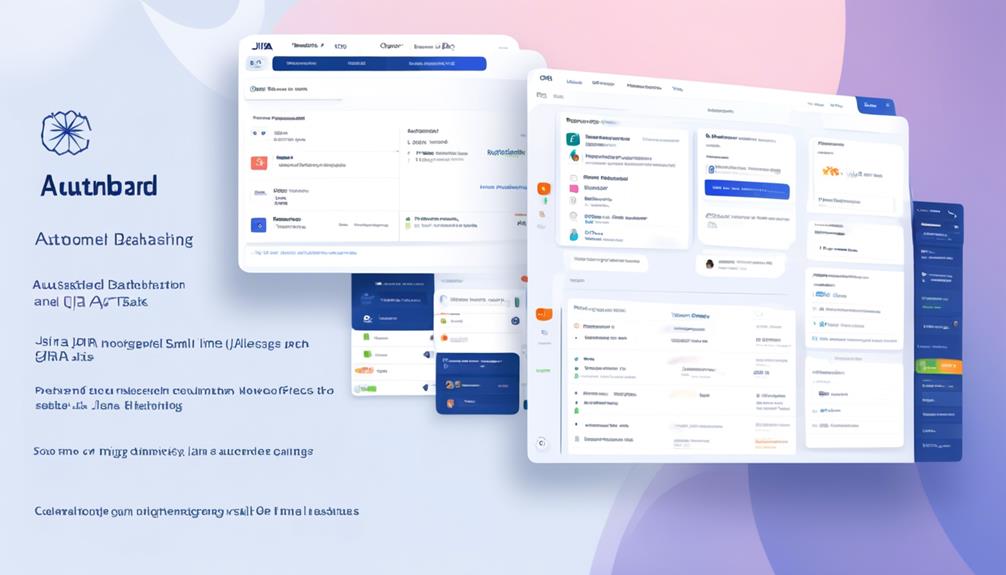
When considering best practices for utilizing Jira automation email, it's important to leverage the Scheduled trigger and JQL query 'not status changed after -48h' for effective automation rule setup.
To ensure mastery in utilizing Jira automation email, consider the following best practices:
- Optimize Automation Rules: Make use of the Scheduled trigger and JQL query 'not status changed after -48h' to streamline the automation rule setup process. This enables efficient management of email notifications and ensures timely communication.
- Utilize Filter Subscription Emails: Implement filter subscription emails as an alternative solution for managing email notifications, addressing the issue of multiple emails being sent to assigned persons. This helps in organizing email notifications and prevents overload for the recipients.
- Testing and Monitoring: Follow best practices for configuring, testing, and monitoring automation rules to ensure effective communication and documentation. This involves regular assessment of the automation processes to maintain their relevance and efficiency.
Frequently Asked Questions
Can Jira Automation Send an Email?
Yes, we can send emails using Jira automation.
We need to utilize the Scheduled trigger and configure the schedule for regular checks.
Additionally, we can use filter subscription emails as an alternative solution for sending targeted and scheduled emails.
Can Jira Send Email Notifications?
Absolutely, Jira can send email notifications based on specific triggers and conditions, such as scheduled checks and JQL queries. This functionality allows for streamlined communication and timely updates.
By configuring automation rules and filter subscriptions, we can ensure that relevant stakeholders receive pertinent information without inundating them with excessive emails.
This capability enhances efficiency and keeps all team members informed of crucial developments.
Can Jira Integrate With Email?
Yes, Jira can integrate with email.
This allows for customized email notifications to be sent based on specific conditions and schedules.
By using automation rules or filter subscription emails, we can address multiple email issues and ensure proper communication.
The combination of scheduled triggers with specific JQL queries enables the sending of targeted email notifications.
The setup involves identifying conditions, recipients, content, and testing for functionality.
How Do I Automatically Create Tickets in Jira From Email?
We automatically create tickets in Jira from email by setting up a scheduled automation rule with a JQL query action and a 'send mail' action.
We configure the schedule for daily or hourly checks, use the JQL query 'not status changed after -48h' with 'and created -48h', and specify recipients for email notifications.
Conclusion
In conclusion, Jira Automation Email is a game-changer when it comes to streamlining communication and improving productivity. By setting up triggers and defining actions, we can ensure that relevant stakeholders receive timely and relevant updates, all without lifting a finger.
It's like having a personal assistant who knows exactly what needs to be done and does it seamlessly, allowing us to focus on more important tasks.
Try Jira Automation Email and experience the difference for yourself!