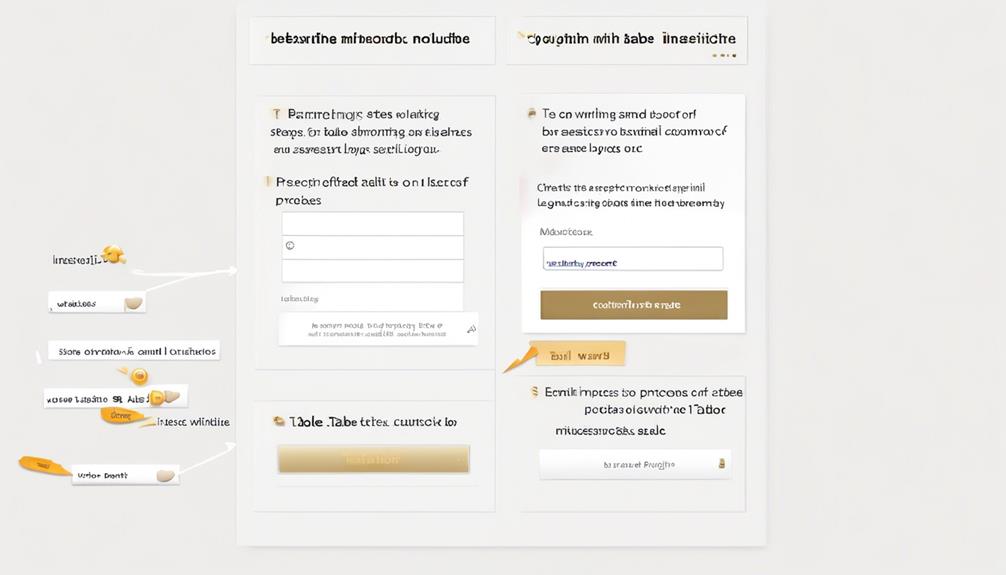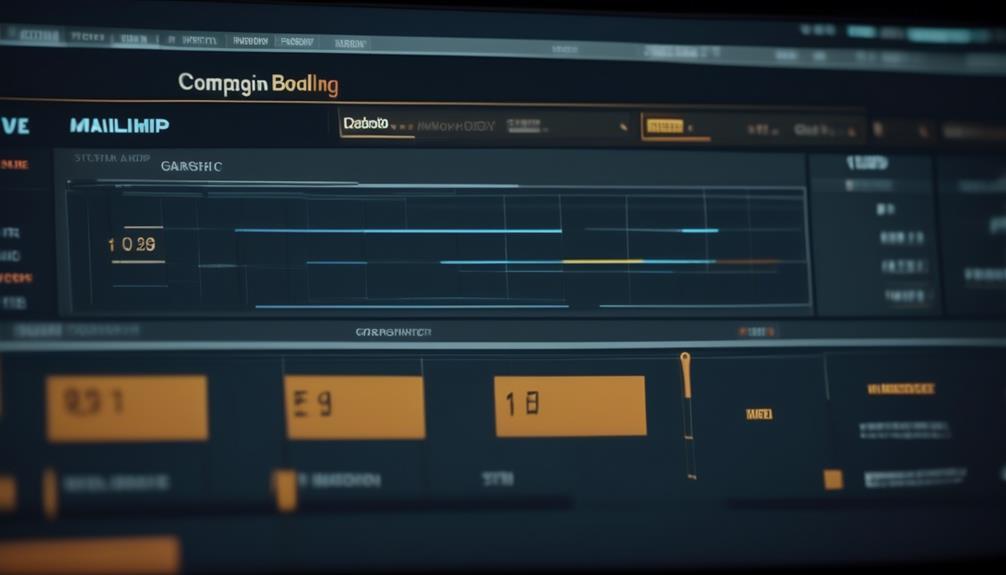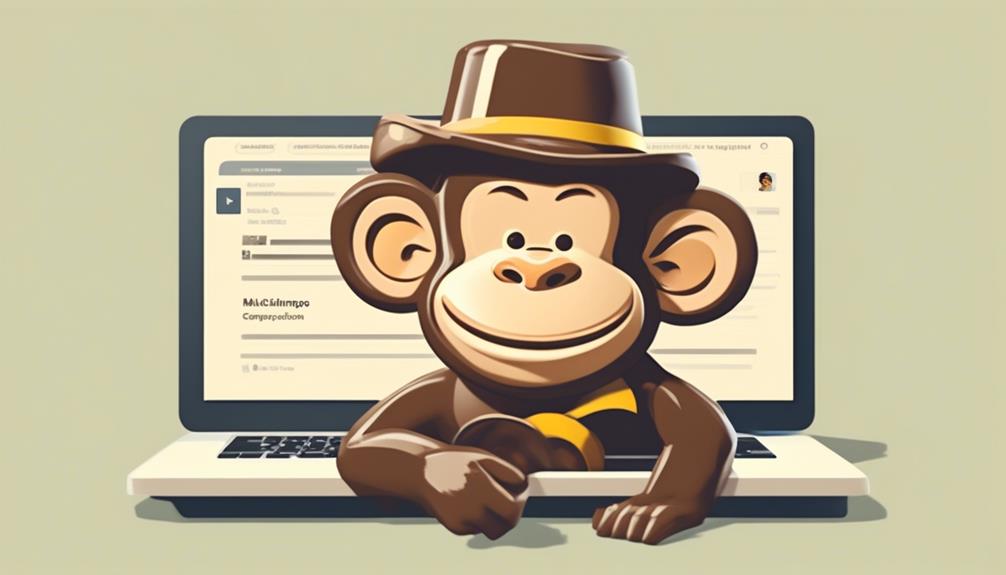Inserting a table in Mailchimp may seem daunting at first, but don’t worry, we’ve got you covered. While it may seem overwhelming initially, once you grasp the instructions, it will completely change the way you structure your content.
So, how exactly do we tackle this seemingly daunting feat? Well, let's just say there's a method to the madness, and it's simpler than you might think.
Stick around, and we'll unravel the mystery behind inserting a table in Mailchimp, making your campaigns more visually compelling and engaging.
Key Takeaways
- Mailchimp's Table Tool allows easy creation and customization of tables in email campaigns.
- To insert a table in Mailchimp, navigate to the campaign builder, click on 'Design Email', and select 'Table of Contents'.
- Customize the table's appearance, including font style, color, and layout.
- Use the 'Preview' mode to ensure the table displays correctly.
Understanding Mailchimp's Table Tool
In Mailchimp's Table Tool, we can easily create and customize tables to organize and present information in our email campaigns.
When we navigate to the campaign builder in Mailchimp and click on the 'Design Email' button, we can insert a table by clicking on the 'Contents' tab and selecting 'Table of Contents'.
Once the table is inserted into our content section, we've the flexibility to customize its appearance, including font style, color, and layout, using the available settings.
It's essential to utilize the 'Preview' mode to ensure the table displays correctly in the campaign and make any necessary adjustments.
After customizing the table to our liking, we can save and test the campaign to ensure that the table functions properly across different email platforms.
Understanding the Mailchimp Table Tool allows us to effectively present data and information in a structured and visually appealing manner within our email campaigns.
Steps to Create a Table in Mailchimp
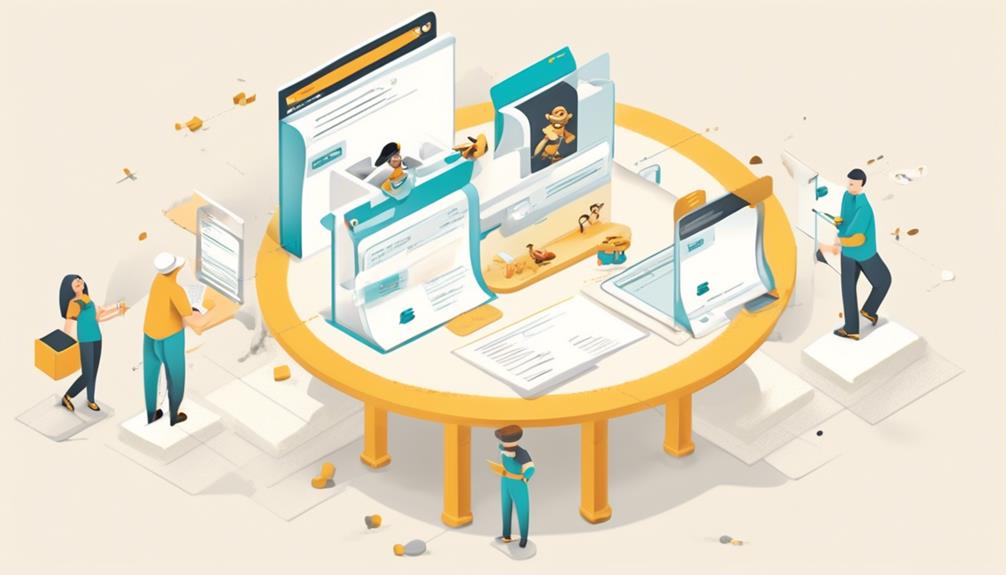
After logging into Mailchimp, we can navigate to the campaign builder to begin creating a table for our email campaign.
To insert a table in Mailchimp, we need to locate the 'Contents Helper' tool within the merge tags. This tool allows us to add a table of contents to our email campaign.
Once the table of contents is inserted, we can format it using the available options in the editor. This includes customizing the font, color, and layout to ensure it aligns with our campaign's design.
After formatting, it's crucial to review and test the appearance of the table of contents in the preview mode. This step helps us ensure that the table displays correctly across different devices and email clients.
Finally, before sending out the campaign, we must double-check that the table of contents appears as intended.
Following these steps will enable us to create and insert a well-designed table in Mailchimp, enhancing the organization and visual appeal of our email campaigns.
Customizing Table Settings in Mailchimp
To customize table settings in Mailchimp, we can access the 'Design' tab in the Campaign Builder and incorporate a 'Code' content block into our layout. This enables us to have more control over the visual appearance and functionality of the table within our email campaign.
Here are the steps to customize table settings in Mailchimp:
- Access the 'Design' Tab: After opening the Campaign Builder, navigate to the 'Design' tab to access the layout and design options for your email campaign.
- Incorporate a 'Code' Content Block: Drag and drop the 'Code' content block into your layout. This allows you to insert custom HTML code, including the code for your table, into your email campaign.
- Paste and Adjust Table Settings: Paste your HTML table code into the content block. Once the code is inserted, you can use the table toolbar options to adjust the settings such as the table borders, cell padding, alignment, and more.
Adding Content to Your Mailchimp Table
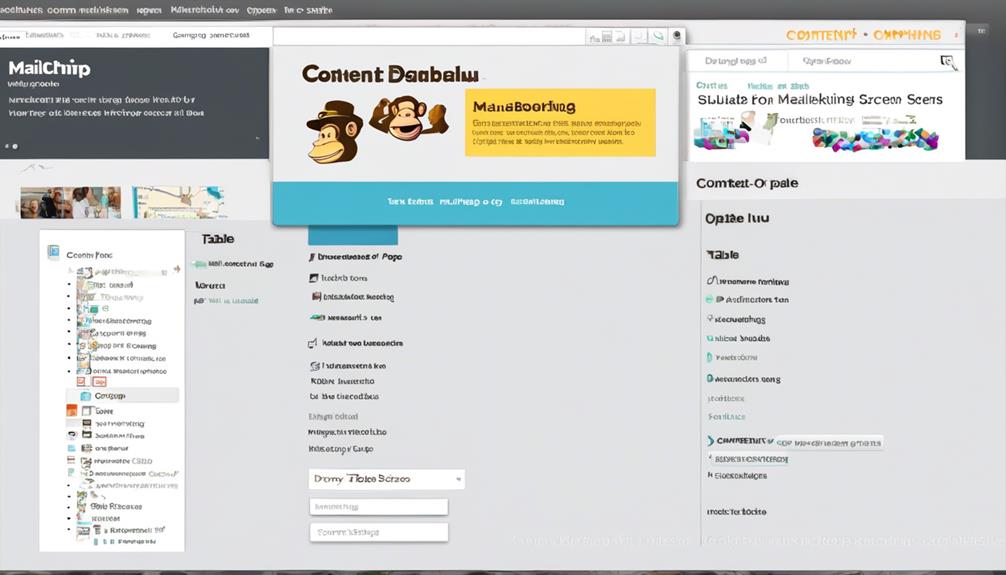
We can populate our Mailchimp table with content by selecting the desired merge tags using the 'Contents Helper' feature in the campaign design. This allows us to customize the table of contents by choosing specific content blocks to include, ensuring that all added text and hidden content is accurately reflected. After customizing the table settings, it's essential to preview the appearance of the table of contents in the campaign's preview mode to ensure it displays correctly. Finally, verify the final appearance of the campaign in the recipient's inbox to confirm the table of contents is effectively included.
When adding content to your Mailchimp table, it's crucial to ensure that the information is organized and visually appealing. Here's an example of how you can structure your table:
| Title | Description | Link |
|---|---|---|
| Content 1 | Description 1 | Link 1 |
| Content 2 | Description 2 | Link 2 |
| Content 3 | Description 3 | Link 3 |
| Content 4 | Description 4 | Link 4 |
| Content 5 | Description 5 | Link 5 |
Optimizing Tables for Mobile View in Mailchimp
When optimizing tables for mobile view in Mailchimp, prioritize a maximum width of 600 pixels to ensure optimal display on mobile devices.
To achieve this, consider the following:
- Use Single-Column Layouts: Opt for single-column layouts in your tables to ensure smoother display on mobile devices. This ensures that the content adjusts seamlessly to the varying screen sizes.
- Test Responsiveness: After inserting a table, always preview it in Mailchimp's mobile view to ensure it appears correctly. This step is crucial in identifying any potential display issues and allows for adjustments to be made as needed.
- Simplify Formatting: Keep the formatting of the table cells simple and clear to maintain readability on smaller screens. Complex formatting can lead to disorganized and difficult-to-read tables on mobile devices.
Frequently Asked Questions
How Do I Create a Table in Mailchimp?
We can create a table in Mailchimp by using the 'Contents Helper' in the merge tags to add a table of contents.
After designing our campaign, we can preview it to see the table of contents in action.
Accessing designs in Mailchimp involves clicking on 'My Files' from the dashboard.
We can then edit the design or theme of our campaign and add a text block to incorporate a table.
How Do You Add a Table of Contents in Mailchimp?
Just like a GPS guides us through unfamiliar roads, adding a table of contents in Mailchimp helps recipients navigate through your campaign.
To do this, we access our designs in 'My Files', navigate to the campaign, and add a text block for the table of contents.
After adding it, we exit the builder and go to preview mode to ensure it looks good.
This ensures our recipients have a seamless experience when engaging with our content.
How Do I Add Columns in Mailchimp?
We add columns in Mailchimp by using the drag-and-drop editor to create a layout with multiple content blocks side by side. This allows for a visually appealing design with a professional look.
We can easily adjust the width and spacing of the columns to achieve the desired layout.
Additionally, we can insert images, text, and other content into each column to create a dynamic and engaging campaign.
How Do I Make 3 Columns in Mailchimp?
To create three columns in Mailchimp, follow these steps:
- Access the campaign design and select the three-column template.
- Drag and drop content blocks into each column, customizing the email as needed.
- Using the 'Design' tab, adjust the width and spacing of the columns to achieve the desired layout.
- Preview the email to ensure the columns display correctly before sending.
This process allows you to effectively incorporate three columns into your Mailchimp campaign.
Can I Use the Same Method to Insert a Table in Mailchimp as I Would to Add a Button?
Yes, you can use the same method for adding a table in Mailchimp as you would for adding a button in Mailchimp. Simply navigate to the content editor, select the “Insert” option, and choose either “Table” or “Button” from the drop-down menu.
Conclusion
In conclusion, creating a table in Mailchimp is like setting the table for a dinner party. Just as you carefully arrange the place settings to make sure everything looks perfect, Mailchimp allows you to customize and organize your content in a visually appealing way.
By following the steps outlined, you can create a table that will impress your audience and make your campaign design stand out.
So, let's set the table and make a memorable impression!