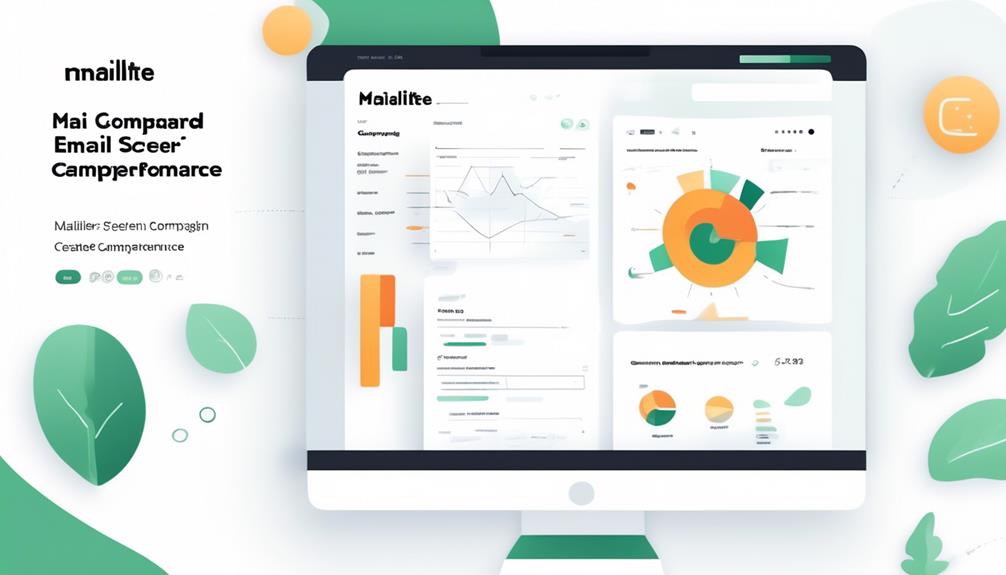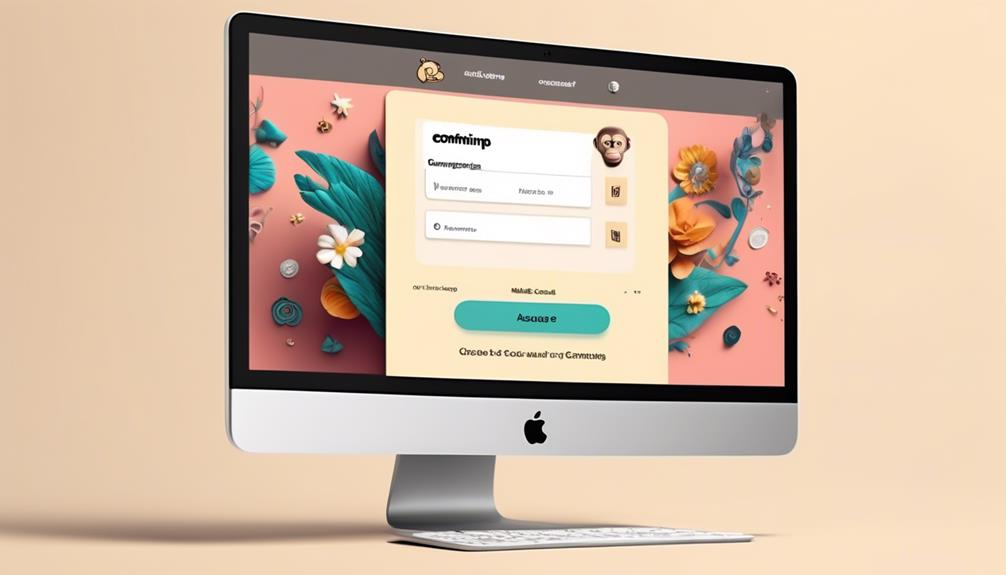Before sending out your latest email campaign in Mailchimp, have you considered that the number of test emails you can send may vary depending on your subscription plan?
Understanding these limitations is crucial to ensuring that your emails reach your audience flawlessly. But exactly how many test emails can you send in Mailchimp, and what are the implications of these restrictions for your email marketing strategy?
Let's explore the specifics and how they can impact your campaign success.
Key Takeaways
- Free accounts can send up to 24 test emails within 24 hours, while paid accounts have a limit of up to 200 test emails.
- Test emails are important for ensuring the quality of email campaigns before sending them to subscribers.
- Test emails provide features such as email testing for appearance across devices and email clients, and inbox preview for testing email rendering in popular email clients.
- Test emails have certain restrictions, such as limits based on plan type, inability to activate contact-specific merge tags and dynamic content, and counting towards monthly send limits or Pay As You Go credits.
Mailchimp Test Email Limit
Mailchimp allows users to send a maximum of 24 test emails within 24 hours for free accounts, and up to 200 test emails for paid accounts, providing a practical way to review and ensure the quality of email campaigns before sending them to subscribers.
This feature, known as 'Email Testing,' is a critical step in the email marketing process. It ensures that the email appears as intended across different devices and email clients.
Additionally, the 'Inbox Preview' feature, available on Mailchimp's paid plans, allows users to test how their email renders in popular email clients used by their audience, providing valuable insights into the appearance of the email.
It is important to note that test emails count towards the monthly send limit or use Pay As You Go credits. This means that users need to be mindful of their monthly email quota when sending test emails.
Furthermore, the use of contact-specific merge tags and dynamic content isn't activated in test emails, ensuring that the email's personalization and dynamic elements are accurately represented.
Understanding Mailchimp's Test Email Restrictions

Understanding the restrictions on test emails in Mailchimp is important for ensuring the effectiveness of your email marketing campaigns. When sending test emails, it's crucial to be aware of the following:
- Limitations Based on Plan Type: Mailchimp imposes a limit on the number of test emails that can be sent per email and within a 24-hour period, depending on your plan type. It's essential to review the 'About Test Email Sending Limits' article to understand your specific test email sending limits based on your plan type.
- Merge Tag Testing: Test emails can't replace contact-specific tags with any data. Therefore, it's important to preview and test merge tags with live merge tag info enabled to ensure that the emails display the correct information when sent to recipients.
- Alternative to Test Emails: To check the final appearance of your email, consider sending a live email to a small test segment of your audience as an alternative to test emails. This can provide a more accurate representation of how the email will appear in recipients' inboxes.
- Consideration of Monthly Send Limit: Additionally, it's crucial to note that test emails are counted towards your monthly send limit or use Pay As You Go credits. Therefore, it's important to be mindful of this when sending test emails.
Understanding these restrictions will help you effectively utilize Mailchimp's test email feature and ensure the successful execution of your email marketing campaign.
Test Email Quota in Mailchimp
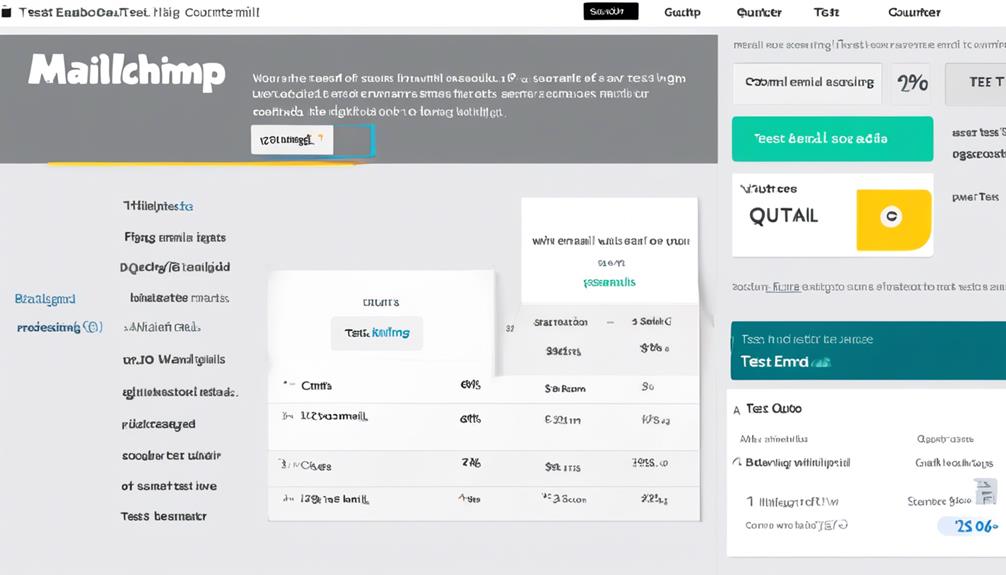
Testing email quotas in Mailchimp depend on the plan type and time period. Free Mailchimp accounts are limited to 12 test emails per campaign and 6 email addresses per test. Paid subscriptions and Pay As You Go accounts can send up to 70 test emails per campaign and 20 email addresses per test.
To make sure your emails look good in different email clients, Mailchimp offers the Inbox Preview feature, which requires a paid monthly Marketing plan.
When testing your emails, it's essential to enable live merge tag info to see how your merge tags will appear in the final email.
If you need help, you can access email and chat support if you have a paid account. Additionally, the platform encourages feedback on help articles to make improvements and offers the option to contact support to resolve any issues.
Remember to test your merge tags and send a live email to a small test segment to know how your emails will appear to your audience.
Maximum Test Emails Allowed in Mailchimp

When testing your email campaigns in Mailchimp, free users can send up to 24 test emails within 24 hours, while paid users have the ability to send up to 200 test emails within the same time frame.
Here are some key points to consider about the maximum test emails allowed in Mailchimp:
- Inbox Preview Tokens: Mailchimp's paid plans offer the Inbox Preview feature, providing 25 Inbox Preview tokens per month, and additional tokens can be purchased if needed.
- Send Limits: Test emails count towards your monthly send limit or use Pay As You Go credits, so it's important to keep track of your usage to ensure you stay within your plan's limits.
- Dynamic Content: Test emails can't replace contact-specific tags with any data and won't activate dynamic content, so it's essential to review your test emails for any dynamic content issues before sending your campaign.
- From Email Address: The from email address in test emails will be your primary account email address, ensuring that the test emails are sent from the correct sender.
Understanding the maximum test emails allowed in Mailchimp is crucial for effectively testing and previewing your email campaigns before sending them to your subscribers.
Mailchimp Test Email Sending Restrictions
Mailchimp imposes specific limits on the number of test emails that can be sent per email and within a 24-hour period, depending on the type of plan you have. These restrictions are in place to ensure that the test email feature is used appropriately and not abused.
If you want to find out the exact limits for your plan, you can click on the 'About Test Email Sending Limits' article in Mailchimp, which provides detailed information on the restrictions. It's important to be aware of these limits to avoid any inconvenience or delays in your email testing process.
In addition to the test email sending restrictions, Mailchimp also allows you to preview your email and test your merge tags with the live merge tag info enabled before sending.
If you find that the test email restrictions don't align with your testing needs, you can consider sending a live email to a small test segment of your audience as an alternative approach.
Frequently Asked Questions
What Is the Email Send Limit for Mailchimp?
We can send up to 24 test emails within 24 hours on a free Mailchimp account. This helps ensure that the final email is error-free.
For paid users, the limit increases to up to 200 test emails within the same time frame. This allows for more extensive testing and ensures a high level of quality control.
In addition to the increased test email limit, paid plans also offer Inbox Preview. This feature allows users to test their emails on various devices and browsers, ensuring that they look and function correctly across different platforms.
Paid users receive 25 tokens monthly for Inbox Preview testing. These tokens can be used to test different email variations and troubleshoot any issues that may arise.
If additional testing is needed, users have the option to purchase extra tokens to continue their testing process. This flexibility allows for thorough testing and optimization of emails before they are sent out to a larger audience.
Why Can't I Send a Test Email on Mailchimp?
We can't send a test email on Mailchimp if we've reached the test email limit for our account type.
Free accounts have a limit of 12 test emails per campaign, while subscriptions and Pay As You Go accounts have a limit of 70 test emails per campaign.
Additionally, there's a limit of 6 email addresses per test for free accounts and 20 email addresses per test for subscriptions and Pay As You Go accounts.
Can I Send a Test Email to Myself in Mailchimp?
Absolutely, we can send a test email to ourselves in Mailchimp. This feature allows us to review the final appearance, check merge tags, and proofread content before sending out the campaign.
It's like getting a sneak peek at a cake before it's fully baked. We can ensure everything looks and feels just right before sharing it with our audience.
What Are the Limitations of Mailchimp?
The limitations of Mailchimp include:
- The number of test emails you can send in a 24-hour period. Free users are limited to 24 test emails, while paid users can send up to 200. These test emails count towards your monthly send limit or use Pay As You Go credits.
- Test emails sent from the template builder aren't associated with an audience. Contact-specific merge tags and dynamic content won't be activated in test emails.
Is there a limit to the number of test emails I can send in Mailchimp?
Yes, there is a limit to the number of test emails you can send in Mailchimp. You can only send a maximum of 12 test emails per campaign. This is to ensure that the testing process is efficient and doesn’t overwhelm your recipients with too many test emails. Happy sending test emails in Mailchimp!
Conclusion
In conclusion, when it comes to test emails in Mailchimp, it's important to remember that limits are like guardrails on a winding road – they keep us safe and on track.
By understanding and respecting these limits, we can ensure that our final emails are flawless and impactful.
So, let's embrace these restrictions as our allies and use them to deliver the best possible content to our audience.