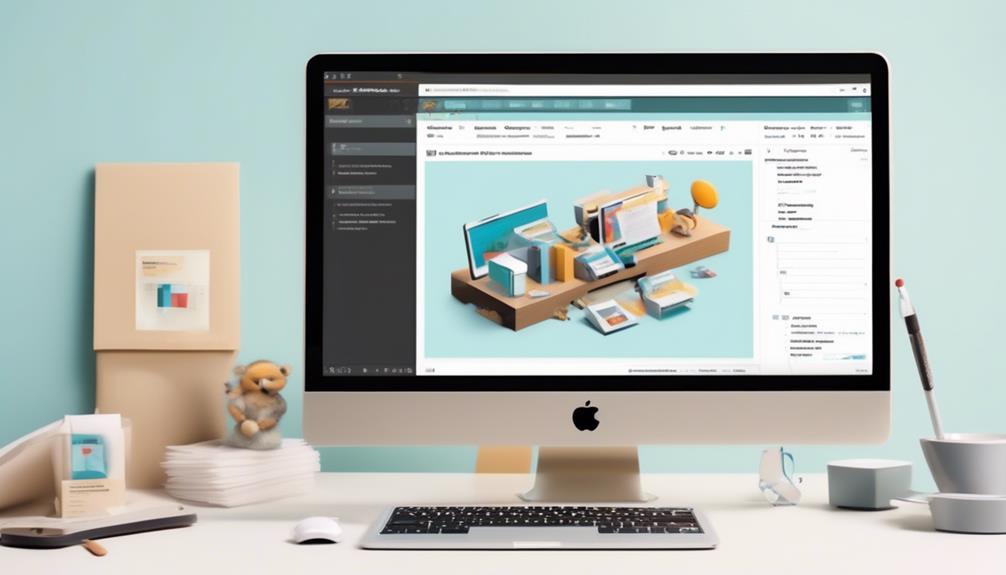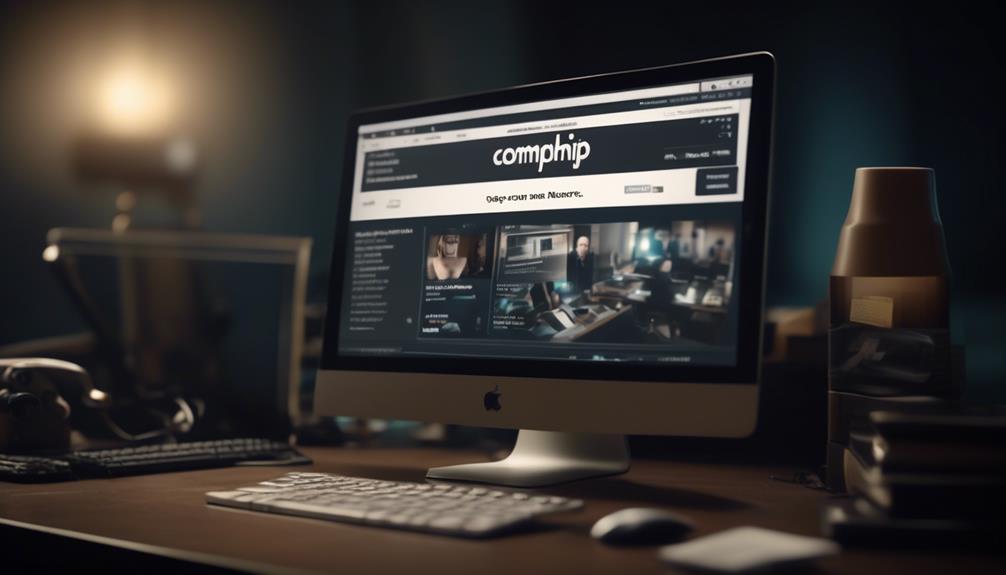Did you realize that incorporating a PDF into your Mailchimp campaigns can boost engagement by 15% when it comes to email marketing?
Adding a PDF to Mailchimp can be a powerful way to share valuable content with your subscribers, but it can also be a bit tricky to navigate.
Whether you’re looking to host the file on Mailchimp’s server or link to files stored elsewhere, there are some important steps to consider.
Let’s explore the best practices for adding a PDF to Mailchimp and how it can enhance your email marketing efforts.
Key Takeaways
- Adding a PDF to Mailchimp campaigns can increase engagement by 15%.
- Mailchimp supports various file types, including PDFs, for hosting or linking.
- PDFs can be added to Mailchimp campaigns either as attachments or links.
- File size should be kept under 10MB for faster loading and better deliverability.
Understanding Mailchimp PDF Attachments
To understand Mailchimp PDF attachments, it’s important to utilize Mailchimp’s content studio and campaign builder for hosting or linking various file types within your campaigns.
Mailchimp doesn’t allow attachments in emails, including PDFs, but they provide options for hosting or linking files.
When adding a PDF to a Mailchimp campaign, you can upload the file to Mailchimp’s content studio or link it from an external source such as Google Drive.
The content studio and campaign builder support various file types, including PDFs, audio, video, spreadsheets, presentations, images, and documents.
When hosting files on Mailchimp’s server, it’s essential to note that there’s a 10 MB size limit. Larger files will need to be hosted externally.
Linking to files hosted on Mailchimp is beneficial for email deliverability, reducing the likelihood of emails being marked as spam.
File Guidelines for Mailchimp PDFs
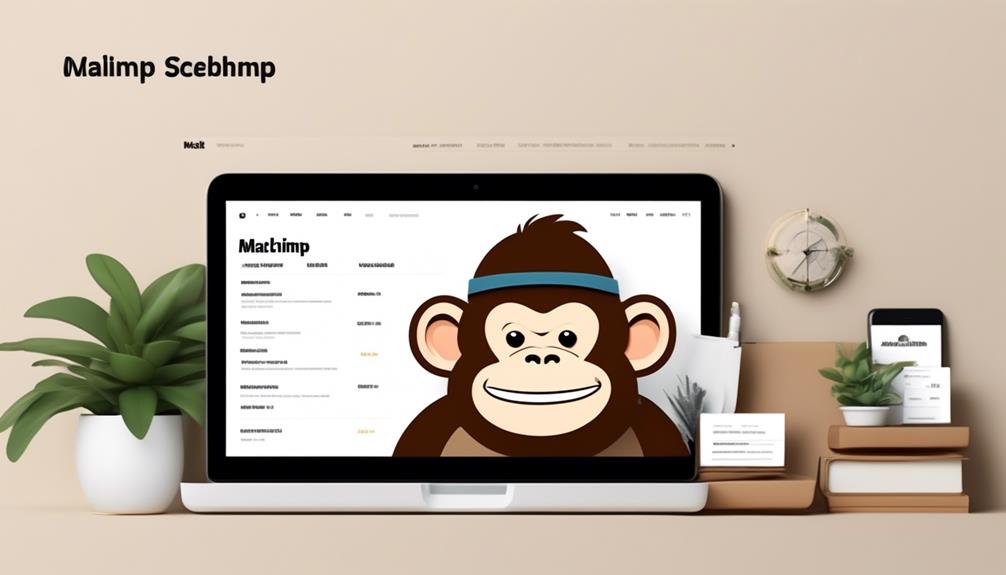
When managing PDF files for Mailchimp, it’s crucial to adhere to specific guidelines to ensure seamless integration within your campaigns.
To add a PDF to your Mailchimp email campaign, you can either send it as an attachment or include a link to the PDF within your email.
However, when uploading a file to Mailchimp, there are important file guidelines to consider. Mailchimp recommends keeping the file size under 10MB for faster loading and better deliverability. Additionally, it’s important to use a clear and descriptive file name for the PDF, and avoid special characters or spaces in the file name to ensure compatibility.
When sending a PDF as an attachment, ensure that the file is virus-free and complies with Mailchimp’s acceptable use policy.
For linking a PDF in Mailchimp, make sure the link is valid and directs recipients to the intended content.
Following these file guidelines will help ensure that your PDFs integrate smoothly with Mailchimp and provide a positive user experience for your audience.
Uploading PDFs in the New Builder
In the New Builder, the process of uploading PDFs involves utilizing the campaign builder’s link tool to integrate the file into the content studio and generate a unique URL for inclusion in the email campaign.
To achieve this, navigate to the content section where the PDF needs to be added. Then, highlight or create the text for the link, click on the link icon, select ‘File’ from the drop-down menu, upload or select the file, and save the file URL.
Contacts who click the link in the campaign can access the file, and the number of contacts who opened the file can be seen in the campaign report. This method allows for seamless integration of PDFs as attachments in Mailchimp campaigns.
It provides a clear and efficient way to share valuable content with subscribers. By following these steps, you can easily add PDFs to your Mailchimp campaigns, enhancing the overall user experience and engagement with your content.
Uploading PDFs in the Classic Builder
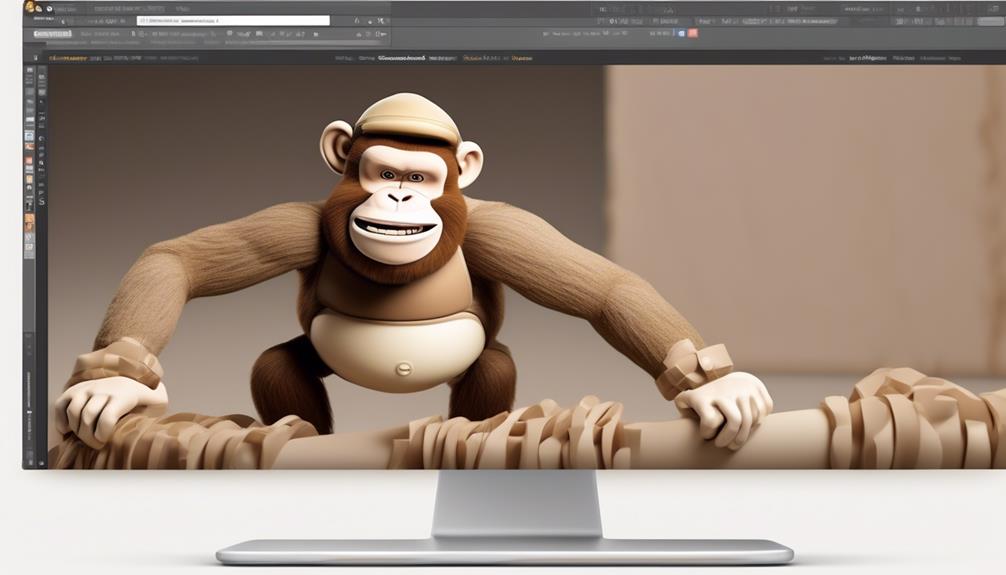
In the Classic Builder, the process for uploading PDFs involves utilizing the link tool to integrate the file into the content studio and generate a unique URL for inclusion in the email campaign, seamlessly enhancing user experience and engagement with the content.
When uploading PDFs in the Classic Builder, the following steps should be observed:
- Use the link tool in the edit pane to upload the file to the content studio.
- This creates a unique URL for the file.
- The unique URL can then be added to the email campaign.
By following these steps, contacts who click the link in the campaign can conveniently access the file. Additionally, the number of contacts who opened the file can be easily tracked in the campaign report, providing valuable insights into user engagement.
This method enhances the functionality of the email campaign by providing recipients with direct access to the PDF without the need for cumbersome attachments. Moreover, it streamlines the process for content creators, allowing for efficient file hosting and management within Mailchimp’s classic builder.
Sharing PDFs With Mailchimp Contacts
To share PDFs with Mailchimp contacts, we utilize the campaign builder’s link tool to upload the file to the content studio and generate a unique URL for inclusion in the email campaign. Mailchimp does not support attachments in campaigns, so it’s essential to host the files within Mailchimp or link them from external platforms like Dropbox or Google Drive. We can follow these steps to add a file in the new or classic builder:
| Step | Action |
|---|---|
| 1 | Select ‘File’ from the drop-down menu |
| 2 | Upload or select the file |
| 3 | Save the file URL to allow contacts to access it in the campaign |
Mailchimp supports various file types, including PDFs, but it’s important to be mindful of specific size limits for different file types. Additionally, understanding how to use the content studio, send files to new subscribers, and access technical support for paid users can further enhance our ability to share files effectively with Mailchimp contacts. For more detailed instructions, we recommend exploring Mailchimp’s instructional videos on email marketing and file sharing.
Frequently Asked Questions
Can I Add PDF to Mailchimp?
Yes, we can add a PDF to Mailchimp by hosting the file on Mailchimp’s server and providing a download link in the email campaign.
Alternatively, we can link to the PDF stored elsewhere, such as Google Drive or our own website.
Mailchimp supports hosting and linking to various file types, including PDFs.
However, the file size limit on Mailchimp’s server is 10 MB, so larger PDFs may need to be split or hosted elsewhere for effective email deliverability.
How Do I Display a PDF in Mailchimp?
We display PDFs in Mailchimp by using the campaign builder’s link tool to upload the file to the content studio and create a unique URL. Contacts can access the PDF by clicking the link in the campaign, and the number of opens can be tracked in the campaign report.
In the classic builder, we utilize the link tool in the edit pane to upload the PDF and create a unique URL for the file.
How Do I Attach a PDF to an Email?
We can’t attach a PDF to an email in Mailchimp. Instead, we can host the PDF on Mailchimp’s server and include a download link in the email campaign.
Mailchimp’s content studio and campaign builder support various file types, including PDFs. Hosting files on Mailchimp ensures email deliverability and prevents emails from being marked as spam.
Additionally, for automated email campaigns, we can use Mailchimp’s signup forms and final welcome email to provide immediate access to the PDF for new subscribers.
Can You PDF a Mailchimp Campaign?
Yes, we can absolutely PDF a Mailchimp campaign.
By using the campaign builder’s link tool, we can upload a PDF to the content studio and create a unique URL for the file.
Contacts who click the link in the campaign can access the PDF, and we can track the number of contacts who opened the file in the campaign report.
This method allows us to seamlessly share PDFs within our Mailchimp campaigns.
Conclusion
In conclusion, we’ve learned how to upload and share PDFs in Mailchimp, whether it’s through the new or classic builder.
By following the file guidelines and using the web address drop-down menu, we can easily add PDFs to our email campaigns and share them with our subscribers.
With these simple steps, we can enhance our email content and provide valuable resources to our contacts.