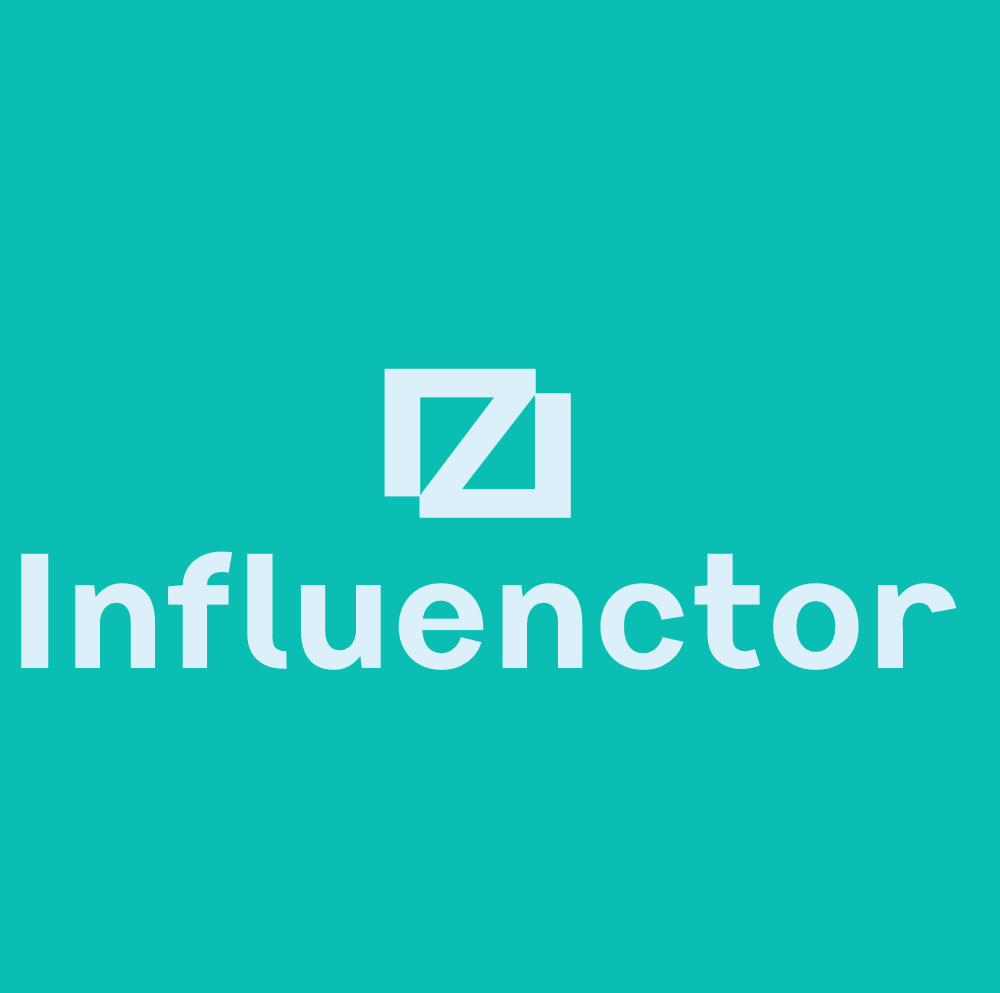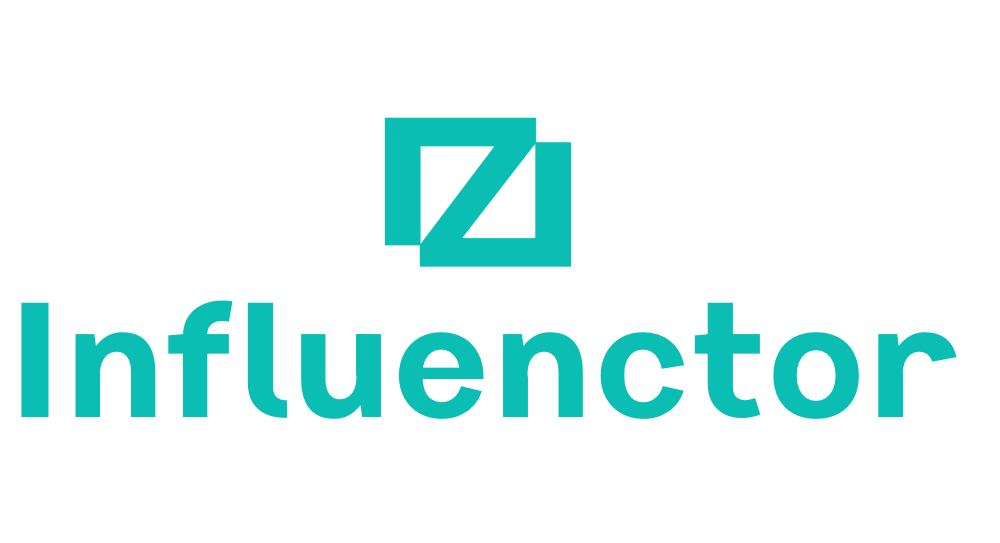Email Marketing Tools and Techniques
How to Upload Videos to Mailchimp
Optimize your email engagement by seamlessly integrating captivating videos into your Mailchimp campaigns – find out how it's done!

Have you ever wondered if it’s really possible to easily add videos to your Mailchimp emails? The process may be simpler than you think.
Many of us have struggled with this exact dilemma, trying to figure out the best way to engage our subscribers with visual content. It's important to understand the various methods available for uploading videos to Mailchimp, and I'm here to share some valuable insights on how to make it happen.
So, if you're ready to elevate your email marketing game with captivating video content, let's explore the possibilities together.
Key Takeaways
- Video content blocks in Mailchimp allow for seamless integration of engaging video content into email campaigns.
- Manually linking videos provides greater flexibility in including videos from other platforms.
- The auto-conversion feature in Mailchimp converts embedded videos to linked screenshots, enhancing visual appeal and accessibility.
- Utilizing the correct video merge tags with unique identifiers allows for embedding videos from platforms like Vimeo, YouTube, and Wistia in Mailchimp emails.
Video Content Block Options
When embedding a video in a Mailchimp email, there are several options to consider.
The video content block pulls a thumbnail image from YouTube or Vimeo videos and links it to the video URL. Subscribers can simply click the thumbnail to watch the video in a new browser window.
For videos from other services, an uploaded image is required. Merge tags can also be used with Vimeo, YouTube, and Wistia, generating a thumbnail image linked to the video online.
However, it's important to note that all video merge tags require specific information about the video, using a format like *|SERVICE:[$vid=XXXX]|*.
In addition to this, there are further options for customization, such as centering the video merge tag, setting thumbnail image appearance parameters, and manually linking to a video by adding a screenshot and link.
These options allow for flexibility in creating visually appealing and functional video content within Mailchimp emails.
Manually Linking to Videos

To enhance the appearance and functionality of embedded videos, manually linking to videos in Mailchimp allows for greater flexibility in including videos from services other than YouTube and Vimeo by requiring an uploaded image. When setting up a Mailchimp campaign, the option to manually link to videos provides a way to embed video content from various platforms. By using video merge tags, such as *|YOUTUBE:[$vid=XXXX]|* or *|VIMEO:[$vid=XXXX]|*, we can ensure that the video thumbnail overlay includes a play button icon for a user-friendly experience. Additionally, these video merge tags work seamlessly with Vimeo, YouTube, and Wistia, allowing us to generate a thumbnail image of a video player linked to the video online. It's important to note that all video merge tags require specific information about the video, following a particular format. Furthermore, Mailchimp offers additional options for customizing the appearance of the thumbnail, centering the video merge tag, and auto-converting embedded videos to linked screenshots. This level of control and customization within our Mailchimp account empowers us to create engaging video content within our campaigns.
Auto-Conversion of Embedded Videos
The Auto-Conversion feature in Mailchimp seamlessly converts embedded videos into linked screenshots, enhancing the visual appeal and accessibility of video content in email campaigns. This function makes it effortless to incorporate engaging video content into email marketing strategies.
Here are some key aspects to consider:
- Compatibility with Various Platforms: The Auto-Conversion feature is compatible with a wide range of video platforms, ensuring that embedded videos from services other than YouTube and Vimeo are displayed effectively in email campaigns.
- Enhanced Accessibility: Mailchimp's Auto-Conversion feature overlays the thumbnail image with a play button icon, clearly indicating that it's a video link. This enhances accessibility for subscribers, making it easier for them to identify and engage with video content.
- Seamless Viewing Experience: When subscribers click on the thumbnail, the video opens in a new browser window, ensuring a seamless and uninterrupted viewing experience. This is crucial for maintaining subscriber engagement and interest in the email content.
This functionality streamlines the process of including videos in email campaigns, making it more accessible and engaging for subscribers, and demonstrates Mailchimp's commitment to optimizing the video email marketing experience.
Using Video Content Blocks in Mailchimp
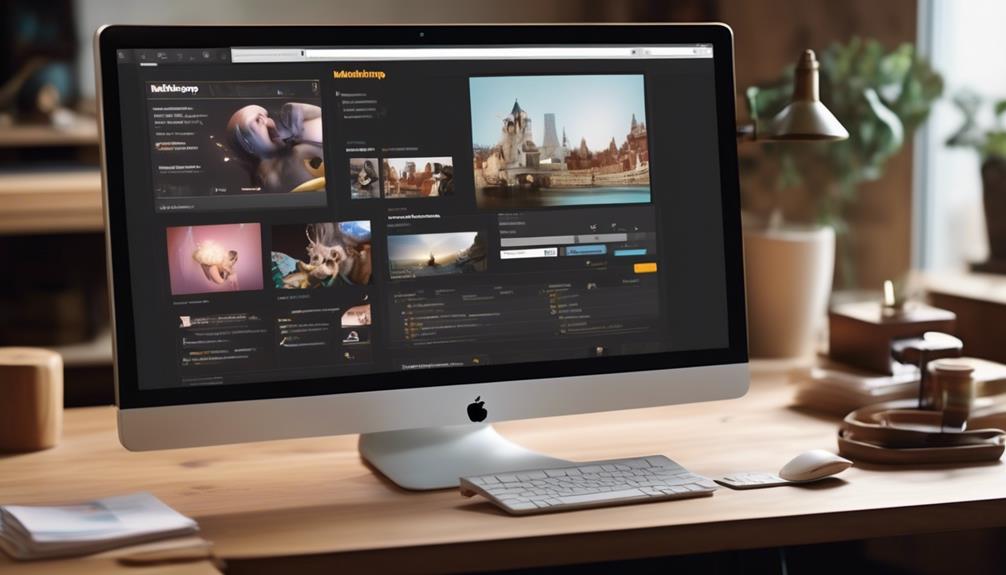
When utilizing video content blocks in Mailchimp, we can seamlessly integrate engaging video content into our email campaigns, enhancing visual appeal and subscriber engagement. Adding video using the video content block is simple and effective. By selecting the 'Add Video' option, we can easily link our YouTube or Vimeo videos, providing subscribers with a visually captivating experience.
Incorporating video content into our email campaigns can significantly boost subscriber engagement and create a compelling call to action. Mailchimp's video merge tags allow for the seamless integration of video content from various platforms, such as Vimeo, YouTube, and Wistia, by generating a thumbnail image linked to the video URL. Additionally, Mailchimp offers various customization options, enabling us to adjust the appearance of the thumbnail image and provide a tailored viewing experience for our subscribers.
Embedding Video Files in Mailchimp Emails
After seamlessly incorporating video content blocks in Mailchimp to enhance subscriber engagement, we can now explore the process of embedding video files directly into our email campaigns.
When embedding video files in Mailchimp emails, there are a few key steps to follow:
- Utilize Video Merge Tags: Ensure to use the correct video merge tags with the unique identifier for the video from platforms such as Vimeo, YouTube, and Wistia. This will generate a thumbnail image linked to the video online, including a play button and progress bar for subscribers to watch the video.
- Understand Unique Identifiers: Different video services have unique identifiers used for embedding videos into Mailchimp emails. It's important to familiarize yourself with these identifiers to successfully embed videos from various platforms.
- Explore Additional Options: Mailchimp offers additional features such as centering the video merge tag, adding parameters for thumbnail image appearance, and using the Content Studio to store and manage media files. Understanding and utilizing these options can enhance the visual presentation of the embedded videos in your email templates.
Frequently Asked Questions
Can I Upload a Video on Mailchimp?
Yes, we can upload a video on Mailchimp. We'll need to use Video Content Blocks or Video Merge Tags to link the video from YouTube, Vimeo, or Wistia.
We can also integrate services and unique identifiers for BlipTV, Vimeo, Wistia, and YouTube to effectively link the videos.
Additionally, we can explore options like centering the video merge tag, using thumbnail parameters, manually linking to a video, and managing media files in the Classic Builder's Content Studio.
What Video Files Can I Use for Mailchimp?
We can use YouTube or Vimeo videos with Mailchimp. Thumbnail images are linked to the video URL, allowing subscribers to watch the video in a new browser window when clicked.
For services other than YouTube and Vimeo, we need to upload an image for the video content block.
Video merge tags work with Vimeo, YouTube, and Wistia, generating thumbnail images linked to the videos. All video merge tags require specific information about the video.
How Do You Insert a Video Into an Email?
Inserting a video into an email can be as simple as using video content blocks or video merge tags to link to the video URL.
It's essential to format video merge tags correctly by replacing SERVICE with the service name and XXXX with the unique video identifier.
A hyperbole to add sophistication would be 'video merge tags are like magic wands for captivating emails.'
Mastery is achieved by following best practices and testing the email before sending to ensure a compelling user experience.
How Do I Get a Video to Play Automatically in Mailchimp?
Sure, to get a video to play automatically in Mailchimp, we need to follow a few steps:
- Use the video content block in Mailchimp.
- Use the appropriate merge tags for the video service you are using, such as Vimeo, YouTube, or Wistia.
- Include the unique identifier for the video in the merge tag to ensure proper integration with the video service.
- Explore options like centering the video merge tag and adding parameters for thumbnail appearance.
Can I Upload Videos to Mailchimp and Add Them to My Campaign?
Yes, you can upload videos to Mailchimp and add them to your campaign. You can easily do this by following the adding video to Mailchimp tutorial provided by the platform. This tutorial will guide you through the process and help you seamlessly integrate videos into your email marketing campaigns.
Conclusion
In conclusion, uploading videos to Mailchimp is like adding a splash of color to your email campaigns. By incorporating engaging video content, you can grab your subscribers' attention and convey your message in a visually appealing way.
With options for manual linking, auto-conversion, and video content blocks, Mailchimp makes it easy to integrate videos into your email marketing strategy.
So go ahead, bring your emails to life with the power of video!
Natali – Editor in Chief (Strategy and Mastery, AI Expert) Natali, our Editor in Chief, is the driving force behind our content’s strategic direction. With a keen eye for detail and a deep understanding of market trends, Natali ensures that our content is top-notch and strategically aligned with our client’s goals. Her expertise in AI helps to seamlessly integrate advanced technology into our marketing strategies, pushing the boundaries of conventional marketing.
Email Marketing Tools and Techniques
How to Save an Email as a Template in Mailchimp
Need to streamline your email marketing efforts in Mailchimp? Discover an efficient method to save and reuse email designs as templates in just a few simple steps.

When it comes to managing different marketing campaigns, having an easy and efficient way to save and reuse email templates can make a huge difference.
But how can we efficiently save an email as a template in Mailchimp without spending endless hours navigating through the platform?
Let’s explore a simple yet effective method to streamline our email marketing efforts and ensure consistency in our branding and messaging across various campaigns.
Key Takeaways
- The new creator in Mailchimp allows users to save email templates by clicking on ‘Save as Template’ after designing the email content.
- In the classic creator, users can save email templates by navigating to ‘Campaigns‘ and selecting ‘Email Templates.
- The new creator provides pre-designed templates to choose from, but there may be limitations when using saved templates in existing campaigns.
- Customizing and editing email templates in Mailchimp’s campaign builder allows users to modify the layout, design, text, images, colors, and overall structure to fit their new email campaign.
Save Email as Template
To save an email as a template in Mailchimp’s creator, there are specific steps to follow depending on whether you’re using the new or classic creator.
In the new creator, after designing the email content, you can save it as a template by clicking on the ‘Save as Template’ option. This allows you to reuse the design and content for future campaigns. Additionally, template options are also available within the new creator, providing a range of pre-designed templates to choose from.
On the other hand, in the classic creator, to save an email as a template, you need to navigate to the ‘Campaigns’ section and select ‘Email Templates.‘ From there, you can choose the email you want to save as a template and click on the ‘More’ option, followed by ‘Save as Template.’ This preserves the email’s design and content for future use.
It’s important to note that saved templates in the new creator may have limitations when used in existing campaigns, especially for single-column emails. Understanding these differences will help in efficiently utilizing the template options provided by Mailchimp.
Use Saved Email Template
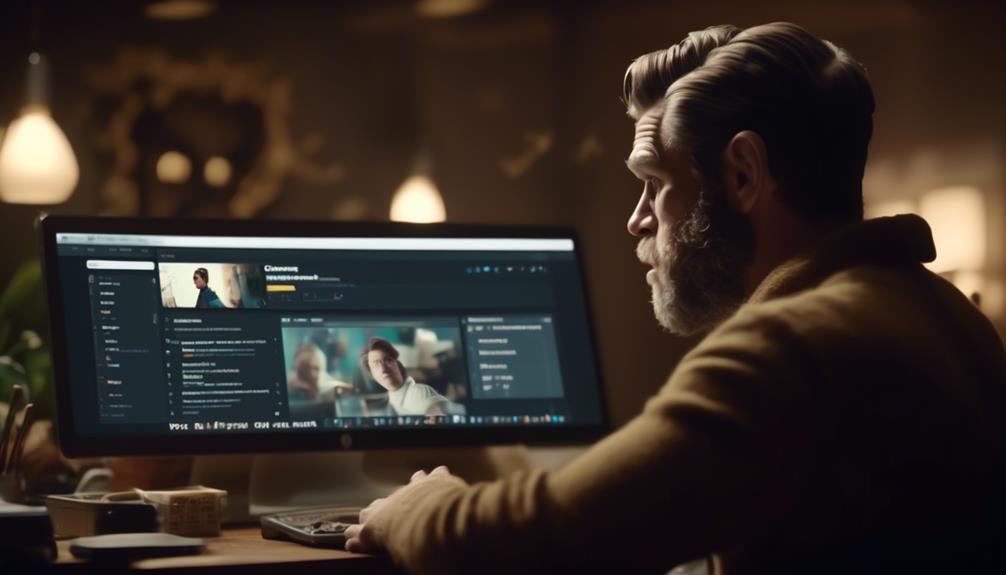
After saving an email as a template in Mailchimp’s creator, the next step is to utilize the saved template for creating new campaigns. To use a saved email template, follow these simple steps:
Action Description 1. Select Template In the Mailchimp campaign builder, choose the option to use a saved template. 2. Choose Template From the list of saved templates, select the one you want to use for your new campaign. 3. Customize Modify the template layout and design to fit the content of your new email campaign.
Edit Saved Email Template
Let’s customize the layout and design of the saved email template to match the content of our new campaign.
To begin, go to the ‘Templates’ section in Mailchimp and choose the saved email template you want to edit. Click on the ‘Edit’ option to make changes to the content, layout, or design of the template.
You can modify the text, images, colors, and overall structure to align with the specific requirements of your new email campaign. When editing the template, consider incorporating keywords that are relevant to your campaign to enhance its effectiveness in reaching your audience.
Additionally, you can preview the edited template to ensure that it meets your expectations before saving it for future use. Once you’re satisfied with the changes, save the edited template to have it readily available for your next email campaign.
This process allows for flexibility and customization, ensuring that your email templates are tailored to meet the unique needs of each campaign.
Preview Email Template

We can easily preview the email template to ensure it meets our expectations before saving it for future use. When previewing an email template in Mailchimp, we can ensure that it appears as intended and functions correctly across different devices and email clients. This step is crucial for maintaining a professional and consistent brand image.
Here’s how to preview an email template in Mailchimp:
- Navigate to the ‘Templates’ section in your Mailchimp account and select the desired email template from the list.
- Click on the ‘Preview’ option to see how the template will appear to recipients. This allows us to check the layout, formatting, and overall design of the email template.
- Utilize the ‘Test Email’ feature to send a test email to yourself or colleagues. This allows us to view the email in our inbox and ensure that all elements are displayed correctly.
Test Email Template
Once we’ve previewed the email template and ensured it meets our expectations, the next step is to test the email template to confirm its functionality across various devices and email clients. Testing the email template is crucial to ensure that it appears as intended and is functional on different platforms.
In Mailchimp, after saving the email template, we can choose the ‘Test’ option to send a test email to ourselves or colleagues. This allows us to see how the template renders on different devices and email clients. It’s important to test for responsiveness, layout consistency, and proper display of images and text.
When testing the email template, we should consider contextually relevant content and ensure that the design and layout align with the objectives of the email campaign. Additionally, we need to verify that the links within the template are working correctly. By thoroughly testing the email template, we can address any issues before sending it out to our subscribers, helping to maintain a professional and polished image.
In this article section, we’ve covered how to save an email template and now understand the importance of testing it before deployment. This step ensures that our email campaigns are effective and relevant to our audience.
Frequently Asked Questions
How Do You Save an Email as a Template in Mailchimp?
We save an email as a template in Mailchimp by navigating to the email campaign, selecting the ‘Save as Template’ option, and giving it a name.
Once saved, the template can be accessed in the ‘Templates’ section for future use.
This feature streamlines the process of creating consistent emails and saves time.
It’s a useful tool for those who frequently send similar emails or want to maintain a consistent brand identity across their campaigns.
Can You Create an Email Template in Mailchimp?
Absolutely, creating an email template in Mailchimp is a breeze. With our user-friendly interface, you can effortlessly craft stunning templates that reflect your brand’s style.
It’s all about customizing content blocks, adding images, and tweaking colors. Plus, you can save your masterpiece as a reusable template for future campaigns.
It’s a game-changer for streamlining your email marketing efforts.
How Do I Save an Email Template?
We save email templates by navigating to the email designer.
Selecting the email we want to save as a template.
Clicking ‘Save as Template.’
This action allows us to name the template and save it for future use.
Once saved, we can access the template from the Templates tab.
We can use it as the foundation for new emails.
This process streamlines our email creation and ensures consistency across our campaigns.
What Is the Difference Between an Email Template and a Campaign in Mailchimp?
Email templates in Mailchimp are preset layouts for building campaigns. Templates can be reused for future campaigns and customized to match branding.
On the other hand, campaigns are the actual messages sent to contacts. They can be tailored to specific needs and include various types of content. This distinction allows for efficient design and customization of email content.
Conclusion
In conclusion, saving an email as a template in Mailchimp is a simple and effective way to streamline your email marketing process. By creating and using templates, you can save time and ensure a consistent design for your campaigns.
Additionally, the ability to edit and preview saved templates allows for flexibility and customization. Overall, using email templates in Mailchimp can improve efficiency and enhance the impact of your email marketing efforts.
Natali – Editor in Chief (Strategy and Mastery, AI Expert) Natali, our Editor in Chief, is the driving force behind our content’s strategic direction. With a keen eye for detail and a deep understanding of market trends, Natali ensures that our content is top-notch and strategically aligned with our client’s goals. Her expertise in AI helps to seamlessly integrate advanced technology into our marketing strategies, pushing the boundaries of conventional marketing.
Email Marketing Tools and Techniques
How to Add Video to Klaviyo Email
Journey into the world of high-converting emails with our guide on seamlessly adding videos to your Klaviyo campaigns – it's a game-changer!

Adding a video to your Klaviyo email can boost click-through rates by as much as 300%!
It's a powerful way to engage your audience and drive conversions.
But how exactly do you go about adding a video to your Klaviyo emails?
Well, it's not as complicated as it may seem, and we've got some straightforward steps to walk you through the process.
So, if you want to harness the potential of video in your email marketing strategy and take your campaigns to the next level, stick around to discover the ins and outs of seamlessly integrating video into your Klaviyo emails.
Key Takeaways
- Adding video to Klaviyo emails can significantly increase click-through rates.
- Choosing the right video hosting platform is essential for customization and analytics.
- Optimizing video graphics, including thumbnails and calls-to-action, can enhance engagement.
- Testing and optimizing video email strategies can help identify the most effective approach for driving viewer interaction.
Understanding the Benefits of Video in Email
We've seen that incorporating videos into email marketing can significantly impact consumers' purchasing decisions. Online videos play a crucial role in influencing buying decisions and can be particularly influential for Gen Z shoppers.
YouTube, in particular, has a substantial impact on holiday buying decisions. It's important to understand that different types of videos can help consumers make informed purchasing decisions.
When embedding videos into emails using Klaviyo, it's essential to ensure that the files are safe and virus-free. There may be instances where a virus scanner detects a potential threat in the video file. In such cases, it's crucial to address this issue and provide the recipient with a safe and secure link to access the video content.
Including clear instructions in the email with instructions on how to access the video can enhance the overall user experience. By understanding the benefits of video in email, businesses can effectively leverage this powerful tool to influence consumer purchasing decisions.
Choosing the Right Video Hosting Platform

When choosing the right video hosting platform, it's important to assess the features, compatibility, pricing, and customer support of options like YouTube, Vimeo, or Wistia to ensure seamless integration with email marketing efforts. Here's a comparison of these platforms based on key considerations:
| Platform | Features | Compatibility |
|---|---|---|
| YouTube | Basic customization, robust analytics | Generally compatible |
| Vimeo | High customization, detailed analytics | Compatible with most clients |
| Wistia | Advanced customization, in-depth analytics | Compatible with most clients |
Considering pricing and storage capabilities, YouTube offers free hosting with unlimited storage, while Vimeo and Wistia provide various pricing tiers with storage limitations. Customer support and community resources are robust for all three platforms, with Wistia offering dedicated account management. Assessing these factors will help in making an informed decision when integrating videos into Klaviyo emails. Share your wins/challenges using videos in emails with the Klaviyo logo!
Optimizing Video Graphics for Click-throughs
To optimize video graphics for better click-through rates, it's crucial to create a compelling thumbnail image that entices viewers to engage with the content. When selecting a thumbnail, it's essential to consider how it will appear in various formats, such as email and social media previews.
We make sure to check the files and contents to ensure that the thumbnail is safe and aligned with our brand. Additionally, using a video player with a clickable thumbnail image can significantly increase engagement and click-through rates.
Incorporating clear calls-to-action within the video itself prompts viewers to click through, further enhancing engagement. It's also important to ensure that the video is optimized for mobile devices, as a large portion of viewers may be accessing content through their mobile devices.
Tracking video performance using analytics allows us to make data-driven decisions and refine video graphics for better click-through rates. Sharing these strategies with helpful members of the industry can lead to valuable insights and further improvements.
Testing and Optimizing Video Email Strategies

Testing and optimizing video email strategies involves conducting A/B testing of different video types to determine which drives higher engagement. It's essential to test video placement within the email to identify the most effective position for viewer interaction. By optimizing video length through testing, you can find the ideal duration for audience retention.
Additionally, testing video thumbnails and play buttons can reveal which elements generate the most clicks, helping to refine your email content further. A/B testing can also be utilized to experiment with different calls to action within video content, allowing you to determine the most compelling approach for your audience.
When implementing these strategies in Klaviyo or any email marketing platform, ensure that the video file contents are safe to download and that the recipient's e-mail address is used in compliance with privacy regulations.
Incorporating Different Types of Videos in Email
Incorporating a variety of video types into email campaigns can effectively influence consumer decision-making and boost engagement. When adding video to Klaviyo email, it's essential to consider the different types of videos that can be incorporated to maximize impact.
Here are four strategies for incorporating different types of videos in email:
- Unboxing Videos: Showcase the unpacking of products to create excitement and anticipation among recipients.
- Behind-the-Scenes (BTS) Videos: Offer a glimpse into the inner workings of your business, providing a personal and transparent touch to your brand.
- Customer Reviews: Feature authentic testimonials and reviews from satisfied customers to build trust and credibility.
- Product Demonstrations: Display how-to or tutorial videos to highlight the features and benefits of your offerings.
Frequently Asked Questions
Can You Add Video to Klaviyo Emails?
Yes, we can add videos to Klaviyo emails. However, Klaviyo doesn't support embedded videos for email deliverability reasons.
To include videos, use a video player with a clickable thumbnail image. Host your videos on platforms like YouTube, Vimeo, or Wistia.
Create an engaging thumbnail image to captivate recipients. Consider alternatives like linking video thumbnails to external platforms or hosting videos on a landing page for a seamless experience.
How Do I Embed a Video Directly Into an Email?
Embedding a video directly into an email can boost engagement. We've found that emails with embedded videos can increase click-through rates by up to 300%.
While Klaviyo doesn't support direct video embedding, you can add a thumbnail image linked to the video URL or create a short GIF.
It's crucial to ensure the video is hosted on a reliable platform and test its playback on different devices and email clients for a seamless user experience.
How Do I Add an Attachment to My Klaviyo Email?
Sure, adding an attachment to a Klaviyo email isn't directly supported due to deliverability concerns.
Instead, consider using a third-party platform like Google Drive or Dropbox to host your file, then include a clickable link in your email.
This ensures better deliverability and user experience.
Uploading files directly to emails can trigger spam filters and impact deliverability, so using a link is a better option.
Can I Add a GIF to Klaviyo Email?
Yes, you can add a gif to a Klaviyo email. Use a captivating gif to enhance your email content and engage your audience.
Consider the file size and ensure it doesn't affect email load times.
Use a clear call-to-action to direct recipients to the intended action.
Test the gif on various devices and email clients to ensure it renders correctly.
Always consider the impact of visuals on email deliverability and engagement.
Can the Same Method Used to Embed Youtube Video in Mailchimp be Applied to Klaviyo Email?
Yes, the same method used to embed a YouTube video in Mailchimp can be applied to Klaviyo email. You can use the “embedding YouTube video Mailchimp tutorial” to learn how to do it step by step. It’s a simple process that can enhance your email marketing efforts.
Conclusion
So there you have it – adding a video to your Klaviyo email is as easy as pie! Just follow these simple steps and you'll be on your way to creating engaging and dynamic email content.
Who knew adding a video could be so straightforward? Now go ahead and give it a try – your audience will thank you for it!
Natali – Editor in Chief (Strategy and Mastery, AI Expert) Natali, our Editor in Chief, is the driving force behind our content’s strategic direction. With a keen eye for detail and a deep understanding of market trends, Natali ensures that our content is top-notch and strategically aligned with our client’s goals. Her expertise in AI helps to seamlessly integrate advanced technology into our marketing strategies, pushing the boundaries of conventional marketing.
Email Marketing Tools and Techniques
How to Turn Contacts Into Subscribers Mailchimp
Unleash the power of your Mailchimp contacts and transform them into dedicated subscribers with these game-changing strategies.

You have a lot of contacts in Mailchimp, but they are not actively engaged.
Well, fear not, because we've got some tricks up our sleeves to help you turn those contacts into loyal subscribers. It's not as complicated as it may seem, and the results can be game-changing for your email marketing efforts.
Stick around to find out how you can make the most of your Mailchimp contacts and start building a dedicated subscriber base that eagerly awaits your next campaign.
Key Takeaways
- Importing contacts to Mailchimp is a straightforward process.
- Organizing contacts with groups enhances subscriber management.
- Contacts in Mailchimp are categorized into different types based on their interaction and subscription status.
- Re-engaging inactive contacts is crucial for maintaining a healthy subscriber list.
Importing Contacts to Mailchimp
Importing contacts to Mailchimp is a straightforward process that allows us to seamlessly integrate our existing contact list into our Mailchimp audience.
To begin, we navigate to the Audience section and click on All contacts. From there, we can choose the specific audience from which we want to import subscribers. It's important to note that only subscribers with Email Marketing Status as Subscribed can be imported.
Once we've selected the subscribers we want to import, we can simply choose 'Copy to audience' from the Actions drop-down menu.
Additionally, it's crucial to ensure that the new audience contains the same audience fields as the original one to retain personalized campaign data. This step guarantees that the imported contacts are seamlessly integrated into the new audience without any loss of crucial information.
If we encounter any issues during the import process, we can refer to the relevant help article, which provides troubleshooting tips and guidance on resolving common issues such as Email Marketing Status, field data, limitations on bulk actions, and accessing technical support for paid users.
This thorough approach ensures a smooth and successful import of contacts into our Mailchimp audience.
Managing Subscribers in Mailchimp

Understanding audience management is crucial for effectively managing subscribers in Mailchimp. When it comes to managing subscribers, it's important to be mindful of the audience drop-down menu and bulk actions. Below is a quick reference guide to help you navigate through managing subscribers in Mailchimp:
| Task | Steps | Notes |
|---|---|---|
| Import Subscribed Contacts | 1. Go to the audience and select the groups section. 2. Choose the group to import your file. | Ensure that you do not import duplicate contacts. |
| Bulk Actions | 1. Go to the audience and click All contacts. 2. Select the subscribers. 3. Choose the bulk action from the Actions drop-down menu. | You can move or copy subscribers to another audience using this feature. |
| Create a New Group | 1. Navigate to the audience and select the groups section. 2. Click Create A New Group. | Utilize groups to categorize and organize your subscribers effectively. |
Organizing Contacts With Groups
Organizing contacts with groups in Mailchimp enhances subscriber management and facilitates targeted marketing efforts. By using the 'Organize Contacts' feature, we can efficiently manage and segment our subscribers based on their interests or preferences. This allows for more personalized and targeted communication with our audience.
When creating a new audience in Mailchimp, we can easily add groups by using the audience drop-down menu. The 'Import Tool' also enables us to assign new contacts to specific groups during the import process. Moreover, by utilizing signup forms, we can give subscribers the option to self-categorize into different groups, further enhancing our ability to tailor content to their preferences.
Additionally, managing multiple audiences in Mailchimp becomes more organized and streamlined when utilizing groups to categorize subscribers effectively. This feature not only simplifies subscriber management but also empowers us to create more personalized and targeted marketing campaigns.
With Mailchimp's 'Organizing Contacts With Groups' feature, turning contacts into subscribers becomes a more efficient and personalized process.
Understanding Contact Types in Mailchimp

Upon signing up for an email list, contacts in Mailchimp are categorized into different types based on their interaction and subscription status. Understanding contact types in Mailchimp is crucial for effectively managing your audience.
After importing contacts or having them sign up through a signup form on your online store, you can view and manage their status in the 'Audience' drop-down menu.
Subscribed contacts have actively opted in to receive your marketing emails and are considered your subscribers.
Unsubscribed contacts have chosen to opt out of receiving further marketing communication.
Non-subscribed contacts have shown some interaction but haven't yet opted in to receive emails. It's important to engage with this audience to convert them into subscribers.
Cleaned contacts have email addresses that are non-deliverable and are automatically excluded from future campaigns.
Re-engaging Contacts in Mailchimp
After categorizing contacts into different types based on their interaction and subscription status, the next step is to re-engage inactive contacts in Mailchimp. Re-engaging contacts is crucial for maintaining a healthy subscriber list and maximizing the potential of your audience. To effectively re-engage contacts, consider using segmentation to target specific groups of inactive contacts. Craft personalized re-engagement campaigns with compelling content that resonates with the interests of the targeted contacts. Offering exclusive promotions or incentives can entice inactive contacts to re-engage and reignite their interest in your content.
Utilize Mailchimp's reporting and analytics to track the success of your re-engagement efforts. This will provide valuable insights into which strategies are effective and allow you to make necessary adjustments. Sending a re-engagement email series with a clear call-to-action is an excellent way to gauge interest and encourage interaction. Below is a table to illustrate the key steps for re-engaging contacts in Mailchimp:
| Steps for Re-engaging Contacts in Mailchimp |
|---|
| Use segmentation to target specific groups of inactive contacts |
| Craft personalized re-engagement campaigns with compelling content |
| Offer exclusive promotions or incentives |
| Send a re-engagement email series with a clear call-to-action |
| Utilize Mailchimp's reporting and analytics to track the success of your re-engagement efforts and adjust strategies accordingly |
Frequently Asked Questions
How Do I Change Unsubscribed Contacts to Subscribed in Mailchimp?
To change unsubscribed contacts to subscribed in Mailchimp, follow these steps:
- Go to the Audience section.
- Click on All contacts.
- Select the audience containing the unsubscribed contacts.
- Choose the contacts you want to change to subscribed.
- Click on the Actions drop-down menu.
- Select Change Email Status.
- Choose Subscribed.
This process ensures that previously unsubscribed contacts are now marked as subscribed in Mailchimp.
What Is the Difference Between a Contact and a Subscriber in Mailchimp?
Contacts in Mailchimp are email addresses added to an audience.
Subscribers, on the other hand, are contacts with a subscribed email marketing status.
Contacts can be copied or moved within or between audiences.
However, subscribers need a subscribed status in order to be copied or moved.
When moving subscribers, it's important to ensure that the new audience contains the same audience fields. This is necessary to retain personalized campaign data.
However, when contacts are moved to another audience, they don't retain campaign activity or signup source data.
How Do I Get Someone to Subscribe to Mailchimp?
To get someone to subscribe to Mailchimp, we employ several strategies:
- Creating compelling opt-in forms and landing pages: We design these forms and pages in a way that captures attention and entices users to sign up. We offer valuable incentives such as free resources or exclusive content to further encourage subscriptions.
- Promoting our newsletter on social media and website: We actively promote our newsletter across various social media platforms and our website. Through these channels, we highlight the benefits of subscribing, emphasizing the value and relevance of our content.
- Engaging with our audience through relevant emails: Once someone subscribes, we make sure to nurture and engage with them through regular email communications. We send out relevant and engaging emails that provide value to our subscribers, keeping them interested and eager to stay connected.
- Providing a seamless subscription process: We ensure that the process of subscribing to our newsletter is simple and user-friendly. By removing any unnecessary barriers or complications, we make it easy for people to willingly join our mailing list and become loyal subscribers.
These strategies combined create a comprehensive approach to encourage individuals to subscribe to Mailchimp and stay connected with our brand.
How Do I Create a Subscriber List in Mailchimp?
Creating a subscriber list in Mailchimp is simple.
First, navigate to the Audience tab and click 'Create Audience.'
Then fill in the required fields such as audience name and default 'From' email address.
You can also add custom tags to segment your audience further. This helps target your campaigns effectively.
Once set up, you can start adding contacts and watch your subscriber list grow!
Can Deleting Mailchimp Contacts Affect Converting Contacts into Subscribers?
When considering whether to delete Mailchimp contacts, make sure to review a deleting Mailchimp contacts tutorial first. Deleting contacts can affect converting contacts into subscribers, as it may eliminate potential leads or existing subscribers. Always weigh the potential impact before removing any contacts from your Mailchimp list.
Conclusion
So, let's take those contacts and turn them into loyal subscribers!
With Mailchimp's easy-to-use tools, we can import, manage, and organize our contacts to ensure personalized and engaging campaigns.
And if we ever need to re-engage with our contacts, Mailchimp has got us covered.
Let's make our audience feel like they're a part of something special, like a warm hug on a cold day.
Let's turn those contacts into subscribers and watch our community grow!
Natali – Editor in Chief (Strategy and Mastery, AI Expert) Natali, our Editor in Chief, is the driving force behind our content’s strategic direction. With a keen eye for detail and a deep understanding of market trends, Natali ensures that our content is top-notch and strategically aligned with our client’s goals. Her expertise in AI helps to seamlessly integrate advanced technology into our marketing strategies, pushing the boundaries of conventional marketing.
-
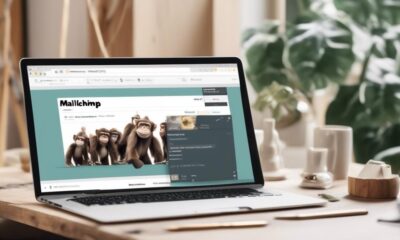
 Email Marketing Tools and Techniques1 month ago
Email Marketing Tools and Techniques1 month agoHow to Export Mailchimp Contacts
-

 How to Write Email2 months ago
How to Write Email2 months agoHow to Write Negative Feedback Email: Sample Guide
-

 Email Automation3 months ago
Email Automation3 months agoAutomated Email Marketing 101: A Beginner's Tutorial
-

 Marketing Strategy3 weeks ago
Marketing Strategy3 weeks agoHow to Make an Offer So Good That Customers Can’t Resist!
-

 Email Warmup3 weeks ago
Email Warmup3 weeks agoWarm Follow-Up Email
-
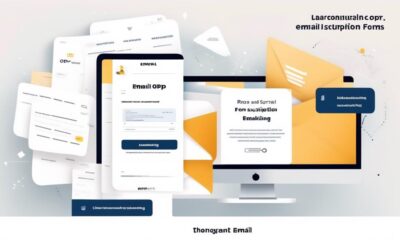
 GDPR Email Marketing4 weeks ago
GDPR Email Marketing4 weeks agoGDPR Email Marketing: Consent Examples Guide
-

 Email Design Hub1 month ago
Email Design Hub1 month ago3 Essential Tools for Email Marketing Design Success
-

 Email Marketing1 day ago
Email Marketing1 day agoWhat Is Email Marketing Advantages and Disadvantages