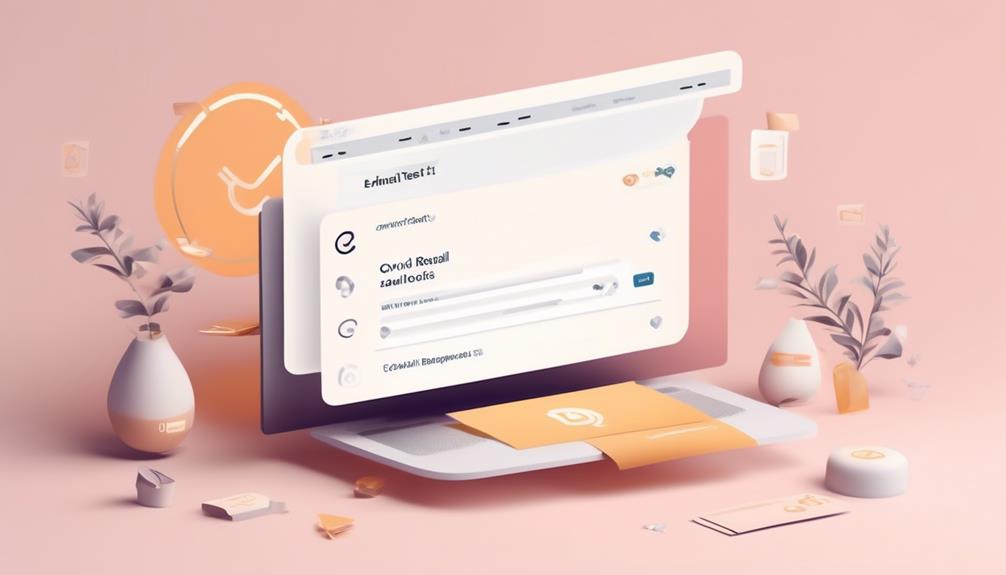When it comes to creating visually appealing and cohesive email campaigns, the background color in Mailchimp templates can have a subtle yet significant impact. However, making these changes may not always be straightforward.
Translated in the English (United States) language:
In the world of creating visually appealing and cohesive email campaigns, the selection of background color in Mailchimp templates can have a quietly powerful influence. However, making these adjustments can sometimes be less than intuitive.
We've all been there, wanting to customize the look and feel of our emails, only to be met with limited options. But fear not, because there are some clever workarounds and techniques that can help achieve the desired background color effects.
Stick with us as we unravel the steps to transform your Mailchimp templates and make your emails stand out from the rest.
Key Takeaways
- Choose a Mailchimp template that allows for customization of background colors.
- Access the Template Editor in Mailchimp to modify the background color.
- Use HTML or inline CSS to change the background color in different sections.
- Preview and test the email campaign across various clients and devices to ensure the intended appearance of the background color.
Selecting the Mailchimp Template
Select the Mailchimp template that best suits your content and design needs to ensure a cohesive and visually appealing email campaign.
When choosing a template, consider the flexibility it offers for customizing background colors. The full width template allows for a strip of color in the header, but not for the blocks that follow. If you want to change the background color for boxed text content sections, you can do so, but not in other content sections.
For a more comprehensive approach, access the design section to set a background for each page section, including the header, body, and footer. If you have HTML editing skills, you can directly add the style inline to change the background color. This involves inserting 'style=background-color: [color]; padding: 0;' within the HTML code.
Furthermore, if you prefer to work with the exported HTML, you can make adjustments using a text editor or HTML editor.
Accessing the Template Editor

When customizing the Mailchimp template for background color changes, gaining access to the template editor is essential for making precise design adjustments to enhance the visual appeal of your email campaign.
To access the template editor in Mailchimp, navigate to the Campaigns section and select the desired Mailchimp email campaign. Click on the Edit Design button to open the template editor for the selected campaign.
Within the editing options, you can easily locate and click on the specific section or block where you want to change the background color. This allows for full-width customization and ensures that your email campaign is optimized to generate leads effectively.
The template editor also provides the option to access the source code directly by clicking on the source code icon within the editing interface. Once you have accessed the source code, you can modify the background color using HTML or inline CSS, enabling you to create a visually appealing email campaign that aligns with your brand.
Accessing the template editor in Mailchimp empowers you to make precise design adjustments, such as changing the background color of a text block, to craft impactful email campaigns.
Modifying the Background Color
To enhance the visual appeal of your email campaign, consider modifying the background color to create a cohesive and professional design. In Mailchimp's full-width template, the header allows for a strip of color, but the subsequent blocks do not.
To change the background color for all rows, access the design section and set a background for each page section, including the header, body, and footer. If you want different background colors for rows or content sections within each page section, editing the source code directly is necessary.
When editing the background color, specify the color using hexadecimal or RGB values. It's important to test the email in different email clients and devices to ensure that the background color appears as intended.
Incorporating different colored sections in your emails can make them more visually appealing, highlight important information, and contribute to a cohesive and professional design. This modification can significantly impact the overall look and feel of your email campaign, providing a visually engaging experience for your audience.
Previewing and Saving Changes

After modifying the background color to create a cohesive and professional design, the next step is to preview and save the changes in Mailchimp templates. Previewing the changes is essential to ensure that the background color appears as intended across different devices and email clients. By clicking the 'Preview' button, you can see a real-time preview of your template and make any necessary adjustments before saving the changes.
Saving the changes in Mailchimp templates is a straightforward process. Simply click the 'Save' button after making adjustments to the background color or any other design elements. Additionally, you can use the 'Save and Close' button to confirm and apply the modifications to your email design directly from the preview mode. This ensures that the changes are accurately reflected before finalizing them.
To aid in understanding the process, here's a table summarizing the steps for previewing and saving changes in Mailchimp templates:
| Step | Action |
|---|---|
| Preview Changes | Click the 'Preview' button to see how the background color appears |
| Save Changes | Click the 'Save' button after making adjustments to the background color |
| Confirm and Apply Modifications | Use the 'Save and Close' button to apply the modifications from preview mode |
Testing the Email Campaign
Testing the Email Campaign ensures that our email layout and background color display consistently and accurately across various email clients and devices. By subjecting our email to testing, we can verify that any changes made to the background color in the template are accurately reflected in the final email.
This process also allows us to identify and address any rendering issues related to the background color, ensuring a seamless display across different platforms. Moreover, testing the Email Campaign is crucial for confirming that the background color aligns with our brand's visual identity and message, maintaining brand consistency and professionalism.
It's essential to conduct tests using different email clients and devices to guarantee that the background color appears consistently and as intended, regardless of the recipient's preferred platform.
Frequently Asked Questions
How Do I Change the Background Color of a Template?
We change the background color of a template by following these steps:
- Access the template editor.
- Locate the section or element with the background color we want to change.
- Select the section or element.
- Use the color picker tool to choose a new background color.
- Save the changes.
- Preview the template to ensure the background color has been successfully updated.
Can You Do a Background on Mailchimp?
Absolutely! We can definitely add a background in Mailchimp.
It's simple, just access the design section and set the background for each page section.
We can also edit the HTML directly by adding the style inline or export the HTML to edit the background color outside of Mailchimp.
Remember to specify the color using hexadecimal or RGB values.
It's a breeze to make our Mailchimp templates pop with a stunning background.
How Do I Customize a Template in Mailchimp?
Sure!
To customize a template in Mailchimp, we access the design section and set backgrounds for the header, body, and footer.
For different background colors within each section, we edit the source code directly. This allows for total control over the template's appearance.
Customizing the template in Mailchimp is a great way to make your emails stand out and align with your brand's visual identity.
How Do I Change the Color of the Content Block in Mailchimp?
Sure, we change the content block color in Mailchimp by following these steps:
- Select the block.
- Click the 'Design' tab.
- Choose the 'Background' option.
- Pick a color from the palette or enter a specific color code.
It's a piece of cake! Just remember to save your changes before exiting the design editor.
Conclusion
After following these steps to change the background color in Mailchimp templates, you'll be able to create eye-catching and personalized email campaigns that stand out.
But remember, the key to success is testing your design to ensure it looks great on all devices.
Don't miss out on this crucial step – it could make all the difference in the impact of your campaign.