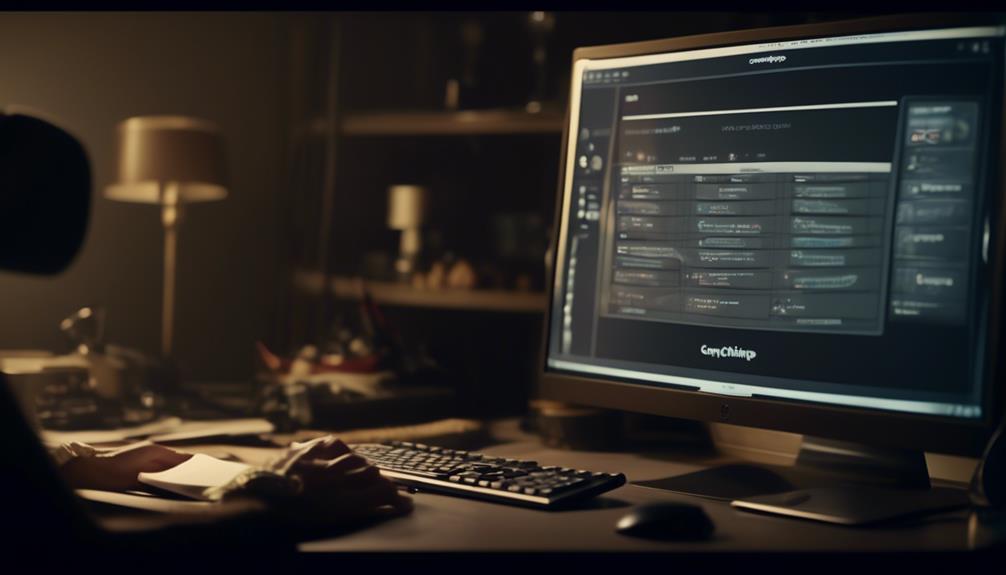It’s universally recognized how impactful email marketing can be, especially when you consider that Mailchimp sends more than 6 billion emails on a weekly basis.
But have you ever wondered how to preserve and share the impact of your carefully crafted campaigns in a tangible format?
Well, printing a Mailchimp campaign might just be the missing piece to your marketing strategy.
Curious to unlock this valuable skill? Let's explore the simple yet essential steps to bring your digital masterpiece into the physical realm.
Key Takeaways
- Open the archived version of the Mailchimp campaign in a web browser.
- Customize the print settings to disable the header and footer for a clean and professional-looking printout.
- Save the campaign in your preferred file format, such as PDF, for sharing or offline purposes.
- Optimize the layout and design of the campaign for a seamless offline experience.
Accessing Your Sent Mailchimp Campaign
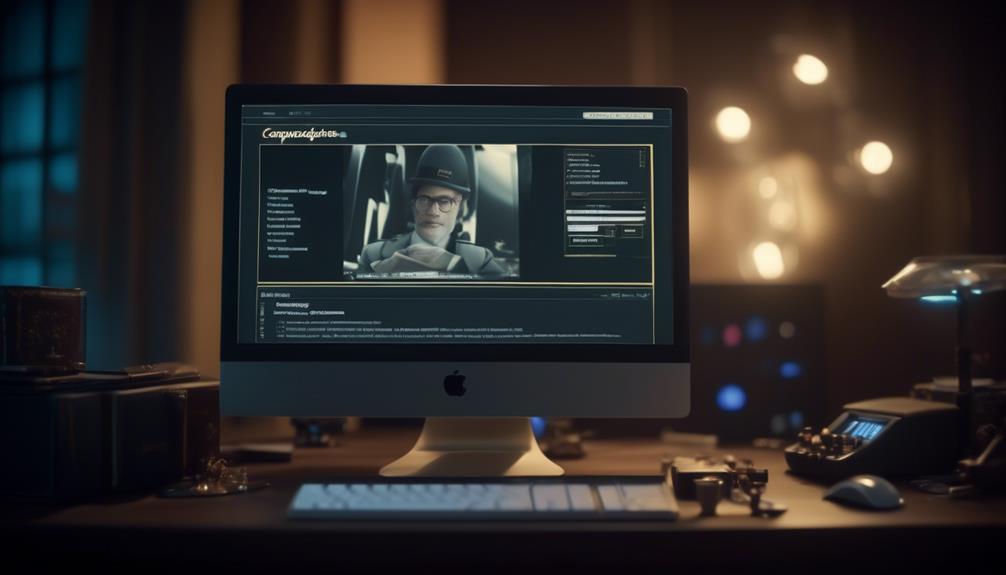
To access our sent Mailchimp campaign, open the archived version in a web browser and use the print options to save or print the email in your preferred format. Once the web version of the campaign is open, simply use the CTRL+P or CMD+P shortcut on your keyboard to access the print options.
Depending on your web browser (such as Chrome, Firefox, or Microsoft Windows Edge), you may need to follow specific instructions to ensure the email campaign is printed correctly. When printing, it's essential to save the campaign in your preferred file format, such as PDF. To do this, adjust the print and save settings to disable the header and footer, ensuring that the saved file contains only the content you need.
Opening the Archived Campaign

Upon accessing the archived version of our sent Mailchimp campaign, we can proceed to review and prepare it for printing.
To do this, open the archived campaign in a web browser. Once opened, use the keyboard shortcut CTRL+P or CMD+P to access the print options.
In the print options, ensure that the webpage header and footer are disabled to avoid unnecessary elements on the printed copy. This step is crucial to maintain a clean and professional look when printing the campaign.
After adjusting the print settings, proceed to print the campaign. It's important to review the printed version to ensure that the content appears as intended.
Once satisfied with the printed copy, the campaign can be saved for future reference or distribution.
Reviewing the archived version and making necessary adjustments before printing is essential to ensure that the final printed copy aligns with the intended content and design.
Customizing the Print Settings
After opening the archived campaign in a web browser, we can customize the print settings by adjusting the options to disable the webpage header and footer.
When customizing the print settings for Mailchimp campaigns, it's essential to ensure that the web version's header and footer are excluded from the printout. To achieve this, navigate to the print settings and select the option to disable the webpage header and footer.
By customizing these settings, subscribers can obtain a clean and professional-looking printout without unnecessary elements. This customization allows for a streamlined and focused print version of the campaign, which can be useful for various purposes such as sharing physical copies during meetings or including them in promotional materials.
Remember to save the customized print settings so that future printouts maintain the preferred configuration, eliminating the need to adjust the settings repeatedly.
Printing Your Mailchimp Campaign
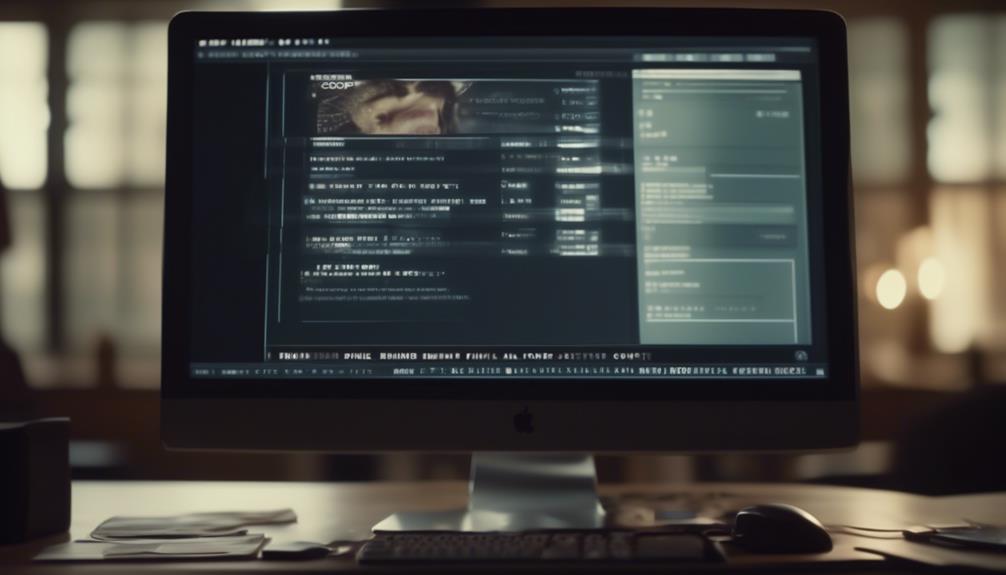
When we're ready to print our Mailchimp campaign, we can open the archived version in a web browser and proceed with the printing process. Here's how to do it:
- Prepare the Web Browser: Ensure that your web browser is updated to the latest version before printing your Mailchimp campaign. This will help avoid any compatibility issues and ensure a smooth printing process.
- Adjust Print Settings: Turn off the Archive Bar and remove the webpage header and footer to prepare for printing. Set your print and save settings to disable the header and footer to ensure they aren't included in the printed version. This will help in achieving a clean and professional-looking printed version of your campaign.
- Print Your Campaign: Open the archived version of your campaign in a web browser and use the browser's print function to print your Mailchimp campaign. This will enable you to obtain a physical copy of your campaign that can be shared with subscribers or used for offline purposes.
Tips for Printing and Sharing
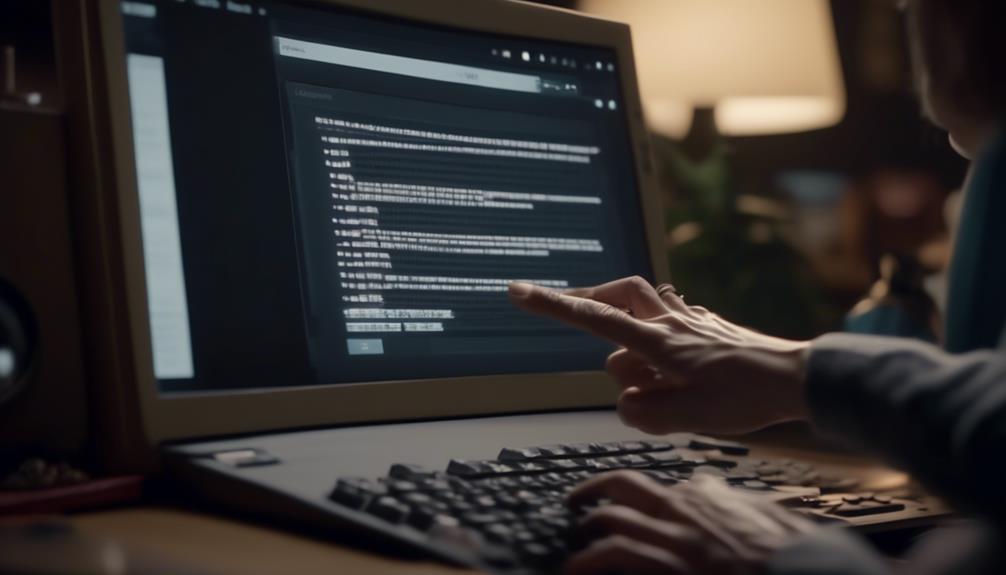
To ensure a polished and professional presentation when printing and sharing your Mailchimp campaign, consider optimizing the layout for a seamless offline experience. When preparing to print or share your campaign, it's essential to be mindful of the design and functionality of web browsers. Before printing, accessing the archived version of your sent email campaign through a web browser allows you to ensure that the layout and design are accurately represented. Additionally, it's crucial to turn off the archive bar and disable webpage headers and footers to maintain a clean and professional appearance when printing the campaign.
To assist you further, here's a handy reference table for optimizing your Mailchimp campaign before printing or sharing:
| Action | Description | Example |
|---|---|---|
| Save Email Campaign | Save your email campaign in your preferred file format, such as PDF, following browser-specific instructions. | Save as PDF |
| Customize HTML Code | Modify the HTML code to refine the design and layout of the campaign. | Customize layout |
| Share Campaign | Utilize Mailchimp's sharing options to distribute the campaign across various platforms. | Social media sharing |
Frequently Asked Questions
How Do I Print a Campaign in Mailchimp?
We print a Mailchimp campaign by following these steps:
- Ensure our web browser is up-to-date.
- Disable the webpage header and footer.
- Open the archived version of the campaign in a web browser.
- Use CTRL+P or CMD+P to open the print options.
- Set our print and save settings to disable the header and footer.
- Print the campaign.
How Can I Download a Mailchimp Campaign to a Pdf?
Sure, we can download a Mailchimp campaign to a PDF by following these steps:
- Open the archived email in a web browser.
- Use the browser's print function (CTRL+P or CMD+P).
- Adjust the print settings to disable the header and footer.
- Save the email campaign as a PDF file.
It's important to note that specific browser instructions should be followed for saving a webpage to PDF.
Can I Export a Mailchimp Campaign?
Yes, we can export a Mailchimp campaign using Coupler.io integration in just three simple steps.
This integration allows us to export Mailchimp audience information alongside campaign data and load it into platforms like Google Sheets, Excel, and Power BI for easy analysis.
Once exported, we can archive the URLs of the campaigns to save them as PDF or get their HTML code.
It's a seamless process that provides valuable data for further use.
Can I Turn a Mailchimp Campaign Into a Template?
Oh, you bet we can turn a Mailchimp campaign into a template! It's a breeze.
Just follow these steps to create a template from a campaign:
- Head over to the 'Templates' tab.
- Click on 'Create Template'.
- Choose 'Import' and then select 'Import Campaign'.
- Once the campaign is imported, you can make any necessary tweaks to fit your template needs.
- Finally, hit 'Save as Template'.
Voila! Now you've got a reusable template for all your future campaigns.
Easy peasy!
Conclusion
So next time you need a hard copy of your Mailchimp campaign, just follow these simple steps to print it out.
It's easy to customize the print settings to fit your needs and share your campaign in a tangible format.
Why limit your audience to just online viewers when you can reach even more people with a printed version?