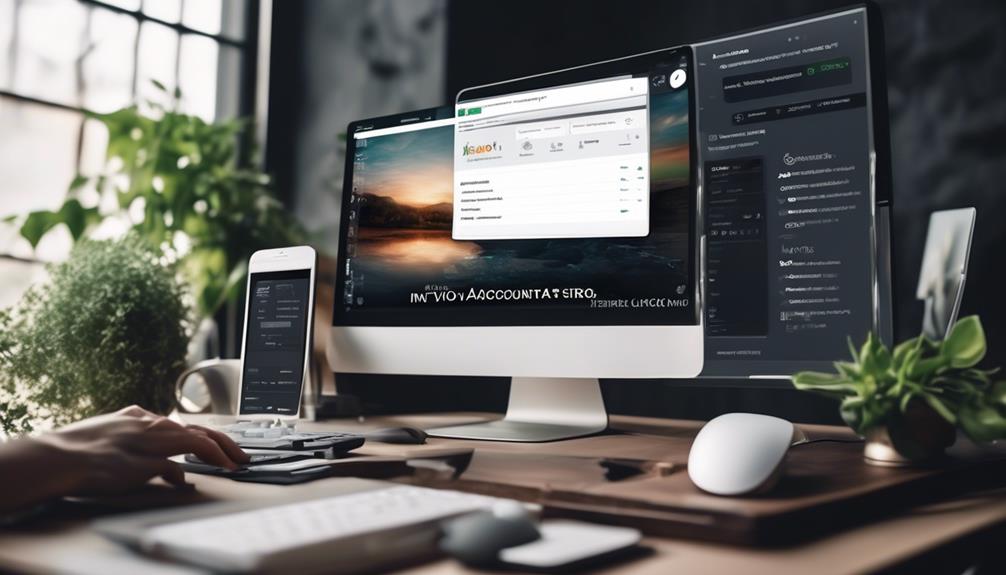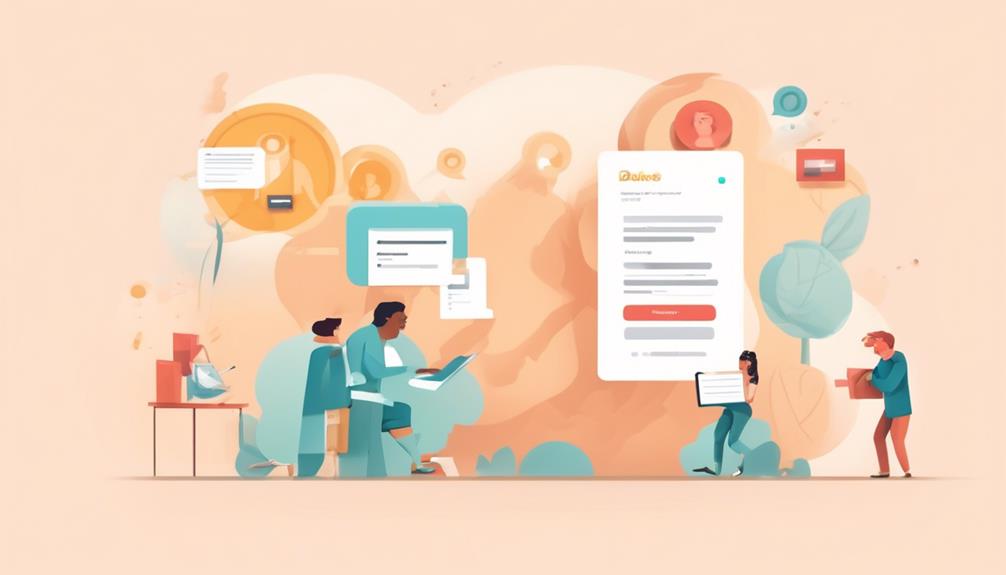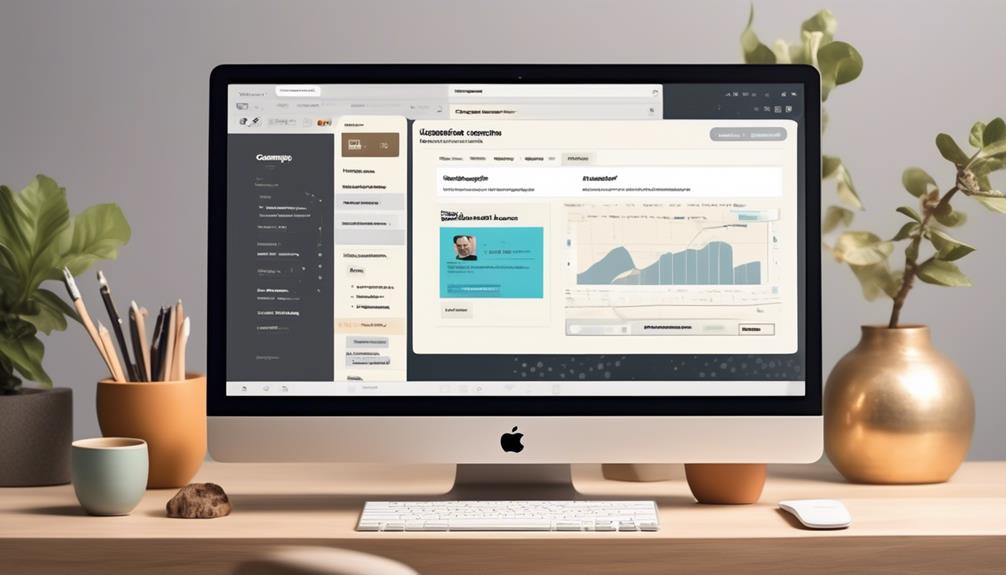We recently had a client who needed to save their Mailchimp campaign as a PDF for record-keeping purposes. It's a common requirement, and there's a straightforward way to accomplish this.
However, simply clicking 'Save As' won't do the trick. There are a few steps involved in ensuring that the saved PDF looks just as polished as the original campaign.
Let's explore the process of preserving a Mailchimp campaign as a PDF, and why it's essential to follow each step carefully.
Key Takeaways
- Access and review the sent campaign in Mailchimp to analyze its performance metrics.
- Make necessary adjustments to the campaign content before saving it as a PDF.
- Locate and open the archived version of the sent campaign in a web browser.
- Configure print options to remove unnecessary elements such as headers and footers before printing or saving as a PDF.
Accessing the Sent Campaign
To access the sent campaign, simply navigate to the 'Campaigns' tab in Mailchimp and click on the specific campaign you want to access. Once you've clicked on the campaign, you'll be able to view the details and performance metrics of the sent campaign. This includes the open rate, click rate, bounce rate, and other valuable insights that can help you assess the effectiveness of your campaign.
After accessing the sent campaign, it's important to review the content and ensure that everything looks as intended. This step is crucial before proceeding to save the campaign as a PDF. Make any necessary adjustments or corrections to the content to guarantee that the PDF version accurately represents your original campaign.
Once you're satisfied with the campaign's content and performance, you can proceed to save the campaign as a PDF. This will allow you to have a permanent record of the campaign, which can be useful for future reference or reporting purposes.
Opening the Archived Campaign

After reviewing the content and ensuring its accuracy, we can proceed to open the archived campaign in a web browser to prepare for printing. Here's how to do it:
- Locate the archived version of your sent email campaign by following the instructions provided in the 'Find Your Sent Email Campaigns' article.
- Access the archived version of your sent email campaign in your web browser using the designated method.
- Once the archived version is open, simply use the keyboard shortcut CTRL+P or CMD+P to open the print options for the archived campaign.
- Refer to the specific instructions for your web browser (Chrome, Firefox, Microsoft Windows Edge) for printing the archived campaign. Each browser may have slightly different steps for printing, so it's important to follow the guidelines specific to your browser.
Removing Unnecessary Elements
When removing unnecessary elements from the archived campaign for printing or saving, it's essential to identify and disable any headers and footers in the print and save settings.
To achieve this, utilize keyboard shortcuts like CTRL+P or CMD+P to access the print options. From there, remove unwanted elements such as headers and footers.
Additionally, web browser settings can be used to remove webpage headers and footers before saving or printing the campaign. Look for specific options within your web browser to save or print the email campaign without unnecessary elements.
This process ensures that the saved PDF or printed copy is clean and free from any unwanted elements. By taking these steps, you can ensure that the final document accurately represents the original email campaign without any distracting or irrelevant content.
This attention to detail is crucial for maintaining a professional and polished appearance when sharing your campaign in PDF format or in hard copy.
Printing the Campaign
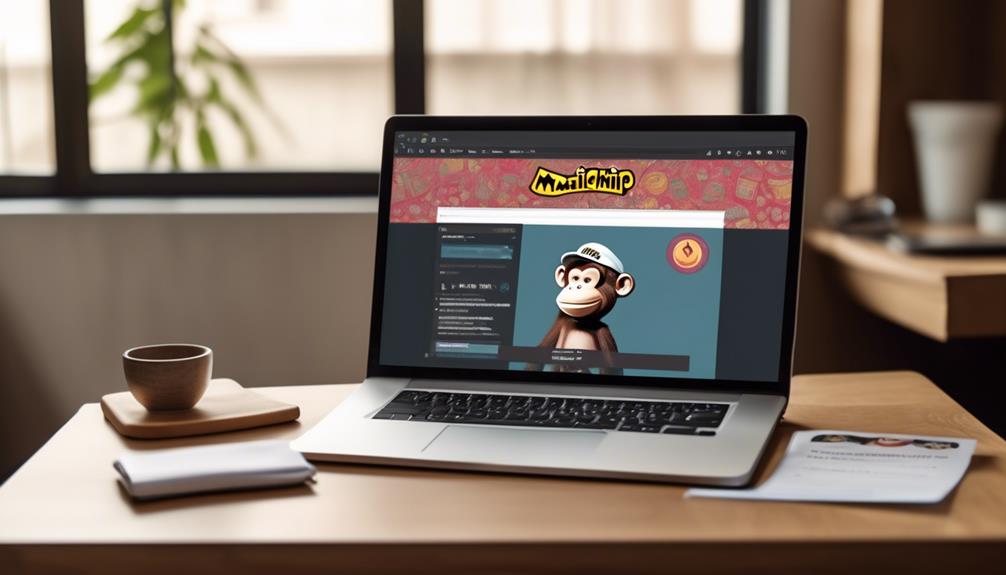
Upon accessing the archived version of the campaign in a web browser, use the keyboard shortcut CTRL+P or CMD+P to open the print options. When the print options window appears, ensure that the settings are configured to meet your specific requirements.
Here's a step-by-step guide for printing your Mailchimp campaign:
- Check the preview to ensure that the content appears as desired before printing.
- Select the destination printer or change to 'Save as PDF' to save your email.
- Adjust the layout, color, and paper size settings as needed.
- Disable the header and footer to prevent unnecessary information from being added to the printed or saved document.
Please note that different web browsers will have slightly different print options and settings. For example, Google Chrome, Firefox, and Microsoft Windows Edge may have varying options for customization. It's important to review the specific instructions for your chosen web browser to ensure that your campaign is printed or saved exactly as you intend.
Saving as PDF
To seamlessly extend from printing the campaign, we can save the Mailchimp campaign as a PDF by following these steps:
- Open the archived version of the campaign in a web browser.
- Utilize the browser's print function to save the email campaign as a PDF file.
- Click the 'Edit' button to access the design options.
- From the drop-down menu, choose 'Save this design' to export the template.
- To ensure that the print options are set to disable headers and footers, press CTRL+P or CMD+P on the keyboard to open the print options.
- Make the necessary adjustments in the print options.
- Choose the option to save the email campaign as a PDF file.
- The PDF version of the campaign can be accessed and managed by going to 'Content' and 'Email templates' and locating the saved template for future use.
Frequently Asked Questions
Can You Save a Mailchimp Campaign as a Pdf?
Yes, we can save a Mailchimp campaign as a PDF.
We open the archived version of the campaign in a web browser, then use CTRL+P or CMD+P to open the print options.
From there, we can select 'Save as PDF' and follow the instructions for saving a webpage based on our browser.
This allows us to save the email campaign in our preferred file format.
Can I Export a Mailchimp Campaign?
Yes, we can export a Mailchimp campaign. It's a straightforward process within the Mailchimp UI. By previewing the content and then saving it as a PDF or HTML file, we can easily export a campaign for further use or analysis.
This feature allows us to efficiently repurpose our email campaigns and share them in various formats. Overall, Mailchimp provides a user-friendly solution for exporting campaigns.
Can Mailchimp Send PDF Files?
Yes, Mailchimp can send PDF files through the archive URLs of campaigns. We use this feature often to save campaigns as PDF or get their HTML code.
It's simple – just click CTRL+P or Command-P to save as PDF. If we need the HTML code, we view the page source by clicking Ctrl+U or Option+Command+U.
Additionally, exporting campaigns using Coupler.io is suitable for Mailchimp analytics and reporting.
How Do I Save a Mailchimp Campaign as an Email Template?
We save a Mailchimp campaign as an email template by accessing the campaign, clicking the 'More' dropdown, and selecting 'Save as Template.'
Then, we can customize and reuse the template for future campaigns. This feature simplifies the process of creating consistent and branded emails.
It's a great way to maintain a cohesive look across all our email communications and streamline our marketing efforts.
Is there a way to save a Mailchimp campaign as a PDF?
Yes, you can save Mailchimp campaign as a PDF by using the “save mailchimp campaign pdf” feature. Simply go to the campaign you want to save, click on the More options dropdown menu, and select “Export as PDF.” This will save your campaign as a PDF document on your computer.
Conclusion
We've shown you how to easily save your Mailchimp campaign as a PDF.
Some may worry about the security of sharing a PDF, but rest assured that Mailchimp campaigns saved as PDFs are just as secure as any other document.
So go ahead and share your beautifully designed campaign with confidence, knowing that it's safe and ready to impress your audience.