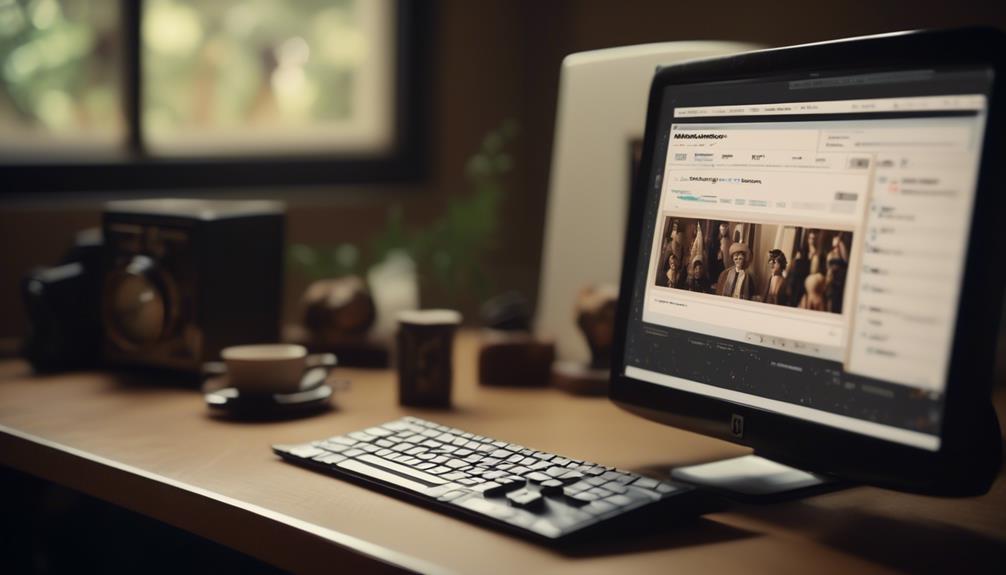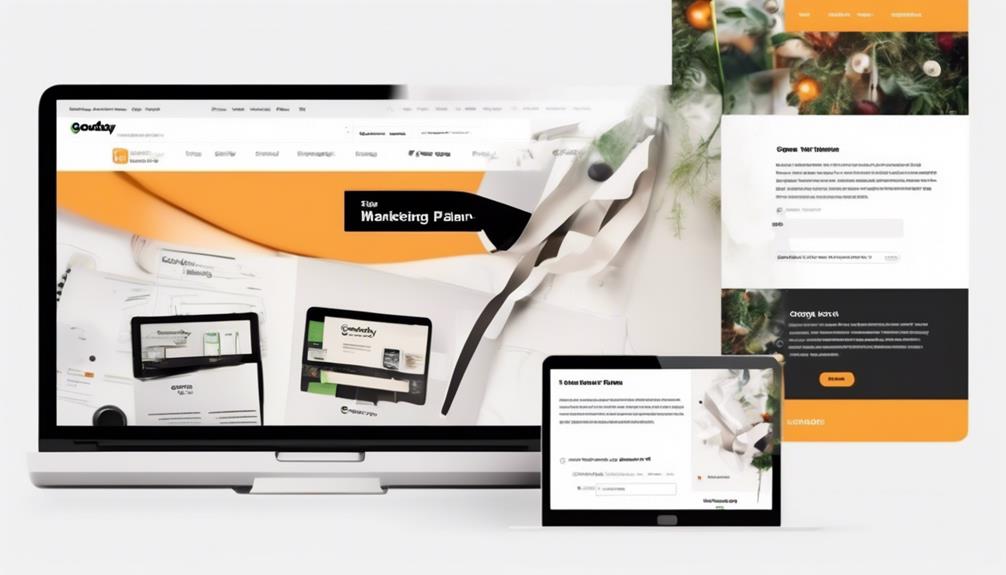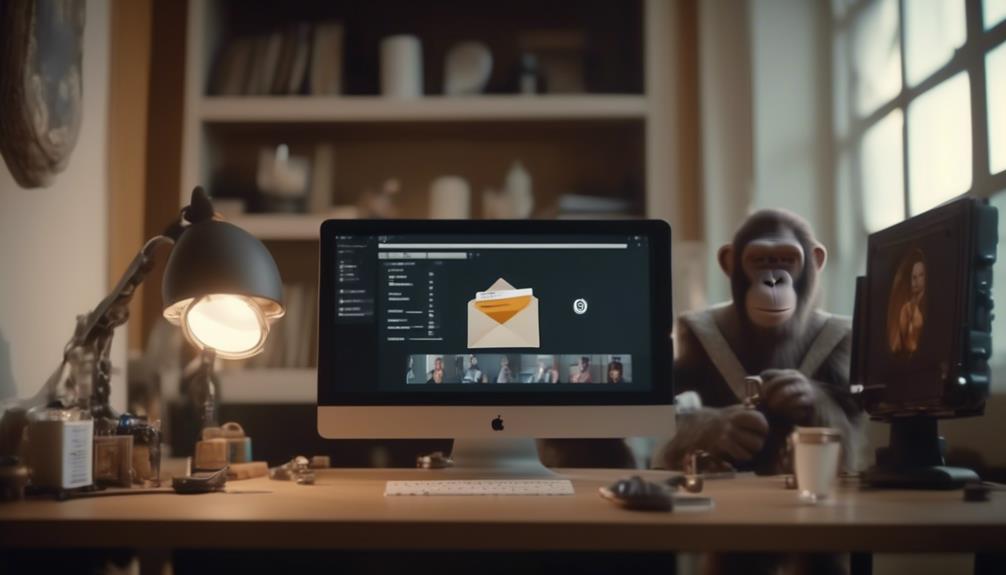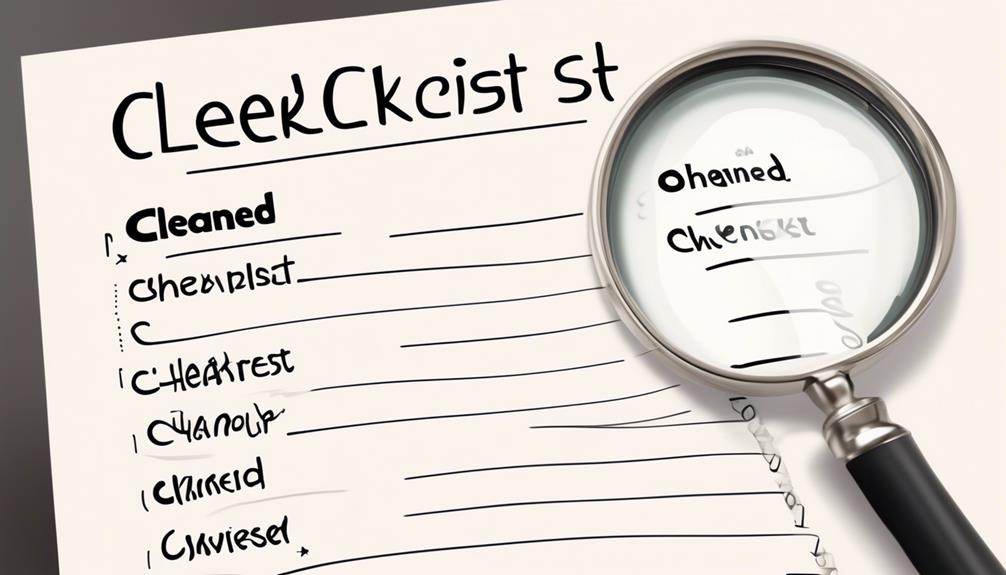Wondering about the most effective method to send out a PDF newsletter using Mailchimp?
Well, the process may seem a bit tricky at first, but fear not – we’ve got some effective strategies to share.
From hosting the file on Mailchimp’s server to linking it from external sources, there are multiple ways to ensure your PDF newsletter reaches your subscribers seamlessly.
So, if you’re keen on mastering the art of PDF newsletters in Mailchimp, stick around to uncover the best practices and step-by-step methods to elevate your email marketing game.
Key Takeaways
- Mailchimp allows seamless integration of PDF files into email campaigns.
- PDF newsletters can be created in Mailchimp using the Content Studio and campaign builder.
- PDFs can be uploaded directly to the Content Studio or linked from external platforms like Google Drive.
- It is best to provide a download link to the PDF hosted on Mailchimp or supported external platforms instead of attaching the PDF directly to the email.
Understanding Mailchimp’s PDF Capability
Understanding Mailchimp’s PDF capability allows us to seamlessly integrate PDF files into our email campaigns, providing a convenient way to share longer-form content with our subscribers.
To begin, we upload the PDF file to Mailchimp’s Content Studio, where we can then edit and link the file as needed.
When creating an email campaign, we can easily add an attachment by selecting the PDF from the Content Studio, ensuring that our subscribers receive the intended content. This process eliminates the need to manually upload the PDF each time we want to include it in an email, saving us time and effort.
Additionally, Mailchimp provides the option to send an attachment or insert a URL of the file, granting us flexibility in how we deliver the PDF to our audience.
Creating a PDF Newsletter in Mailchimp
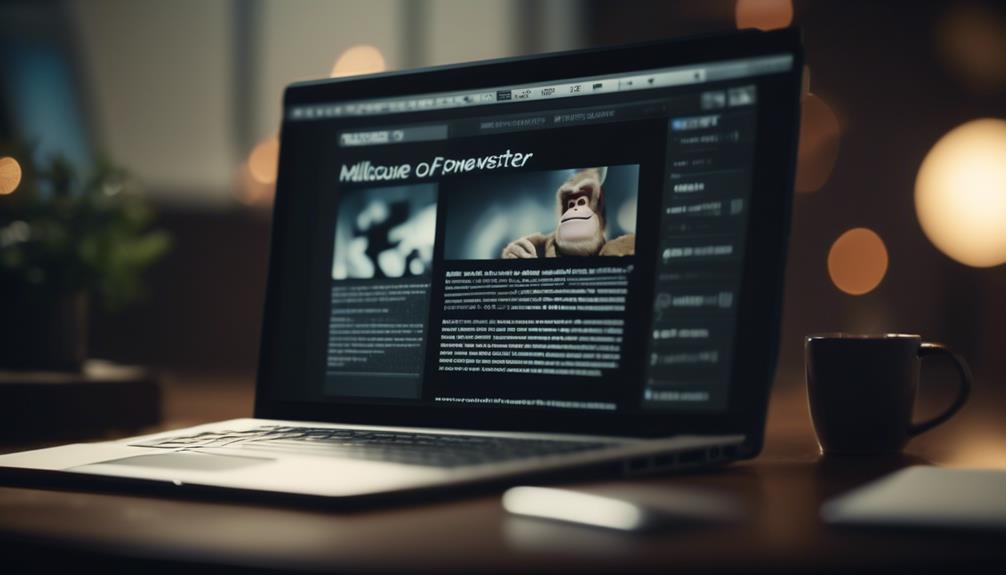
We can easily create a PDF newsletter in Mailchimp by utilizing its robust content studio and campaign builder features. When creating a newsletter in Mailchimp, we’ve the option to upload a PDF directly to the content studio or link to a PDF hosted on an external platform such as Google Drive.
To upload a PDF, we can navigate to the content studio, select ‘Upload’ and choose the PDF file from our computer. Once the PDF is uploaded, we can insert it into our email campaign using the campaign builder.
Alternatively, if the PDF is hosted externally, we can simply insert a hyperlink to the PDF within the newsletter content. It’s important to consider the best approach for our audience and email campaign goals when deciding whether to host the PDF in Mailchimp or link to an external source.
Adding PDF to Mailchimp Campaign
When integrating a PDF into a Mailchimp campaign, consider whether to upload the PDF directly to the content studio or link to an externally hosted file.
To add a PDF to your Mailchimp campaign, start by clicking on the ‘Design Email’ button for the campaign you want to work on. Once in the email editor, you can insert the PDF file by clicking on the content block where you want to add the PDF.
Then, click on the ‘Insert Link’ option and choose to add a file from the content manager. Here, you can upload your PDF file directly to the content manager and insert the link into your email message.
Alternatively, if your PDF is hosted externally, you can insert the web address directly into the link option.
It’s important to ensure that the PDF file is relevant to the content of your campaign and adds value to your subscribers.
Sending PDF Newsletter to Subscribers
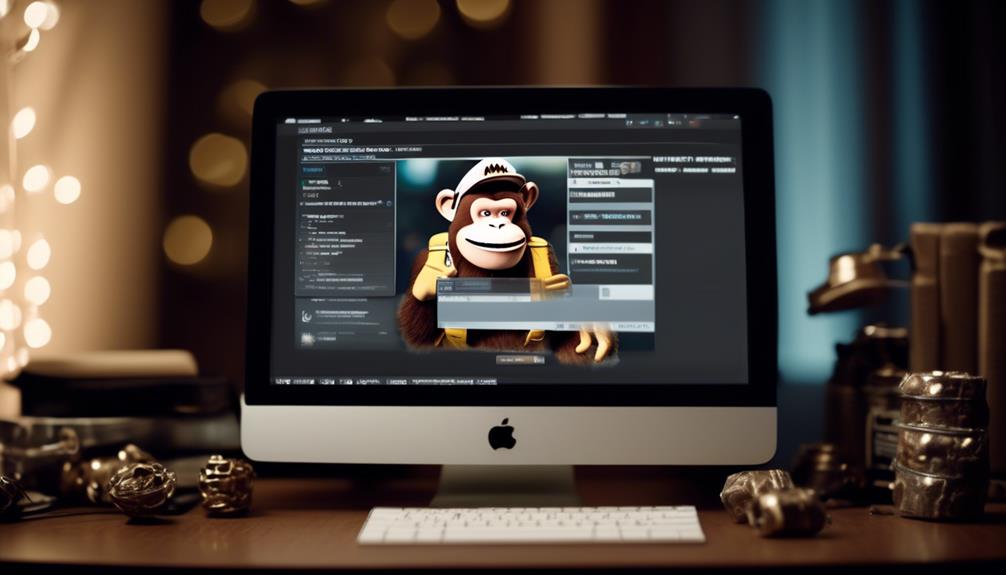
After integrating the PDF into your Mailchimp campaign, the next step is to effectively send the PDF newsletter to your subscribers without causing deliverability issues or potential spam marking. When sending a PDF newsletter through Mailchimp, it’s essential to follow best practices to ensure successful delivery and engagement. Here’s how to do it:
- Avoid attaching the PDF directly to the Mailchimp email, as this may lead to deliverability issues and potential spam marking.
- Provide a download link to the PDF hosted on Mailchimp or a supported external platform like Dropbox or Google Drive, ensuring a seamless subscriber experience.
- Utilize the Campaign Builder to create a text content box and add the PDF as a downloadable file using the Link icon in the editor, allowing subscribers to access the content effortlessly.
Best Practices for PDF Newsletters in Mailchimp
Consider integrating the PDF into your Mailchimp campaign while ensuring it is hosted on Mailchimp’s server or a supported external platform to maintain efficient delivery and engagement. When using Mailchimp’s content studio and campaign builder, you can easily host and link to various file types, including PDFs. However, it’s essential to keep in mind the 10 MB file size limit on Mailchimp’s server to prevent any deliverability issues. You can also use alternate methods such as linking to PDFs stored on Google Drive or your own website, but hosting the file on Mailchimp can help ensure email deliverability and prevent emails from being marked as spam.
| Best Practices for PDF Newsletters | |
|---|---|
| Consider the file size when hosting on Mailchimp’s server to avoid deliverability issues. | Ensure efficient delivery and engagement by hosting the PDF on Mailchimp or a supported external platform. |
| Use Mailchimp’s content studio or campaign builder to host and link to various file types, including PDFs. | Link to PDFs stored on Google Drive or your own website as an alternate method. |
| Hosting the file on Mailchimp helps prevent emails from being marked as spam. | Keep in mind the 10 MB file size limit on Mailchimp’s server. |
Frequently Asked Questions
Can You Send a PDF Attachment in Mailchimp?
Yes, we can send a PDF attachment in Mailchimp by hosting the file within Mailchimp and adding a download link.
We can also send PDF attachments by linking to files stored in external platforms like Google Drive.
However, Mailchimp discourages sending emails with attachments to avoid being marked as spam.
Instead, Mailchimp recommends providing download links.
This approach ensures deliverability and a better user experience for recipients.
Can You PDF a Mailchimp Newsletter?
Yes, we can send a PDF through Mailchimp by hosting the file on Mailchimp’s server or linking it from another platform.
Mailchimp supports various file types, including PDFs. It’s important to note that Mailchimp discourages email attachments and recommends using download links instead to avoid being marked as spam.
This approach ensures that the newsletter containing the PDF is delivered successfully and complies with best email marketing practices.
How Do I Send My Mailchimp Newsletter?
We send our Mailchimp newsletters by carefully crafting engaging content and using Mailchimp’s features to optimize deliverability.
We ensure that our newsletters are visually appealing and mobile-friendly to captivate our audience.
By utilizing Mailchimp’s analytics, we track performance and make data-driven decisions to enhance our campaigns.
Our goal is to consistently provide valuable and relevant content to our subscribers, fostering strong connections and driving meaningful engagement.
How Do I Share a Mailchimp Newsletter on Social Media?
We share a Mailchimp newsletter on social media by following these steps:
- Access the campaign in Mailchimp.
- Select the ‘Share’ option.
- Generate a unique URL for the newsletter.
- Post the URL on our desired social media platforms.
- Allow our followers to access the newsletter directly.
This method helps us reach a wider audience and engage our subscribers through different channels.
Conclusion
In conclusion, sending a PDF newsletter through Mailchimp is a breeze! With their support for hosting and linking to various file types, including PDFs, you can easily create and send professional newsletters to your subscribers.
The process is so simple, it’s like a walk in the park. So what’re you waiting for? Give it a try and see the magic happen!