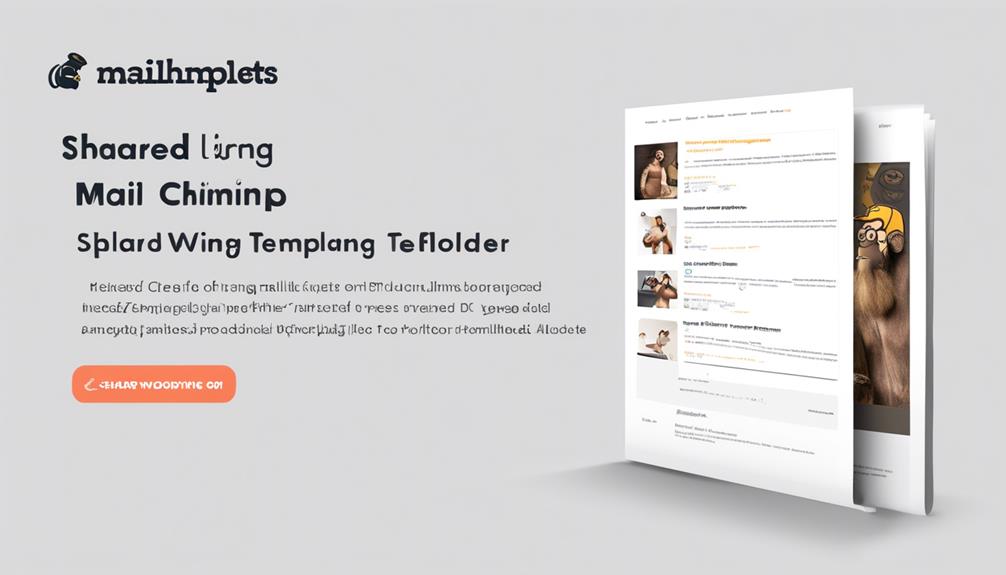Would you like to easily work together on Mailchimp templates with your team or share your beautifully crafted templates with others? There is a simple way to accomplish this.
Sharing Mailchimp templates can enhance productivity and streamline the creative process, ultimately leading to more impactful email campaigns. But how exactly do you go about sharing a Mailchimp template?
Well, the process is simpler than you might think, and it begins with accessing your Mailchimp account and navigating to the 'Email templates' section. From there, you can easily share your template via URL or email, and even import shared templates into your own account.
Intrigued to find out more about the step-by-step process and the potential benefits? Let's explore further.
Key Takeaways
- Accessing Mailchimp templates is crucial for efficient collaboration and workflow in email marketing efforts.
- Sharing templates can be done through email or by copying a unique URL, allowing for easy collaboration with others.
- Importing shared templates into your Mailchimp account enables quick access and utilization of professionally designed templates.
- Exporting template HTML allows for customization and editing outside of Mailchimp, and can be shared with others for use in their own accounts.
Accessing Your Mailchimp Template
To access your Mailchimp template, simply click on Content, then Email templates to find the desired template. Once you've located the template, you can easily share it with another Mailchimp account. Learning how to access your Mailchimp template is essential for efficient collaboration and workflow. By following the steps outlined in this article, you'll be able to navigate the Mailchimp platform with ease and share your templates seamlessly.
Understanding the process of accessing your Mailchimp template is crucial for anyone looking to streamline their email marketing efforts. By accessing your template, you can make contextually relevant edits and use it for your campaigns. This section of the article provides valuable insights into the practical aspects of working with Mailchimp templates. Whether you're a seasoned Mailchimp user or new to the platform, mastering the art of accessing your templates is fundamental.
In the next section, we'll delve into the process of sharing your Mailchimp template with another account, using keywords and relevant information to guide you through the steps.
Sharing a Template via URL or Email

We can share a saved Mailchimp template by accessing the template in the Email templates section. Then, we can use the drop-down arrow to select the Share option.
Once we've selected Share, we have two sharing options: Share by email or Share by URL.
To share by email, we simply enter the email addresses and click Share Template.
If we choose to share by URL, we can copy the unique URL for the template and share it through any platform.
When receiving a shared template, we can either click the 'Add to Your Account' link in the Mailchimp Template Shared email or paste the unique URL into the address bar and log in to our Mailchimp account.
Paid users have the added benefit of accessing email and chat support for technical assistance. Additionally, they can export the template HTML for editing or uploading to another Mailchimp account.
It's important to note that Mailchimp templates can also be used in Mandrill by pushing them from the MailChimp account to Mandrill. This makes them accessible for use in email campaigns.
Receiving and Importing a Shared Template
Upon receiving a shared Mailchimp template, the next step is to import it into your account. If you've received a Mailchimp Template Shared email, simply click the 'Add to Your Account' link provided. Alternatively, if you were given a unique URL, copy and paste it into the address bar and log in to your Mailchimp account. Once logged in, you'll be prompted to confirm the import of the shared template. This streamlined process ensures that you can swiftly access and utilize the shared template in your account.
To import the shared template using the unique URL, simply follow the link, and it will seamlessly integrate into your existing templates. This method is particularly convenient when collaborating with team members or receiving templates from external sources. By incorporating the shared template into your account, you can leverage its design and content for your email campaigns.
This efficient import process allows you to quickly access and learn from the shared template, saving time and effort in creating new designs from scratch.
Benefits of Sharing Mailchimp Templates

After seamlessly importing the shared Mailchimp template into your account, the benefits of sharing Mailchimp templates become evident in facilitating collaborative distribution and consistent branding in email communications.
When you share Mailchimp templates, you enable seamless collaboration and distribution of professionally designed email templates to ensure consistent branding and visual appeal in all email communications. This enhances brand representation and fosters a professional image.
Sharing templates also saves time and effort by allowing easy customization, personalization, and reuse across different accounts, ensuring that the email template is right for every occasion.
Additionally, sharing templates supports easy integration with Mandrill, providing access to a wide range of pre-designed templates for email campaigns. This integration allows for easy customization and personalization of email campaigns, resulting in visually appealing and engaging content that resonates with the audience.
Exporting Template HTML
To export a Mailchimp template HTML for editing outside of the platform, navigate to the Content section, then select Email templates, and choose Export as HTML from the drop-down menu next to the Edit button. This allows for greater flexibility and customization when working on the template outside of Mailchimp. However, it's important to note that exported drag-and-drop templates won't retain drag-and-drop functionality when re-imported into Mailchimp.
| Exporting Template HTML | |
|---|---|
| Benefits | Considerations |
| Allows for customization and editing outside of Mailchimp | Drag-and-drop templates lose functionality when re-imported |
| Templates can be shared with others for use in campaigns | Technical support is available for paid users |
Exporting the template HTML enables users to share the template with others who may not have access to the original Mailchimp account. Once the template HTML is exported, it can be shared via email or provided as a download link. Recipients can then copy and paste the HTML code into their own Mailchimp account to access and use the template. For a more in-depth understanding of the exporting process, users can access tutorial videos on the Mailchimp website to learn the best practices for exporting and importing templates.
Frequently Asked Questions
Can I Share My Mailchimp Template?
Yes, we can share our Mailchimp template. It's a simple process.
First, ensure that Performance and Functionality Cookies are accepted.
Then, follow these steps:
- Click Content, then Email templates.
- Find the desired template.
- Click the drop-down arrow.
- Choose Share, then select the sharing option.
If receiving a shared template, you can do either of the following:
- Click the Add to Your Account link in the Mailchimp Template Shared email.
- Copy and paste the unique URL into the address bar and log in to your Mailchimp account.
How Do I Send a Mailchimp Template to One Person?
We can send a Mailchimp template to one person by following these steps:
- Access the template.
- Click the drop-down arrow.
- Choose the 'Share' option.
- Select either email or URL sharing.
- Add the recipient's email address.
- Share the template.
Once received, the recipient can add the template to their account by:
- Clicking the 'Add to Your Account' link in the Mailchimp Template Shared email.
- Pasting the unique URL into the address bar after logging in to their Mailchimp account.
Can I Export a Template From Mailchimp?
Yes, we can export a template from Mailchimp.
Simply go to the Email Templates section, click the drop-down arrow next to the desired template, and select Export as HTML.
Once exported, the HTML file can be edited or uploaded to another Mailchimp account.
This feature allows for flexibility and customization when working with templates.
How Do I Share a Mailchimp Campaign With Another User?
Sure, we simply navigate to the desired template in Mailchimp, click the drop-down arrow, and select Share.
Then, we choose the sharing option: either Share by email or Share by URL.
The recipient can easily add the shared template to their account by clicking the provided link or pasting the unique URL into the address bar and logging in to their Mailchimp account.
Easy as pie!
Can I Use a Shared Mailchimp Template to Create My Own?
Yes, you can use a shared Mailchimp template as a starting point for creating your own. Simply select the template you like, customize it with your own branding and content, and save it as your own template. Here’s a quick guide on how to create template in Mailchimp.
Conclusion
Sharing Mailchimp templates is a breeze and can save time for everyone involved. I recently shared a template with a colleague and it was like passing a recipe to a friend – quick, easy, and they loved the result.
With the ability to share templates via URL or email, Mailchimp makes collaboration a piece of cake. So next time you have a winning template, don't keep it to yourself – share the love!