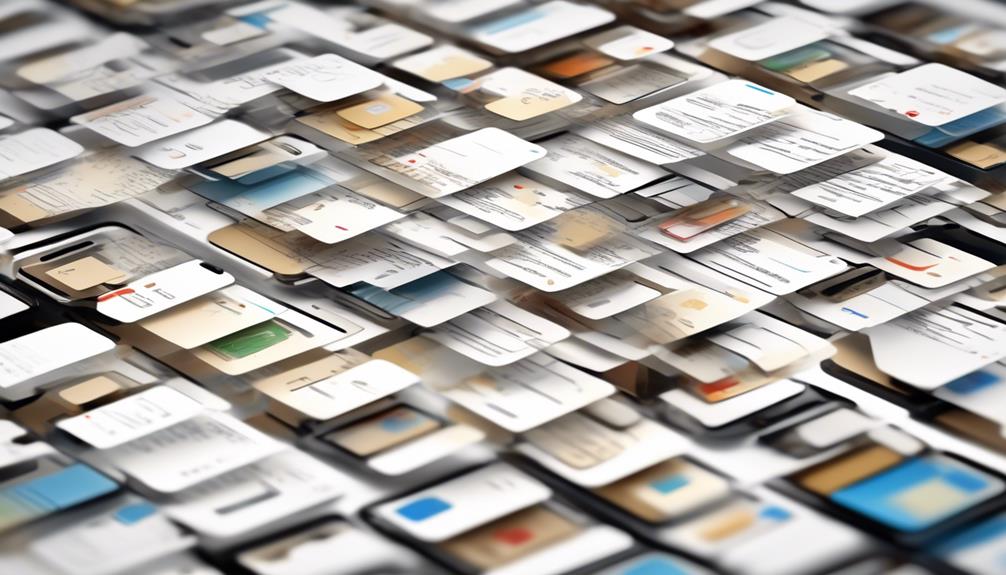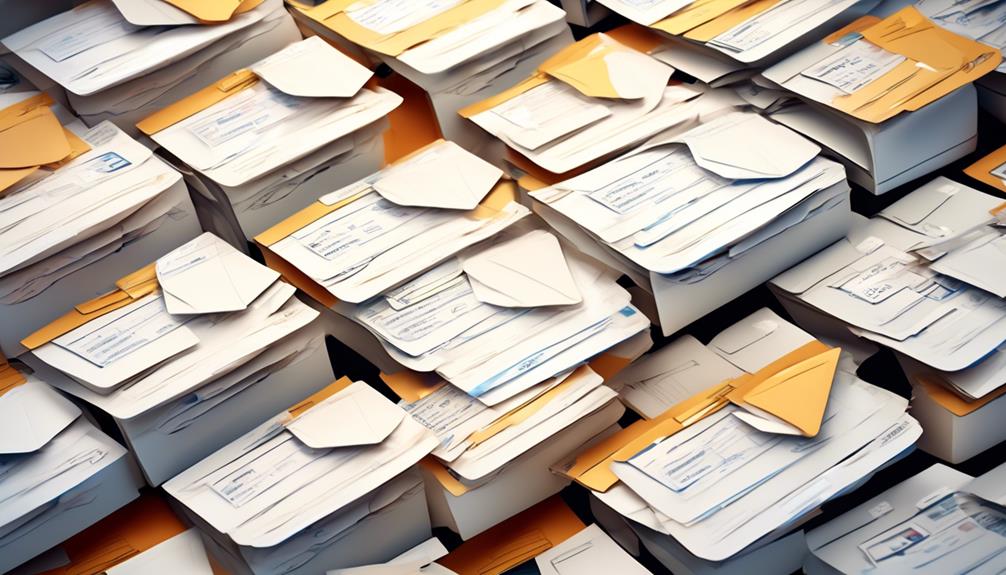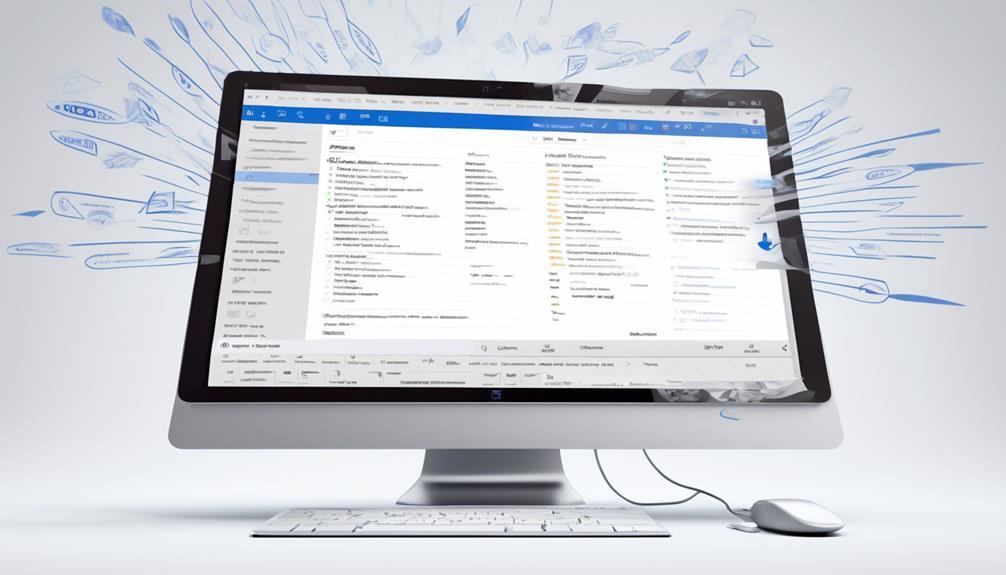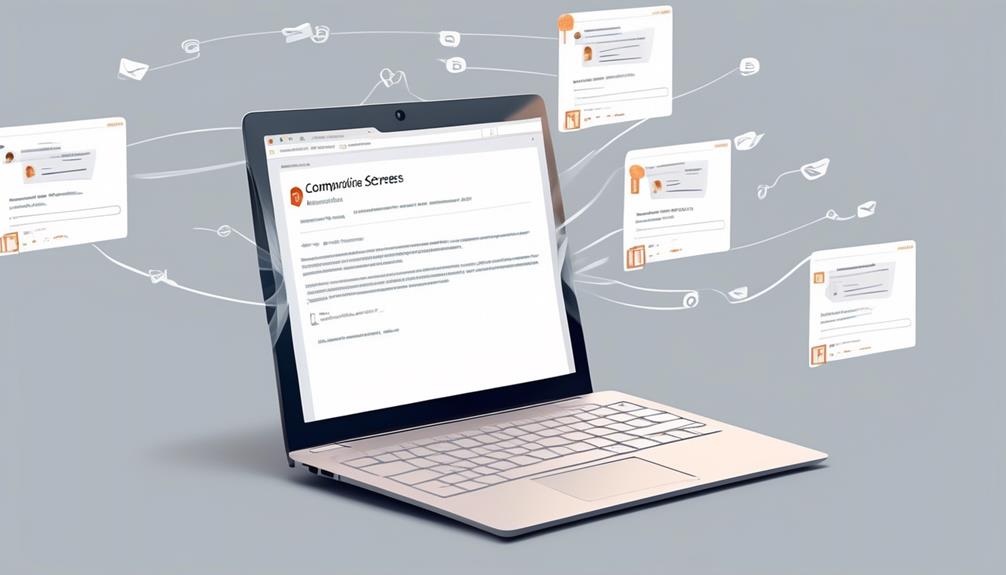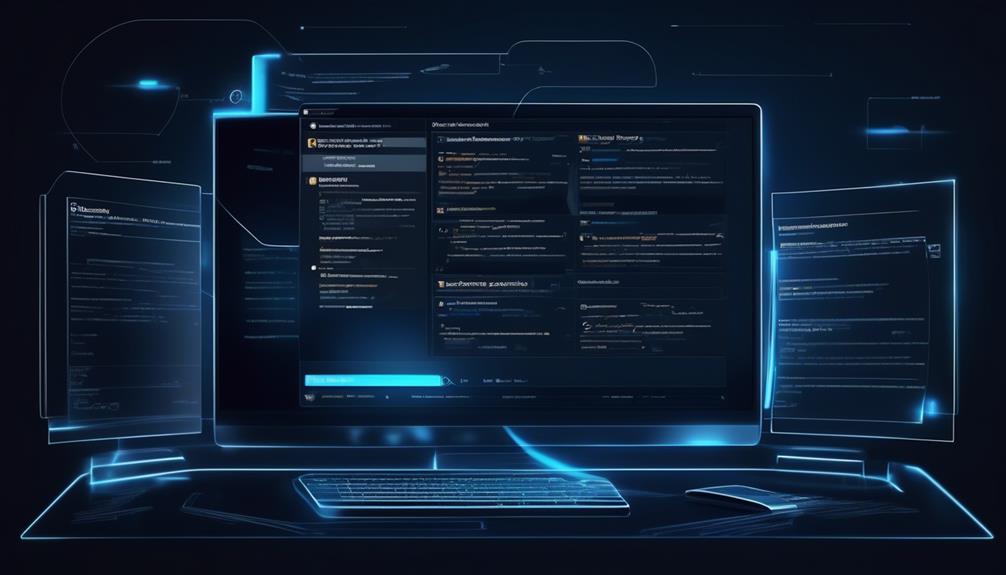The frustration of organizing a cluttered inbox on an iPhone is something we can all relate to. We’ve all been there, scrolling through countless unread emails, wishing there was a way to delete them all at once.
Well, I’m here to tell you that there is a solution, and it’s simpler than you might think. With a few quick taps and swipes, you can kiss that email overload goodbye.
But before we jump into the details, let me assure you that this method will save you valuable time and bring a sense of organization back to your digital life.
Key Takeaways
- Open the iOS Mail app and navigate to the Inbox folder to bulk delete emails.
- Utilize the ‘Edit’ button and select multiple emails to delete or move them to the Trash folder.
- Consider using swipe gestures to quickly delete or archive emails, and mark important emails as unread.
- Use third-party email management apps or the Gmail web interface for more advanced features and bulk email management options.
How to Bulk Delete Email on Iphone
To bulk delete emails on an iPhone, follow these steps:
- Open the iOS Mail app.
- Navigate to the Inbox folder.
- Tap ‘Edit’ in the upper right corner.
- Select the emails you want to delete by tapping the circles next to them.
- After making your selections, tap ‘Trash’ at the bottom to move the emails to the Trash folder.
To permanently delete the emails:
- Go to the Trash folder.
- Tap ‘Edit’ in the upper right corner.
- Select the emails you want to delete.
- Tap ‘Delete All’ at the bottom to get rid of them for good.
If you want to delete specific types of emails:
- Use the filter icon in the Mail app.
- Sort and select the desired emails for deletion.
For more advanced bulk email management features, consider using third-party email management apps like Clean Email. These apps provide additional options and tools for efficiently managing and deleting emails on your iPhone.
Mass Delete Emails on Iphone

After mastering the method for bulk deleting emails on iPhone, the process of mass deleting emails becomes even more efficient and streamlined. To efficiently mass delete emails on your iPhone, follow these simple steps:
| Steps | Instructions |
|---|---|
| Step 1: Open Mail App | Open the iOS Mail app and go to the Inbox folder. |
| Step 2: Select Emails | Tap ‘Edit,’ then select the emails you want to delete and move them to Trash. |
| Step 3: Mass Delete | To delete multiple emails at once, tap ‘Edit,’ then ‘Select All,’ and finally ‘Trash.’ |
Delete Multiple Emails on Iphone
When managing a large volume of emails on your iPhone, efficiently deleting multiple emails at once can save time and streamline your inbox management process.
To delete multiple emails on iPhone, open the Mail app and navigate to the mailbox from which you want to delete emails. Then, tap ‘Edit’ at the top right corner of the screen. This will allow you to select multiple emails by tapping the small circle next to each email. After selecting the emails you want to delete, tap the ‘Trash’ or ‘Delete’ icon, and confirm the action if prompted.
Another method to delete multiple emails is to swipe left on an email to reveal the ‘Trash’ option, and then tap it. This will move the email to the Trash folder. You can repeat this process for each email you want to delete.
Additionally, you can use the search function to find specific emails and then select and delete them in bulk.
Bulk Delete Unread Emails
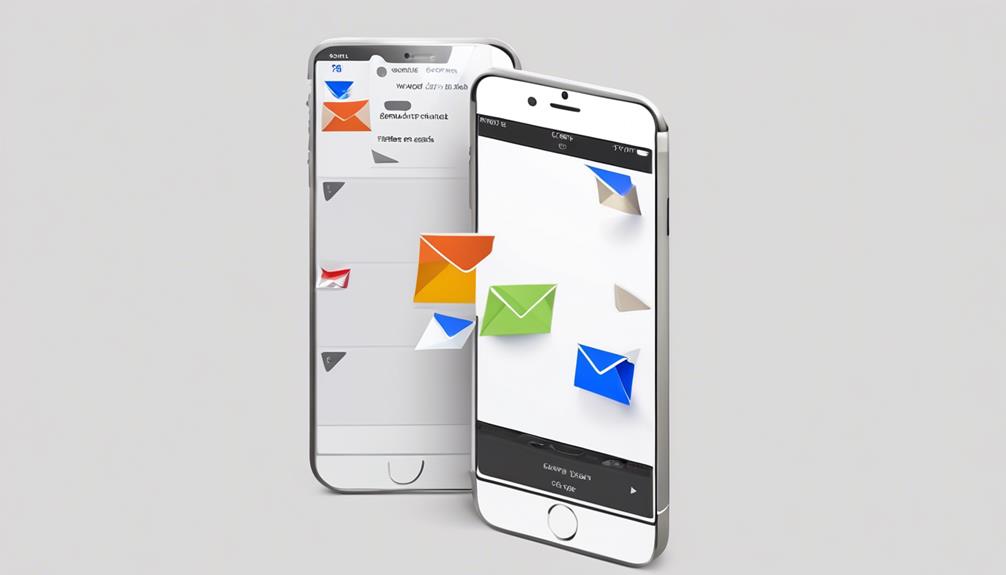
We can filter our email by tapping on the three-line filter icon and selecting ‘Unread’ under Filter by to mass delete all unread emails.
- Tap ‘Edit’ and then ‘Select All,’ followed by tapping the ‘Trash’ option to move them to Trash, then review and permanently delete in the Trash bin.
- Open the Mail app, enter the inbox, type the sender’s name or email address in the search box, tap ‘Edit,’ then select and delete all emails from that sender.
- Use Tenorshare iCareFone to efficiently backup iPhone files to prevent data loss during the email deletion process.
When it comes to bulk deleting unread emails, these methods can be highly effective. By filtering the emails to display only unread ones, we can easily select and delete them en masse. This approach saves time and streamlines the email management process.
Additionally, utilizing third-party tools like Tenorshare iCareFone can help in safeguarding important data before undertaking bulk email deletions. These techniques provide a comprehensive solution for efficiently managing unread emails in bulk, ensuring a clutter-free inbox and optimized email workflow.
Clearing Out Old Messages
To efficiently manage the email inbox, it’s essential to now address the process of clearing out old messages, ensuring that the email system remains organized and optimized for effective communication.
When it comes to deleting thousands of emails and clearing out old messages on an iPhone, there are a few efficient methods to consider. One option is to use the ‘Edit’ feature within the Mail app to select multiple emails at once and then move them to the trash or delete them permanently.
Another method is to use the search function to filter and display emails from a certain time period or from specific senders, making it easier to delete them in bulk.
Additionally, setting up filters and rules within the email account’s settings can automatically sort incoming emails into folders, making it easier to review and delete older messages.
Decluttering Your Inbox

Declutter your inbox by efficiently managing and organizing your emails to improve productivity and streamline communication. Here are some effective methods to help you declutter your inbox:
- Use the ‘Edit’ button in the Mail app to select multiple emails for deletion at once, saving time and effort.
- Utilize the ‘Move’ option to quickly move selected emails to the Trash or a preferred folder, keeping your inbox organized.
- Gmail users can delete emails in bulk by accessing the webmail interface, enabling swift decluttering of the inbox.
Managing Email Clutter on Iphone
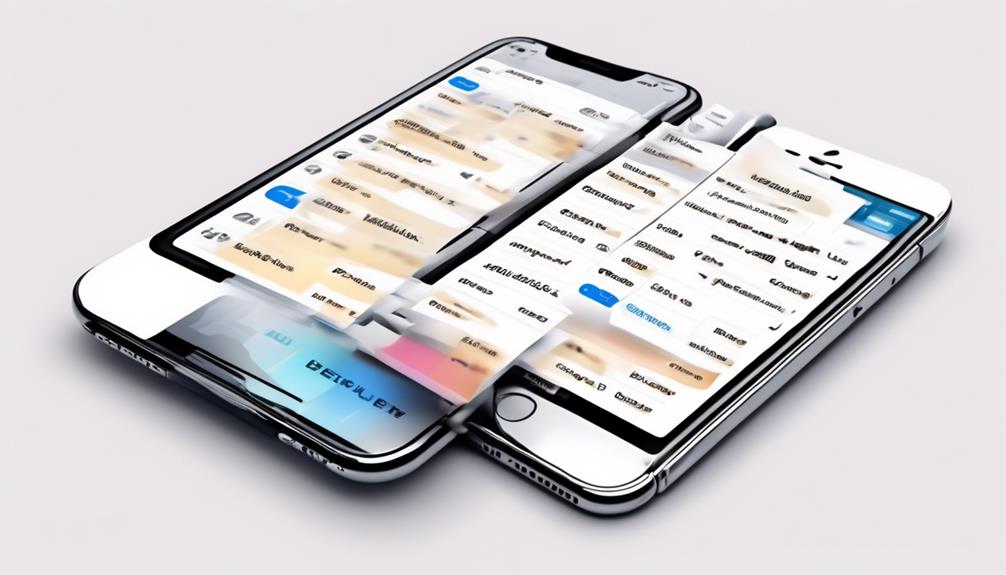
Upon opening the iOS Mail app and navigating to the Inbox folder, users can efficiently manage email clutter on their iPhone.
By using the Edit button, multiple emails can be selected and deleted at once, streamlining the process of decluttering the inbox.
Additionally, utilizing the Trash Folder to remove emails can help free up space on the device. It’s important to note that patience is required as the Gmail server syncs with the iPhone, ensuring that the deleted emails are also removed from the server.
For Gmail users, another option is to use the webmail interface to delete emails in bulk and then wait for the sync with the iOS device.
Furthermore, exploring alternative methods for efficiently deleting emails, such as using third-party email management apps available on the App Store, can also aid in managing email clutter on the iPhone.
Efficient Email Deletion on Iphone
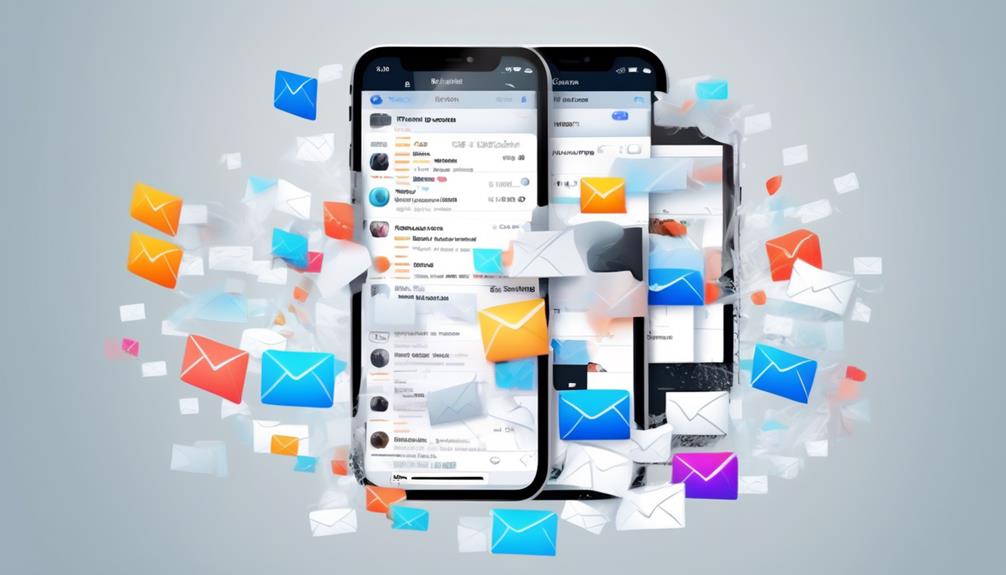
When managing email clutter on an iPhone, the process of efficiently deleting emails in bulk can be streamlined by utilizing the Edit feature within the Mail app. This allows you to select multiple emails at once and delete them in a more efficient manner.
Here are a few techniques for efficient email deletion on iPhone:
- Utilize search filters: Use the search filters within the Mail app to efficiently delete emails by sorting and selecting them based on sender, unread status, or other criteria.
- Consider webmail interface: For Gmail users, consider using the webmail interface to efficiently delete emails all at once and sync with your iPhone or iPad.
- Mass delete all emails: To quickly mass delete all emails, filter your email by selecting ‘Unread,’ tap ‘Edit,’ ‘Select All,’ and then ‘Trash’ to move them to the Trash folder.
Streamlining Inbox Cleanup

To streamline inbox cleanup efficiently, we can utilize the swipe gesture in the Mail app to swiftly delete or archive emails. By swiping left or right on an email in the inbox, we can quickly perform actions such as deleting, archiving, or marking emails as unread. This method significantly speeds up the process of managing a cluttered inbox, allowing for a more organized and streamlined email experience.
| Swipe Direction | Action | Purpose |
|---|---|---|
| Left | Delete | Quickly remove unwanted emails from the inbox. |
| Right | Archive | Store emails for future reference without cluttering the inbox. |
| Left or Right | Mark as Unread | Flag important emails for later attention. |
Optimizing Email Management on Iphone
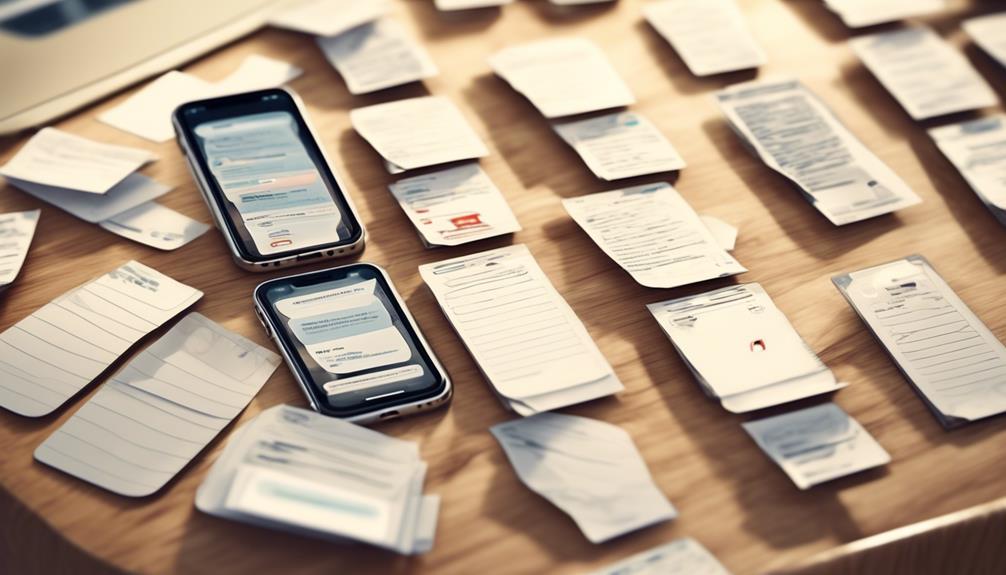
We can enhance email management on iPhone by leveraging various tools and techniques to efficiently organize and delete emails. Here are some strategies to optimize email management on iPhone:
- Use the ‘Edit’ button in the Mail app to select and delete multiple emails at once.
- Utilize the search function to filter emails by sender or unread status for efficient bulk deletion.
- Consider using the Gmail web interface to delete all emails at once and sync with your iPhone.
These techniques can help streamline the email management process, making it easier to keep your inbox organized and decluttered.
Additionally, exploring third-party email management apps like Clean Email can provide more advanced features for bulk email management. It’s also important to back up important emails using tools like Tenorshare iCareFone to prevent data loss during email deletion and organization.
Simplifying Email Deletion Process
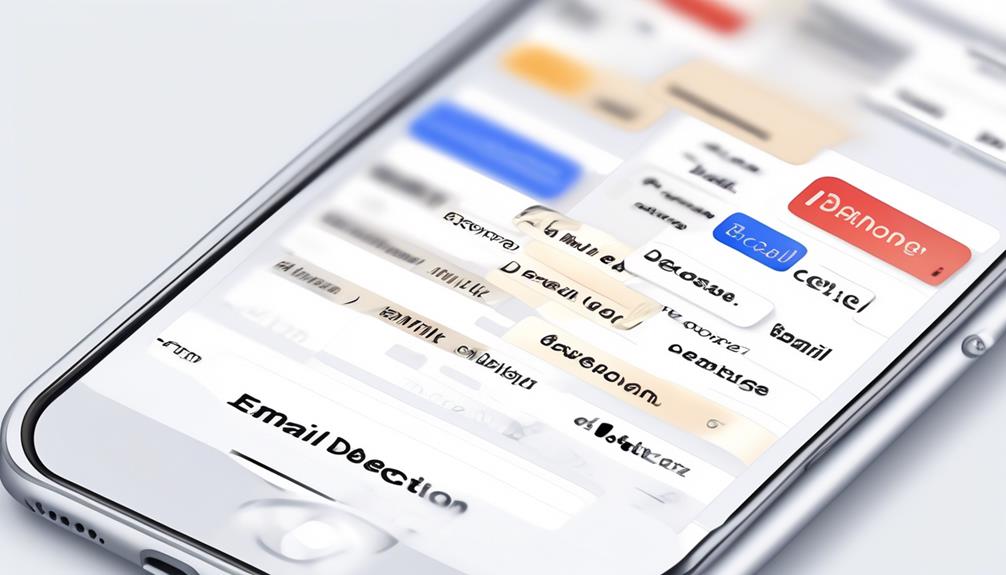
Let’s start by discussing some simple yet effective methods for streamlining the email deletion process on your iPhone.
You can quickly swipe to delete individual emails, or select all emails in a folder for mass deletion.
Additionally, don’t forget to regularly empty the Trash folder to ensure that deleted emails are permanently removed from your device.
Quick Swipe Delete
Using a quick swipe left gesture on an email instantly deletes it from your inbox, streamlining the deletion process and allowing for efficient management of multiple emails at once.
This feature is especially useful for bulk delete email on iPhone. The quick swipe delete function simplifies the task of decluttering your mailbox, making it a convenient way to keep your inbox organized.
Once swiped, the email will move to the trash, simplifying the deletion process and allowing for faster deletion of multiple emails at once.
This method is a time-saving and efficient way to manage your inbox, especially for those looking to maintain a tidy and organized email system on their iPhone.
Select All Emails
To simplify the email deletion process, users can opt to use the ‘Select All’ feature to quickly and efficiently delete multiple emails at once.
When in the email app, tap ‘Edit’ in the upper right corner.
Next, tap ‘Select All’ at the bottom of the screen to choose all emails displayed.
Once all the emails are selected, tap the ‘Trash’ option to move them to the trash folder.
This method is useful for quickly clearing out a large number of emails without having to select each one individually.
By utilizing the ‘Select All’ feature, users can streamline the email deletion process, saving time and effort.
This method is particularly helpful for managing cluttered inboxes and achieving a more organized email system.
Empty Trash Folder
Emptying the Trash Folder in the Mail app on iOS can help efficiently and permanently delete all emails in the folder at once. To empty the Trash Folder, follow these steps:
- Open the Mail app and navigate to the Trash Folder.
- Tap ‘Edit’ and select the emails you want to delete.
- After selecting the emails, tap the ‘Trash’ or ‘Delete’ option to remove them permanently from the folder.
Regularly emptying the Trash Folder can declutter your mailbox and free up storage space on your device. This process is a quick and efficient way to mass delete emails on your iPhone, enhancing email organization and productivity.
Consider utilizing the Empty Trash Folder feature for bulk email deletion, especially if you receive a high volume of emails and need to maintain a tidy inbox.
Quick Email Cleanup on Iphone
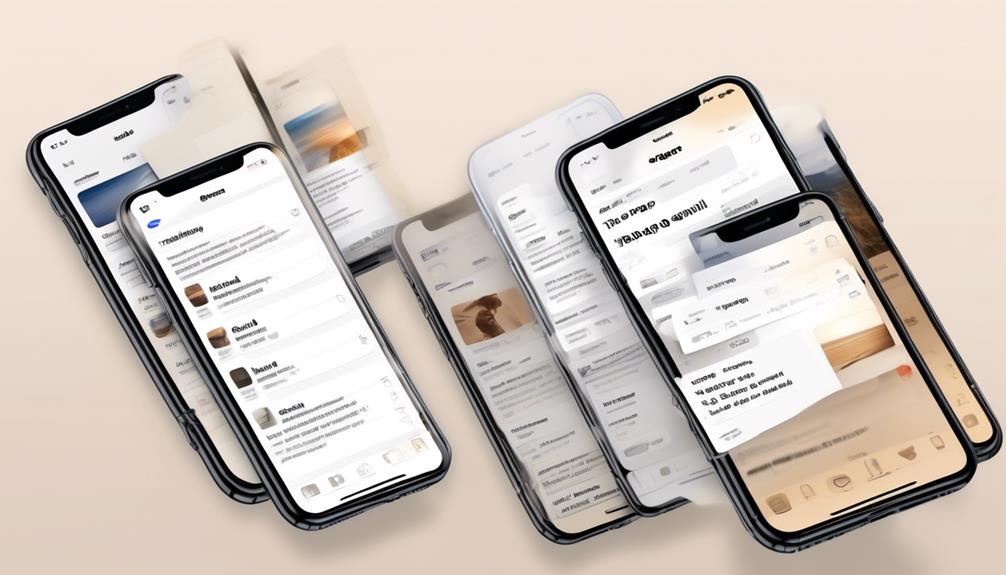
Consider using the ‘Edit’ button in the iOS Mail app to efficiently clean up your email inbox on your iPhone. This feature allows you to select multiple emails and take actions such as deleting or archiving them in bulk.
To delete emails, simply tap on the ‘Edit’ button in the top-right corner of the Mail app, select the emails you want to delete, and then tap the trash can icon.
Additionally, you can use the ‘Archive’ option to quickly remove emails from your inbox without permanently deleting them.
For Gmail users, it’s worth noting that deleting emails using the webmail interface may require some time to sync with your iPhone or iPad. When dealing with a large number of emails, consider using filters to quickly delete specific types of emails, such as ‘Unread’ or emails from ‘Same Senders’. This can help streamline the email cleanup process.
If you’re looking for advanced email management options, third-party tools like Tenorshare iCareFone can provide efficient email backup and management features for your iPhone, offering more control over the deletion and organization of emails.
Deleting All Emails at Once
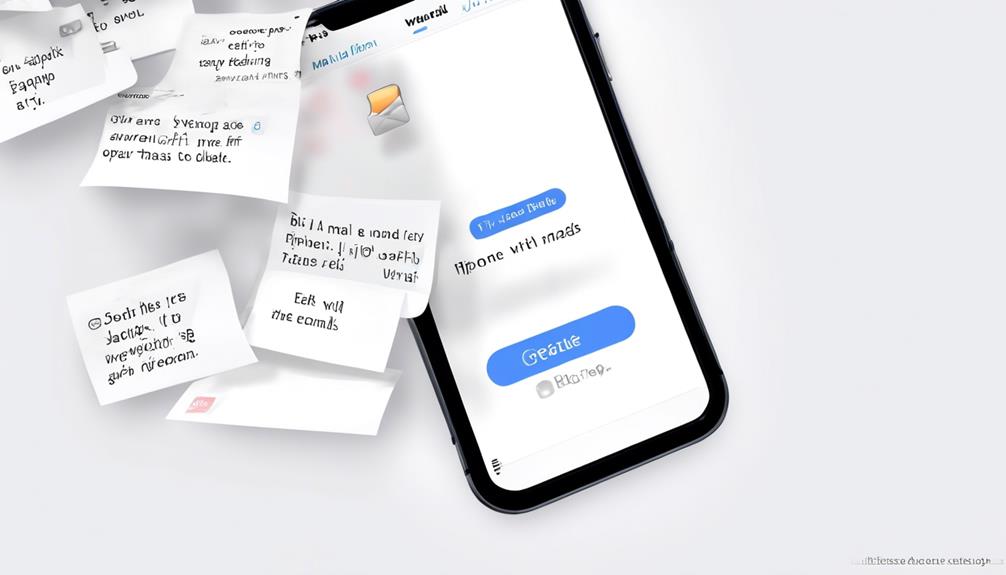
If you have a large number of emails to delete on your iPhone, there’s a way to delete all emails at once. To achieve this, follow these steps:
- Open the Mail app on your iPhone and go to the mailbox that contains all the emails you want to delete.
- Tap ‘Edit’ in the upper-right corner and then select the first email in the list.
- While holding the first email, use another finger to tap the ‘Select All’ option. This will highlight all the emails in the mailbox.
- Once all the emails are selected, tap the ‘Trash’ or ‘Delete’ icon to delete all the emails at once.
By following these steps, you can efficiently perform a bulk delete of emails on your iPhone, saving time and effort. This method is especially useful when dealing with a large volume of emails that need to be removed quickly.
Remember to regularly clear out unnecessary emails to keep your inbox organized and prevent it from becoming cluttered. Mastering the process of deleting all emails at once can significantly improve your email management efficiency.
Organizing Iphone Email Inbox
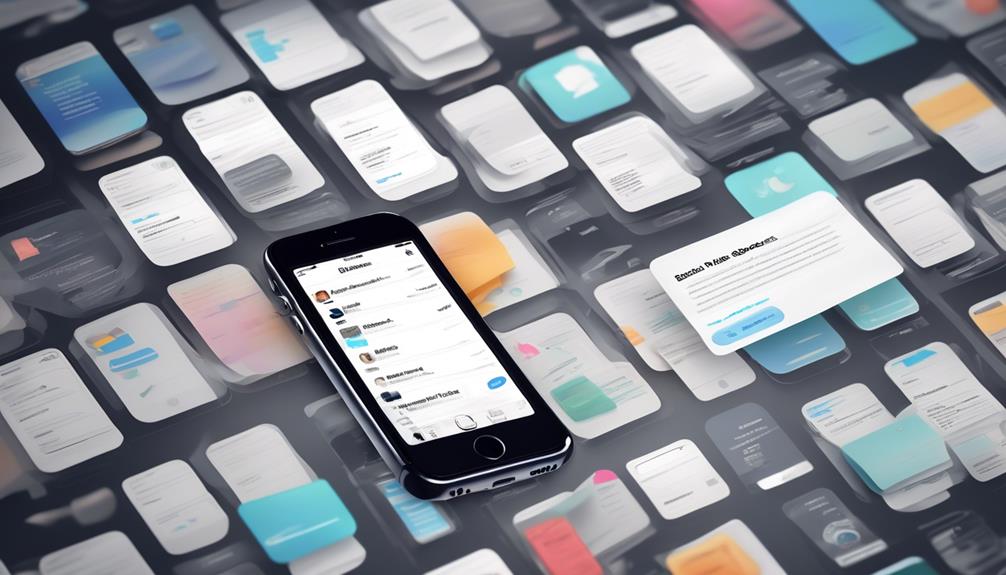
When organizing my iPhone email inbox, it’s essential to efficiently manage and delete emails, especially when dealing with a large volume of messages.
To bulk delete email on iPhone, I can use the filter option to select all unread emails and move them to the trash bin. By tapping on the filter icon in the Mail app and choosing ‘Unread,’ I can then tap ‘Edit,’ ‘Select All,’ and ‘Trash’ to quickly clear out these emails. Additionally, I can delete emails from the same sender in bulk by searching for their name or email address, selecting all the emails from that sender, and moving them to the trash.
In addition to bulk deletion, organizing the iPhone email inbox involves using search filters, sorting emails, and leveraging swipe gestures for efficient management. It’s also crucial to create email rules and regularly empty the trash folder to keep the inbox clutter-free.
For those seeking a more comprehensive solution, Clean Email is a powerful tool that provides advanced features for bulk email management, including Smart Unsubscribe and Quick Clean, to streamline the organization of the email inbox.
Effective Email Purging on Iphone
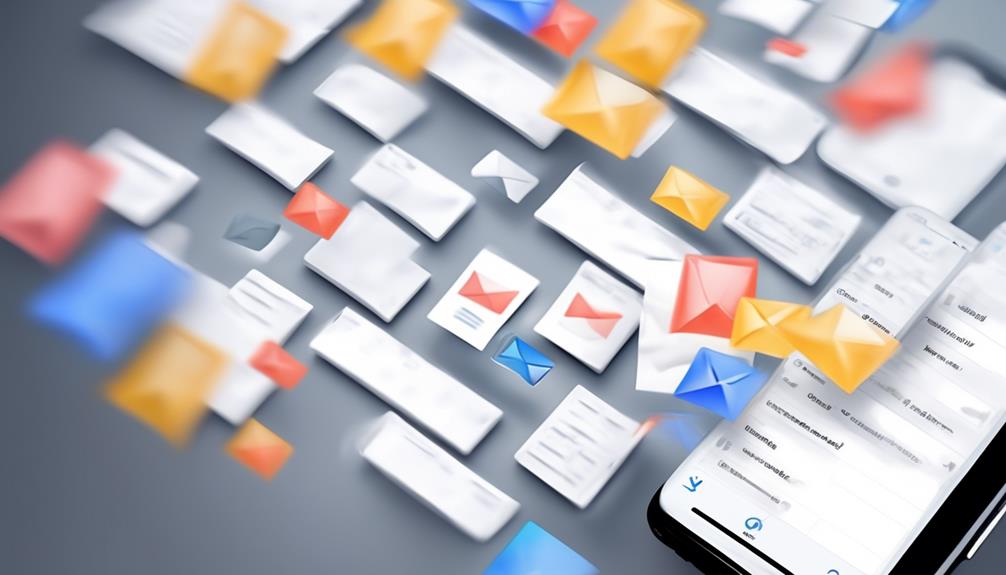
When it comes to effective email purging on iPhone, we need to focus on selecting multiple emails and deleting them in bulk.
By utilizing filter options and the ‘Move’ and ‘Trash’ features, we can efficiently remove unwanted emails from our inbox and folders.
Additionally, using the ‘Select All’ and ‘Delete All’ functions in the Trash Folder can help us clear out deleted emails in bulk, streamlining the email management process on our iPhone.
Selecting Multiple Emails
To efficiently purge unwanted emails on your iPhone, you can select multiple emails at once for bulk deletion. Here’s how to do it:
- Tap the ‘Edit’ button in the top right corner of your mailbox.
- Select the emails you want to delete by tapping the circles next to each email.
- Once all desired emails are selected, tap the ‘Trash’ option to move them to the Trash folder.
Deleting Emails in Bulk
When managing emails on an iPhone, users can efficiently delete multiple emails at once by utilizing the Mail app’s bulk deletion feature. To do this, open the Mail app, tap ‘Edit’ in the top-right corner, then select the emails you want to delete by tapping the circles next to them. After selecting the emails, tap ‘Trash’ to bulk delete them.
For Gmail users, accessing the webmail interface on a browser and deleting emails there can expedite the process of bulk email deletion on the iPhone.
Additionally, utilizing the search feature in the Mail app allows users to delete emails from the same sender in bulk, making the email purging process more efficient.
Remember to back up important iPhone files before performing bulk email deletion to prevent data loss. If encountering issues, consider updating to the latest iOS version, exploring alternative email management apps, and seeking assistance from Apple’s customer support.
Frequently Asked Questions
How Do I Delete Thousands of Emails at Once on My Iphone?
We can efficiently delete thousands of emails at once on an iPhone by using the Mail app.
First, tap ‘Edit’ in the upper right corner, then select the emails you want to delete by tapping the circle next to each one.
After selecting, tap ‘Trash’ to delete them all at once.
This method saves time and effort when managing large volumes of email.
How Do I Delete a Lot of Emails at Once?
We delete a lot of emails at once by selecting multiple emails with the ‘Edit’ button, and then moving them to Trash or another folder.
This process saves time and declutters our inbox efficiently. The feeling of accomplishment that comes with clearing out a large number of emails at once is incredibly satisfying.
It’s a practical and empowering way to manage our email on iPhone.
How Do I Delete Extra Emails From My Iphone?
We can delete extra emails from our iPhone by following these steps:
- Open the Mail app.
- Select the Edit option.
- Tap the circles next to the emails we want to delete.
- Press the Trash icon.
This allows us to quickly and efficiently remove multiple emails at once. It helps us keep our inbox organized and clutter-free.
How Do I Automatically Delete Old Emails on My Iphone?
We can automatically delete old emails on our iPhone by setting up email rules in the Mail app. This allows us to filter and delete emails based on specific criteria such as date, sender, or subject.
Conclusion
In conclusion, bulk deleting emails on an iPhone is a quick and efficient way to declutter your mailbox and improve email organization.
For example, I recently used the mass delete feature to clear out over 500 unread emails in just a few minutes, saving me valuable time and reducing the clutter in my inbox.
With the right tools and methods, managing your emails on iPhone can be a breeze.