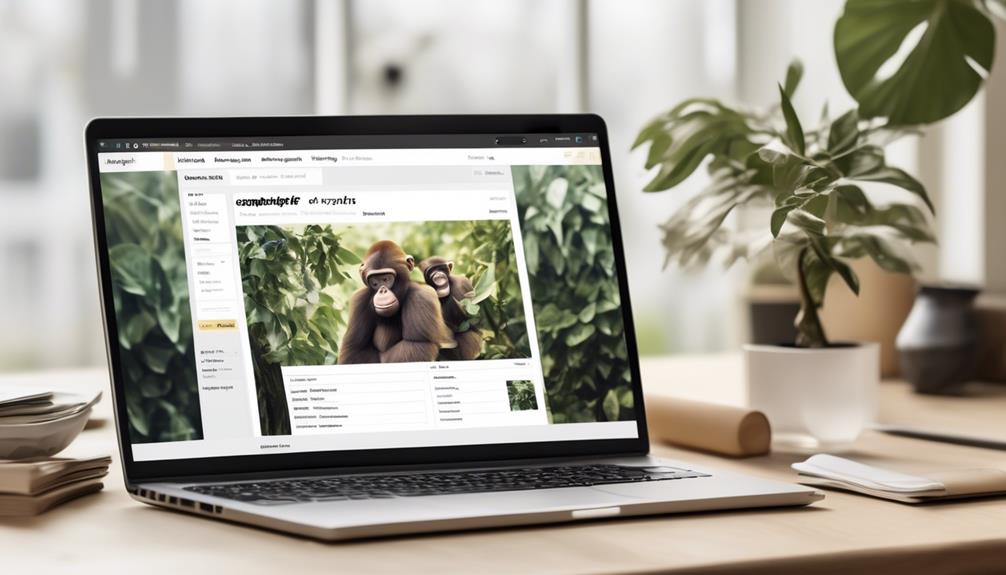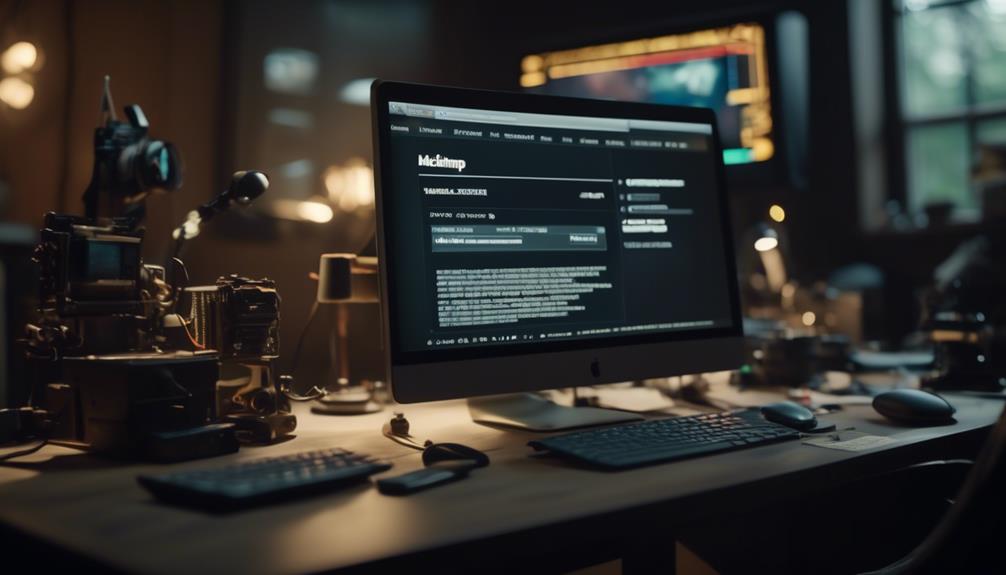Everyone understands that embedding a PDF into a Mailchimp email might seem a little daunting; however, it’s not as challenging as it appears. There are several important steps to follow, and once you’re accustomed to the process, incorporating PDFs into your email marketing will become a smooth task.
Whether you're looking to share a whitepaper, an ebook, or a product catalog, the ability to attach a PDF can greatly enhance your email marketing strategy.
So, let's dive into the process and make sure you're equipped with the knowledge to effectively incorporate PDFs into your Mailchimp campaigns.
Key Takeaways
- Mailchimp does not support direct attachments in campaigns, so it's best to host the PDF file on platforms like Mailchimp's Content Studio, Dropbox, or Google Drive and link it within the campaign.
- Direct attachments are discouraged as they may increase the risk of emails being marked as spam. Instead, it is recommended to provide a download link to the PDF file.
- When creating and uploading a PDF for Mailchimp, use document creation software to generate a visually appealing and informative file. Ensure that the content is valuable to subscribers and aligns with the campaign goals.
- To add a PDF to a Mailchimp email, upload the PDF to Mailchimp's server or host it on a platform like Dropbox or Google Drive. Then, insert or edit a link in the email campaign to direct recipients to the PDF. If the PDF exceeds Mailchimp's size limit, host it on another platform and link to it in the campaign.
Understanding Mailchimp Attachments
When using Mailchimp, it's important to understand how attachments work to ensure effective email deliverability. Mailchimp doesn't support direct attachments in campaigns; however, files can be hosted in Mailchimp's Content Studio and linked within the campaign.
Alternatively, files can be saved on external platforms like Dropbox or Google Drive and linked in the campaign. It's crucial to note that Mailchimp discourages direct attachments due to the risk of emails being marked as spam. Therefore, it's recommended to insert a download link to the file instead.
For those wanting to send a PDF with Mailchimp, the best practice is to host the file on Mailchimp's server or link to it from an external source. To add a PDF attachment to a Mailchimp campaign, the file needs to be uploaded to the Content Studio. Once the PDF is uploaded, it can be linked directly in the email campaign.
Additionally, Mailchimp provides the option to edit the design and create a clickable button or hyperlink to the PDF within the campaign. Understanding these attachment options is essential for effective email marketing with Mailchimp.
Creating a PDF for Mailchimp
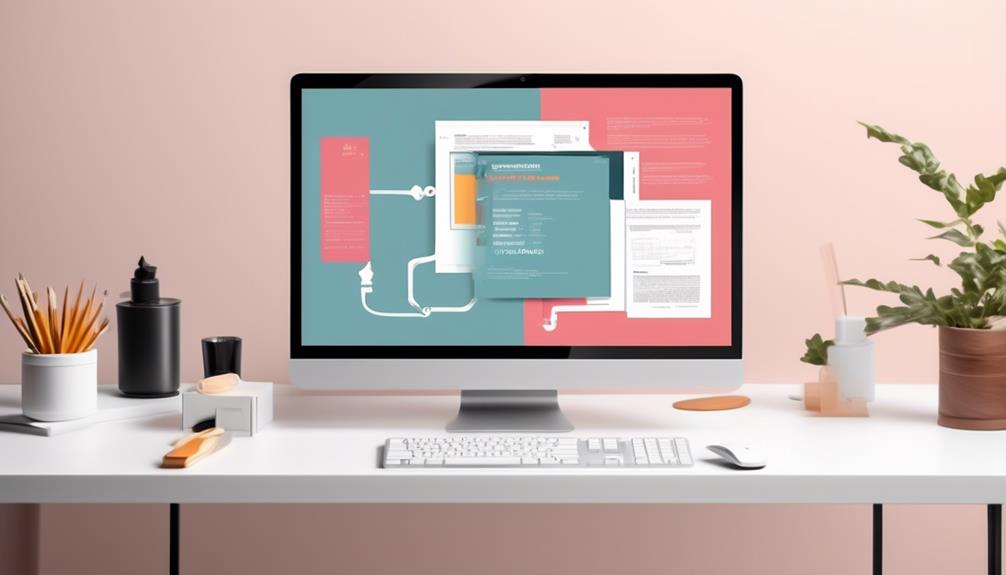
To create a PDF for Mailchimp, consider using your preferred document creation software to generate a visually appealing and informative file that aligns with your email marketing campaign's goals. When creating the PDF, ensure that it contains valuable content that's relevant to your subscribers and aligns with the purpose of your email campaign.
Once the PDF is ready, you can upload it to Mailchimp's server or host it on a platform like Dropbox or Google Drive. If you choose to host the PDF on Mailchimp, keep in mind that the file size limit is 10 MB. If your PDF exceeds this limit, you may need to split the file or use an alternative hosting service.
When sending the PDF via Mailchimp, you can provide a download link in your email campaign. Additionally, for new subscribers, you can utilize Mailchimp's signup forms and final welcome email to offer immediate access to the PDF.
Adding a PDF to Your Mailchimp Email
Consider hosting your PDF on Mailchimp or a platform like Dropbox or Google Drive, and include a download link in your email campaign to provide access to the file.
To add a PDF to your Mailchimp email, go to the Content Manager in your Mailchimp account and click the 'Upload' button to upload your PDF file. Once uploaded, you can insert or edit a link in your email campaign to direct recipients to the PDF.
If your PDF exceeds Mailchimp's 10 MB size limit, it's advisable to host the file on another platform and link to it in your campaign to ensure successful delivery.
When inserting the link, choose the option to link to a URL and paste the link to your hosted PDF.
Sharing PDF Files With Mailchimp Contacts
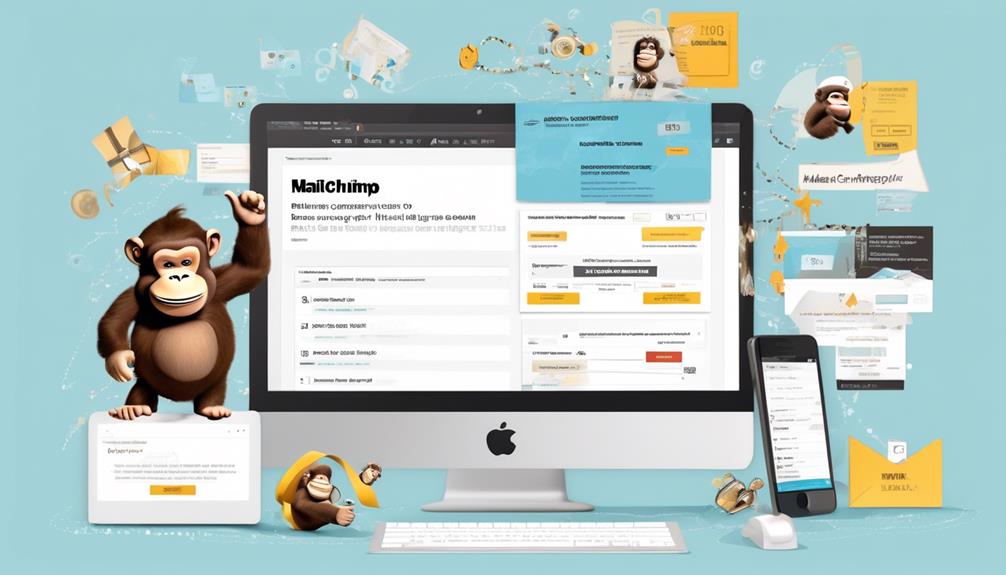
Sharing PDF files with your Mailchimp contacts can be accomplished by hosting the file on Mailchimp's server or linking to files stored elsewhere, such as Google Drive or your website.
When sharing PDF files with Mailchimp contacts, it's essential to consider the following:
- Choose the Right File Type: Ensure that the file type you're sharing is supported by Mailchimp. This includes text, image, document, audio, video, spreadsheet, presentation, and archive files.
- Use Download Links: Instead of directly attaching the PDF in your email messages, it's advisable to provide a URL link for recipients to download the file. This helps prevent your emails from being marked as spam.
- Utilize Mailchimp's Content Section: In your Mailchimp campaigns, consider using the content section to add an attachment or a link to the PDF. You can also create high-converting buttons that lead recipients to the PDF file, providing a visually appealing and user-friendly way to access the content.
Best Practices for Using PDF Attachments in Mailchimp
When working with PDF attachments in Mailchimp, it's crucial to adhere to best practices for delivering content effectively to your contacts.
Mailchimp doesn't support direct PDF attachments in campaigns. Instead, it's best to host the PDF files within Mailchimp and include a download link in the email.
Another best practice is to store the files in platforms like Dropbox or Google Drive and link them in the campaign. It's important to note that sending emails with attachments can increase the risk of being marked as spam, so using download links is recommended.
Accepted file types for hosting in Mailchimp include text, image, document, audio, video, spreadsheet, presentation, and archive files.
When adding a downloadable PDF file to a Mailchimp campaign, use the Campaign Builder and the Content section to edit the design and create a link to the file. This approach ensures that your email marketing efforts comply with best practices and minimize potential deliverability issues.
Frequently Asked Questions
Can I Insert a PDF Into Mailchimp?
Yes, we can insert a PDF into Mailchimp by hosting the file in Mailchimp and adding a download link in the campaign.
Alternatively, we can host the PDF on platforms like Dropbox or Google Drive and link it in the Mailchimp campaign.
Mailchimp supports various file types, including documents like PDFs.
However, for larger files exceeding 10 MB, we may need to split or host them elsewhere due to Mailchimp's file size limit.
How Do I Attach Something in Mailchimp?
We attach files in Mailchimp by hosting them on Mailchimp or linking from other platforms. Various file types can be stored and linked, including text, image, document, audio, video, spreadsheet, presentation, and archive files.
Mailchimp Pro Partners provide specialized services and expertise.
When sending PDFs with Mailchimp, consider offering them as incentives for signing up to email lists. Directly attaching them to emails may have drawbacks.
How Do I Attach a PDF to an Email?
We attach PDFs to emails by hosting the file on Mailchimp's server and including a download link in the campaign. This method ensures email deliverability and reduces the risk of being marked as spam.
Alternatively, files can be stored in Dropbox, Google Drive, or similar platforms and linked in the campaign.
Mailchimp supports various file types, including:
- Text files
- Image files
- Document files
- Audio files
- Video files
- Spreadsheet files
- Presentation files
- Archive files.
How Do I Upload Content to Mailchimp?
We upload content to Mailchimp by navigating to the 'Content Studio' and selecting 'Upload' to add our files.
It's a straightforward process that allows us to store and manage various types of content, such as images, documents, audio, and video files.
This feature streamlines our campaign creation and ensures that our content is readily accessible for our email marketing efforts.
Conclusion
In conclusion, attaching a PDF in Mailchimp is a great way to share valuable content with your email subscribers.
Did you know that emails with PDF attachments have a 30% higher click-through rate than those without?
By following the simple steps outlined in this article, you can easily add PDF files to your Mailchimp campaigns and provide your contacts with even more useful information.
Try it out and see the difference it makes in your email marketing efforts!