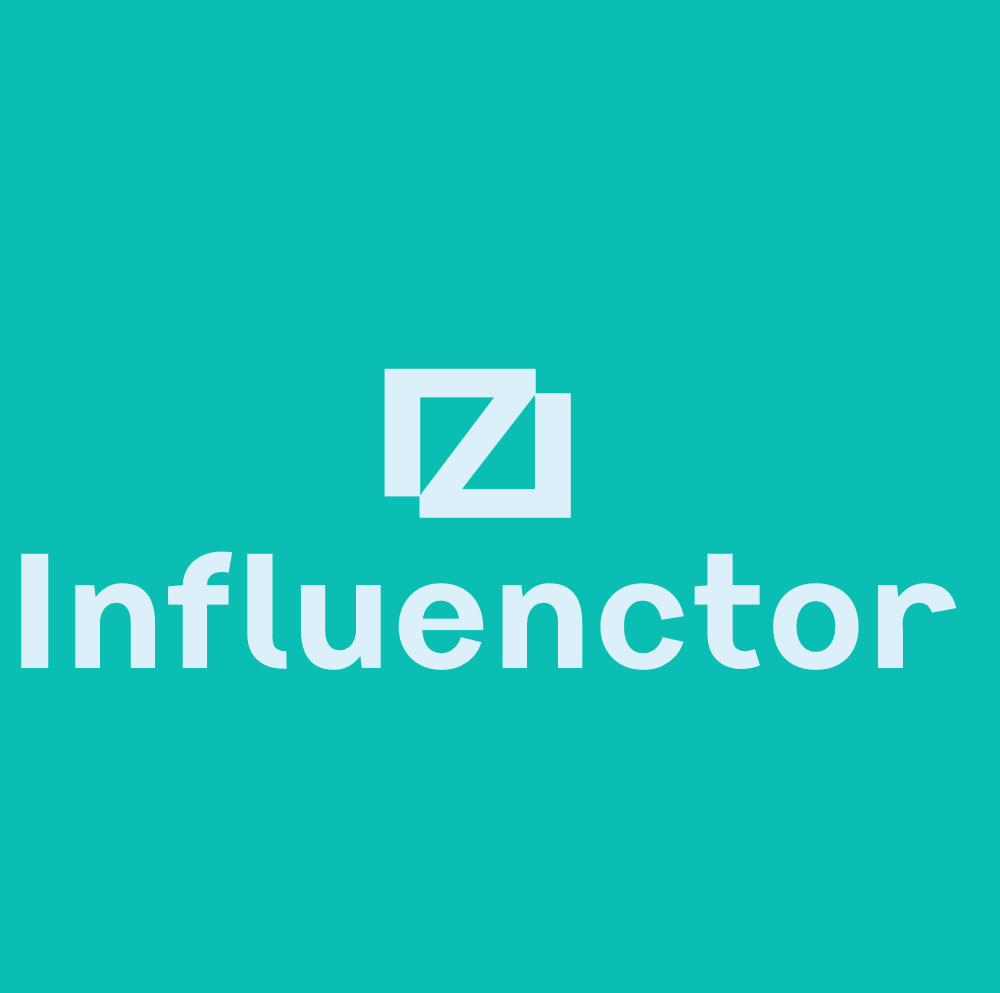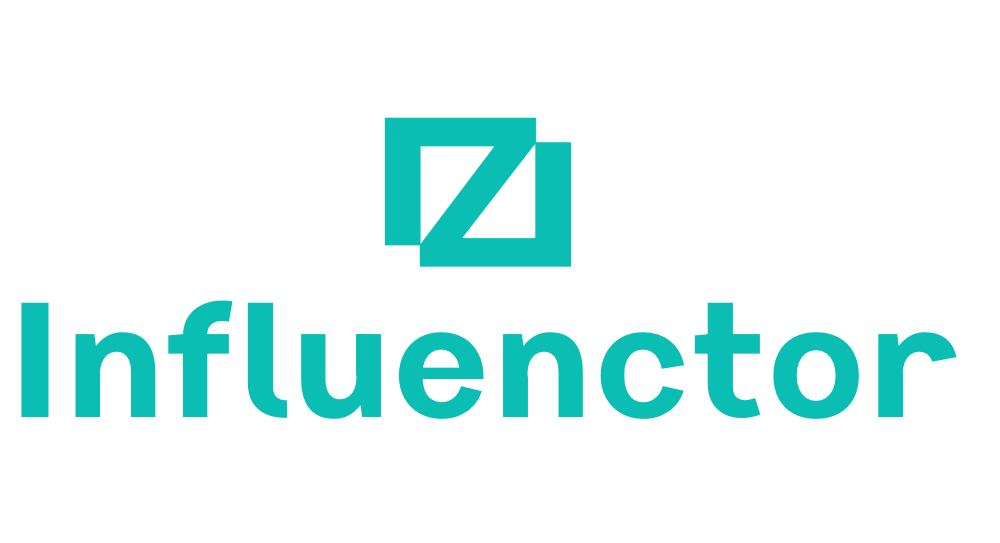Email Marketing Tools and Techniques
How to Download Mailchimp Email as Pdf
Struggling to convert your Mailchimp email to PDF? Learn the simple steps to safeguard your important campaigns in a downloadable format.

After successfully sending an important email campaign through Mailchimp, you may now be interested in downloading it in PDF format for storage or sharing purposes.
It might seem like a tricky task, but fear not, because we've got you covered. The process of converting your Mailchimp email into a downloadable PDF is simpler than you might think, and I'm here to guide you through the steps.
Whether you're a seasoned Mailchimp user or new to the platform, understanding how to effectively download your email campaigns as PDFs is an essential skill to have in your marketing toolkit.
Let's explore the straightforward yet crucial steps together to ensure that you can easily access and save your Mailchimp emails in PDF format.
Key Takeaways
- Regularly check your Mailchimp account for access to archived email campaigns.
- Open the archived version of the email campaign in a web browser for saving or printing.
- Use the print dialog in your web browser to save the email campaign as a PDF.
- Disable the archive bar and webpage header/footer for a clean printout or PDF conversion.
Accessing Sent Emails in Mailchimp
Regularly check your Mailchimp account to access the archive of sent email campaigns. It's essential to be prepared for saving or printing the email campaigns, so ensure that your web browser meets the minimum system requirements.
Once you're ready to open the archived version of the email campaign, follow the instructions in the 'Find Your Sent Email Campaigns' article to locate and access it.
When it comes to printing the email campaign, simply open the archived version in a web browser and use CTRL+P or CMD+P to access the print options. Be sure to refer to specific instructions tailored to your browser for a seamless printing experience.
For saving the email campaign, follow the instructions for saving a webpage based on your browser's specifications and store it in your desired file format, such as PDF.
Printing Mailchimp Email Campaign
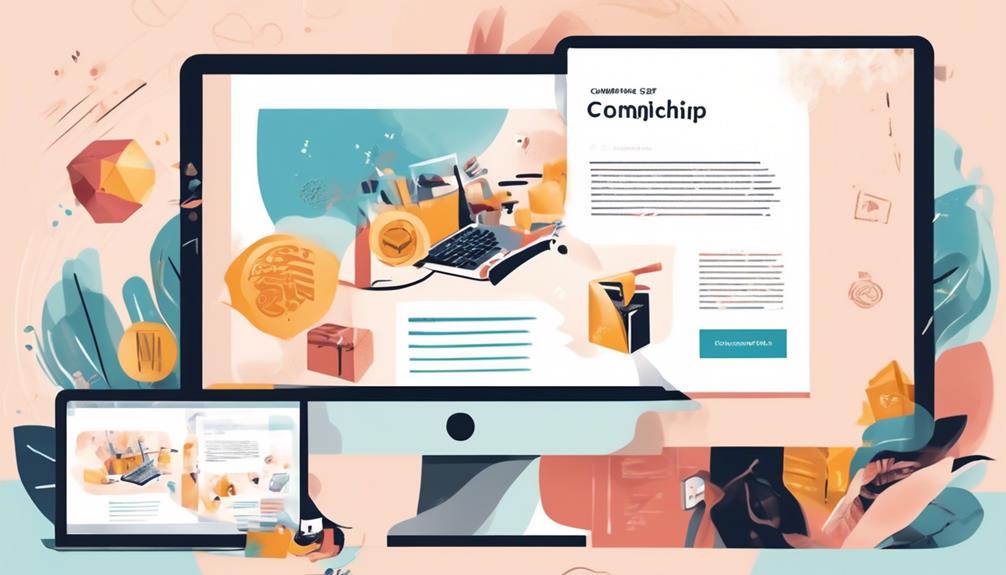
To print a Mailchimp email campaign, follow these three crucial steps to ensure a professional and clean printout:
- Update Your Web Browser: Make sure your web browser is updated to the latest version to ensure optimal performance when saving or printing the email campaign.
- Remove Unwanted Elements: Disable the Archive Bar and remove the webpage header and footer to ensure a clean and professional printout. This can typically be done through the browser's print settings.
- Save Your Email: After removing unwanted elements, use the print dialog to save the de-cluttered web page as a PDF for a clean version of the MailChimp email. Be sure to select 'Save' or 'Save as PDF' to preserve the formatting and layout.
Exporting Mailchimp Campaign as PDF
After printing a Mailchimp email campaign, the next step is to export it as a PDF or HTML for further distribution or archiving.
To export a Mailchimp campaign as a PDF, open the archived version of the sent email campaign in a web browser. Once the email campaign is displayed in the browser, use the keyboard shortcut CTRL+P (Windows) or CMD+P (Mac) to open the print dialog. From there, select the option to save the web page as a PDF. This will allow you to save the email campaign in PDF format on your computer for future reference or distribution.
If you prefer to export the campaign as HTML, you can also use the archived version of the email campaign in your web browser. Once the campaign is displayed, you can save the web page by right-clicking and selecting the option to save the page. This will create an HTML file that you can store or share as needed.
Converting Mailchimp Email to PDF

Using a modern web browser, one can easily convert a Mailchimp email into a PDF for convenient sharing or archiving purposes. To help us master this process, we should follow these steps:
- Ensure Browser Compatibility: Make sure your web browser is up-to-date to ensure seamless saving or printing of the email campaign. This will help you avoid any compatibility issues that may arise during the conversion process.
- Access Archived Email Campaign: Open the archived version of the email campaign by following the instructions provided in Mailchimp's 'Find Your Sent Email Campaigns' article. This will allow you to access the specific email you want to convert to a PDF.
- Convert and Save as PDF: After removing any unwanted elements and ensuring the email appears as desired, convert the cleaned page into a PDF using the Print dialog in your web browser. Follow the specific instructions for your browser to successfully save the email as a PDF file.
Archiving Mailchimp Email as PDF
Upon accessing the archived version of the email campaign in a web browser, we can proceed to disable the archive bar and webpage header/footer to prepare for the saving or printing process. This ensures that the archived email campaign is presented cleanly without any unnecessary elements.
Once the page is ready, we can use the browser's printing functionality to save the email as a PDF. By following the specific browser instructions for saving a webpage, we can create a PDF version of the email campaign that can be easily stored, shared, or printed.
In addition, Mailchimp offers the option to export campaign data, including the subject line and other relevant details, as a PDF or HTML. This can be done using Mailchimp integration or the Mailchimp UI, providing a convenient way to archive the email campaign for future reference.
Frequently Asked Questions
Can I Download a Mailchimp Email as a Pdf?
Yes, we can download a Mailchimp email as a PDF.
It's a simple process that involves opening the email in Mailchimp, clicking the 'More' dropdown menu, and selecting 'Export as PDF.'
This creates a downloadable PDF of the email, which can be saved or printed as needed.
It's a convenient way to preserve the content of an email or share it in a different format.
Can You Export Emails From Mailchimp?
Yes, we can export emails from MailChimp. The process involves using the MailChimp UI to export sent campaigns as a package, which includes CSV, HTML, and TXT files.
Additionally, we can use archive URLs found in the exported data to export MailChimp campaigns as PDF or HTML. This provides flexibility for analyzing campaign data and sharing it with others.
Can Mailchimp Send PDF Files?
Yes, Mailchimp can send PDF files.
We can easily create and send visually appealing PDFs through Mailchimp. It's as straightforward as sending an email. Just like a skilled artist crafting a masterpiece, we can design and distribute eye-catching PDFs to our contacts with ease.
This feature allows us to share information in a professional and polished format, making our communication stand out.
How Do I Download Files From Mailchimp?
We download files from Mailchimp by accessing the campaign, removing unwanted elements, and then using the browser's print function to save the email as a PDF.
It's essential to ensure the web browser is updated and to follow specific instructions for each browser.
Once the email campaign is ready, we press Ctrl+P (Windows) or Cmd+P (Mac) to display the Print dialog and select 'Save as PDF' to create a clean, printable PDF.
-Can I Download Mailchimp Emails and Campaigns as Pdfs for Offline Viewing?
Yes, you can save Mailchimp campaign PDFs for offline viewing. Simply go to your Mailchimp account, select the desired campaign and click “More” to find the “Export as PDF” option. This allows you to download and save Mailchimp campaign PDFs for viewing without an internet connection.
Conclusion
In conclusion, converting a Mailchimp email to a PDF is a simple and useful way to save and share email campaigns.
Did you know that over 80% of internet users prefer to download and save important documents as PDF files? This makes it easier to access and reference important information, especially when it comes to email marketing campaigns.
So, go ahead and start converting your Mailchimp emails to PDF for added convenience!
Natali – Editor in Chief (Strategy and Mastery, AI Expert) Natali, our Editor in Chief, is the driving force behind our content’s strategic direction. With a keen eye for detail and a deep understanding of market trends, Natali ensures that our content is top-notch and strategically aligned with our client’s goals. Her expertise in AI helps to seamlessly integrate advanced technology into our marketing strategies, pushing the boundaries of conventional marketing.
Email Marketing Tools and Techniques
How to Add Contacts to Mailchimp
Discover the most efficient ways to add contacts to Mailchimp and seamlessly expand your audience – it's easier than you think!
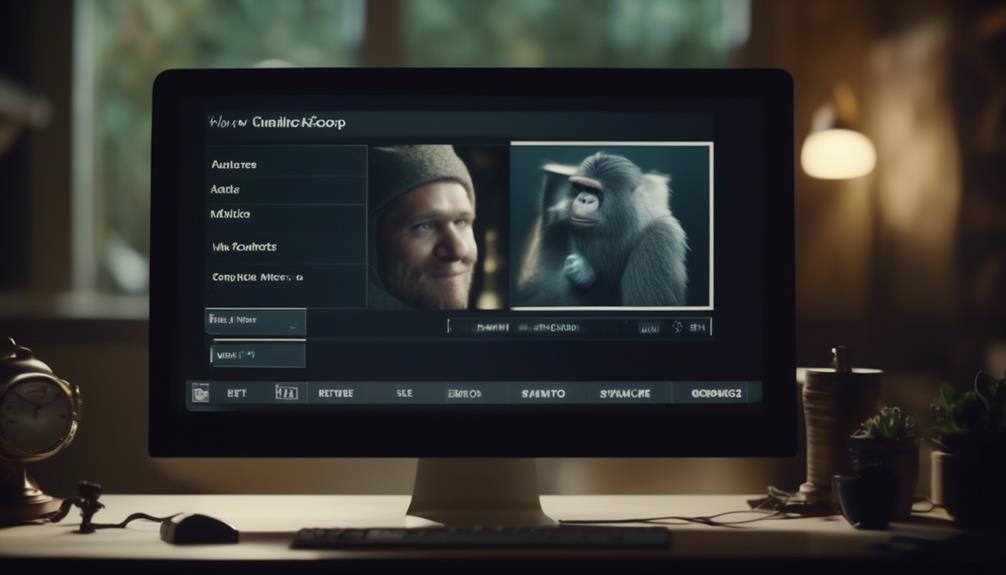
Have you ever considered the simplest ways to import contacts into Mailchimp? The process may actually be easier than you think.
With a variety of options available, it’s essential to understand the different methods and choose the one that best suits your needs. From importing contacts from a CSV file to using Mailchimp’s sign-up forms, there are numerous ways to grow your audience and engage with your subscribers.
Let’s explore the various techniques and find the best approach to seamlessly expand your contact list in Mailchimp.
Key Takeaways
- Importing contacts can be done through the Mailchimp mobile app by selecting ‘Add contacts’ and then ‘Import from a file. This allows you to match columns in the import file to the fields in Mailchimp and initiate the import process.
- Contacts can also be manually added by accessing the option to add contacts manually from the Audience or Quick Actions menu. This can be done by tapping ‘Add contacts’ and then ‘Add manually’, and you can use the contact scanner feature or import contacts in bulk from your mobile phone.
- Mailchimp’s sign-up forms are a useful tool for capturing new contacts. You can create custom sign-up forms, embed them on your website or share them on social media. Contacts added through sign-up forms can be managed in the audience dashboard, organized into tags or groups using the groups section, and seamlessly integrated into your audience using the import tool.
- Adding subscribers to groups can help with audience organization and segmentation. You can add subscribers to groups by selecting the desired audience, choosing ‘Add a subscriber’ from the Manage Audience drop-down, and filling in the subscriber’s information. Tags can also be used for internal audience organization, and new subscribed contacts can be imported into groups using the import tool. Creating new audience groups can further enhance audience segmentation.
Importing Contacts From a CSV File
When importing contacts from a CSV file to Mailchimp, we start by opening the mobile app and navigating to the Audience tab. From there, we tap ‘Add contacts’ and select ‘Import from a file’. It’s easy to choose the audience, select the file, and make optional updates like assigning tags or adding to groups before proceeding. This ensures that the imported contacts are correctly categorized right from the start.
Additionally, we can match the columns in the import file to the fields in our Mailchimp audience. This step is crucial as it ensures that the information is imported accurately. Once everything is set, we simply tap ‘Import’ to initiate the process.
It’s important to note that the CSV file intended for import needs to contain contact information in the correct columns and formats, such as email addresses and other required fields. This careful preparation is essential for a smooth and successful import.
After the import, we can easily review and manage the imported contacts within Mailchimp. This includes applying tags, adding them to specific groups, and updating their information as needed. Importing contacts from a CSV file to Mailchimp is a straightforward process that streamlines the management of our audience.
Manually Adding Individual Contacts

To manually add individual contacts in Mailchimp, we can easily access the option to do so from the Audience menu or Quick Actions menu.
Here are a few ways to add contacts manually:
- Open Mailchimp’s mobile app and navigate to the Audience tab. Tap ‘Add contacts’ and then ‘Add manually’ to enter the contact information and confirm.
- If you’re on the go, you can scan contacts using Mailchimp’s mobile app. Simply tap ‘Add contacts’, then ‘Scan Contact’, and capture the contact details.
- To import contacts in bulk from your mobile phone, tap ‘Add contacts’, ‘Import from device’, choose the contacts, and tap ‘Import’. Alternatively, you can import contacts from a CSV file by tapping ‘Add contacts’, ‘Import from a file’, selecting the file, matching the columns, and tapping ‘Import’.
When adding individual contacts manually, it’s essential to ensure that these contacts have given you permission to email them.
Additionally, managing your contacts by updating their profile and using tags to send targeted email marketing campaigns can help maximize the impact of your outreach.
Using Mailchimp’s Sign-Up Forms
Using Mailchimp’s Sign-Up Forms allows for seamless integration of new contacts into your audience, providing a convenient means of expanding your mailing list.
By creating custom sign-up forms in your Mailchimp account, you can easily add contacts to your audience. These forms can be embedded on your website or shared on social media, allowing interested individuals to join your mailing list.
Within the audience dashboard, you can manage contacts added through sign-up forms, viewing their existing data and organizing them into tags or groups. The groups section in Mailchimp enables you to categorize contacts based on their interests or preferences, while tags allow for further segmentation within your audience.
When new contacts join through a sign-up form, you can use the import tool to ensure their information is seamlessly integrated into your Mailchimp audience. This process streamlines the addition of contacts, making it easier to grow and manage your mailing list effectively.
Adding Subscribers to Groups

After seamlessly integrating new contacts into your audience using Mailchimp’s Sign-Up Forms, the next step is to add subscribers to groups within your selected audience. Here’s how to do it:
- First, select the desired audience from the Current audience drop-down and choose ‘Add a subscriber’ from the Manage Audience drop-down.
- Next, fill in the subscriber’s information and check the permission box to apply necessary tags and subscribe when finished.
- Consider using tags for internal audience organization and apply them to subscribed contacts if groups are set up in the audience.
Additionally, you can import new subscribed contacts into groups using the import tool and manage group data for existing subscribed contacts. Creating a new audience group allows contacts to categorize themselves based on interests and preferences, enhancing audience segmentation and personalization.
If you encounter any issues while adding subscribers to groups, Mailchimp provides helpful resources such as help articles to resolve any queries. By following these steps, you can effectively manage your audience by adding subscribed contacts to specific groups, ensuring targeted and personalized communication.
Managing Contacts on Mobile
When managing contacts on mobile, we can easily add new contacts with email addresses and permission through Mailchimp’s mobile app. The app provides access to email and chat support, ensuring that we can resolve any issues on the go. Help articles are easy to access, allowing us to quickly scan a help article to resolve our issue.
To add contacts to Mailchimp, we can simply log in to access our account and then use the app to add email addresses and permission for new contacts. Additionally, we can manage contacts by assigning them to groups directly from the mobile app. Whether we need to import contacts in bulk or manually add individual contacts, Mailchimp’s mobile app offers a seamless experience.
We can also utilize the contact scanner feature to efficiently capture contact details while on the move. With the ability to apply tags and update information for existing subscribed contacts, managing contacts on the go has never been easier.
Frequently Asked Questions
How Do I Add Recipients to Mailchimp Campaign?
We add recipients to a Mailchimp campaign in different ways.
One way is by accessing the Audience menu or Quick Actions menu and manually adding contacts with email addresses and permission to be emailed.
Another way is by using the contact scanner in Mailchimp’s mobile app to scan contacts.
We can also import contacts from a mobile device by selecting ‘Import from device’ in the Audience tab of the mobile app.
Furthermore, we have the option to import contacts from a CSV file. To do this, we choose ‘Import from a file’ in the Audience tab of the mobile app.
Why Can’t I Import Contacts Into Mailchimp?
Why can’t we import contacts into Mailchimp?
Contacts must have valid email addresses and consent to be added.
If a contact has multiple addresses, only the first one will be imported.
We can manually add contacts from the Audience or Quick Actions menu in the Mailchimp mobile app.
Alternatively, we can use the contact scanner feature to capture details on the go.
Contacts can also be imported in bulk from a mobile device or a CSV file.
How Do I Add a Group of Email Addresses in Mailchimp?
To add a group of email addresses in Mailchimp, we navigate to the Audience menu and select ‘Add Contacts’ or use the Quick Actions menu.
Then, we choose the ‘Import Contacts’ option and follow the steps to import a file or add contacts manually.
This process allows us to efficiently add multiple email addresses to our Mailchimp audience.
How Do I Manually Add an Email to Mailchimp?
Sure,
We manually add emails to Mailchimp through the Audience menu or the Quick Actions menu.
We can also use the mobile app to add subscribers manually by tapping ‘Add contacts’ and then ‘Add manually’, or by scanning contacts on the go.
Additionally, we can import contacts from a mobile device or a file.
These methods provide flexibility in managing our contacts in Mailchimp.
Conclusion
So there you have it – adding contacts to Mailchimp is a piece of cake!
Whether you’re importing from a CSV file, manually adding individuals, using sign-up forms, or managing contacts on the go, Mailchimp has got you covered.
With all these options at your fingertips, you’ll be reaching your audience in no time.
Happy emailing!
Natali – Editor in Chief (Strategy and Mastery, AI Expert) Natali, our Editor in Chief, is the driving force behind our content’s strategic direction. With a keen eye for detail and a deep understanding of market trends, Natali ensures that our content is top-notch and strategically aligned with our client’s goals. Her expertise in AI helps to seamlessly integrate advanced technology into our marketing strategies, pushing the boundaries of conventional marketing.
Email Marketing Tools and Techniques
How to Add Pdf to Mailchimp
Incorporate PDFs into your Mailchimp emails with ease – discover the straightforward steps and elevate your email marketing game.

While Mailchimp is known for its user-friendly email marketing platform, incorporating PDFs into your campaigns may seem daunting at first. However, with the right guidance, it can actually be quite straightforward.
By following a few simple steps, you can seamlessly integrate PDFs into your Mailchimp emails, enhancing your content and providing valuable resources to your subscribers.
Let’s explore the best methods for adding PDFs to Mailchimp and how it can elevate your email marketing efforts.
Key Takeaways
- Uploading a PDF within the size limits ensures efficient delivery and can be easily added as a link in the email campaign content.
- Contacts can access the PDF by clicking on the link in the email campaign, and the number of contacts who opened the file can be tracked in the campaign report.
- In the New Builder, files can be easily uploaded to the content studio using the link tool, and a unique URL for the uploaded file can be generated.
- Classic Builder offers a user-friendly process for uploading and sharing PDFs as attachments to Mailchimp emails, and engagement with the attached PDF can be tracked in the campaign report.
File Guidelines
When adding a PDF to Mailchimp, it’s essential to adhere to specific file guidelines for optimal compatibility and efficient delivery.
The file size for image files shouldn’t exceed 1MB, while other file types should be kept to 10MB or less.
It’s important to note that unsupported file types can’t be uploaded as zip files.
Mailchimp allows various file types, including text files, image files, document files, audio files, video files, spreadsheet files, and presentation files.
Each file type has specific extensions that are permitted.
Adhering to these guidelines ensures that the content is suitable for upload and won’t encounter any compatibility issues within the Mailchimp platform.
When considering the email campaign, the attachment of a PDF should be mindful of these file guidelines.
Uploading a PDF within the stipulated size limits ensures that the email content is delivered efficiently.
Moreover, including a link or URL to the PDF within the email campaign content can also be an effective approach, allowing recipients to access the PDF without directly attaching it.
Upload and Share a File

We can use the campaign builder’s link tool to easily upload a PDF or any other file to the content studio in Mailchimp. This allows us to include the file as a link in our email campaign. When contacts click on the link in the campaign, they can access the file. Additionally, we can track the number of contacts who opened the file in the campaign report.
To upload and share a file, we need to edit the content section of the email campaign. After highlighting or creating the text for the link, we can click on the link icon. From the drop-down menu, we select ‘File’, and then proceed to upload or select the desired file. Once the file is uploaded, we save the file URL. This unique URL can then be added to the email campaign, allowing contacts to access the file when they receive the email.
New Builder
In New Builder, we’ve the capability to easily upload files to the content studio using the campaign builder’s link tool. This feature allows us to seamlessly add a PDF attachment or upload a file to a section of the campaign.
When editing the content section, we can simply highlight or create text for the link, and then use the link tool to upload or select a file from our file hosting. The Edit Link pop-up enables us to generate a unique URL for the uploaded file, which can then be added as a link to the PDF in our Mailchimp campaign.
Furthermore, New Builder provides the functionality to track contact engagement with the attached file through the campaign report. For those seeking additional assistance with New Builder, technical support is available for paid users via email and chat.
With these capabilities, New Builder offers a seamless and user-friendly way to upload and share files within Mailchimp campaigns.
Classic Builder

Incorporating files into email campaigns is streamlined with Classic Builder, as it offers a user-friendly process for uploading and sharing files, similar to the capabilities of New Builder. With the Classic Builder, I can easily add an attachment, such as a PDF, to my Mailchimp email. Using the upload button in the content manager, I can seamlessly send a file to be included in my campaign. In the Classic Builder, I can insert or edit a link within the text content, allowing me to direct recipients to the attached PDF. This feature is a great addition to my Mailchimp account, as it provides a straightforward way to enrich my campaigns with valuable content. Additionally, the Classic Builder allows me to track the engagement of the attached PDF, giving me insights into the number of contacts who accessed the file. This level of detail is invaluable for refining my email campaigns and ensuring that the content resonates with my audience.
Benefit Description Emotional Response User-Friendly Process Streamlined process for adding attachments Ease and efficiency Tracking Engagement Insights into recipient interaction Informed decision-making Enriched Content Ability to include valuable attachments Enhanced campaign quality
Learn More
The Learn More section provides valuable resources for seamlessly sharing files, images, and media with our contacts. Whether you’re new to email marketing or seeking to enhance your skills, these resources can help you master the art of including or linking PDF files in your Mailchimp campaigns.
Here are some key topics covered in the Learn More section:
- Uploading the PDF file to Mailchimp’s content studio
- Attaching a PDF to your campaign using the ‘Select File’ option
- Using merge tags to include or link personalized PDF files
- Editing the design to highlight the PDF attachment in Mailchimp
Frequently Asked Questions
Can You Insert a PDF to Mailchimp?
Yes, we can insert a PDF into Mailchimp by uploading the file to the content studio and creating a unique URL for it.
Then, we add the file’s unique URL to the email campaign using the link tool in the campaign builder.
Mailchimp doesn’t allow attachments, so the file must be hosted on Mailchimp’s server or a platform like Dropbox and linked in the campaign.
Consider Mailchimp Pro Partners for specialized email marketing services.
How Do I Drop a PDF Into Mailchimp?
Sure, we can easily drop a PDF into Mailchimp by following these steps:
- Use the campaign builder’s link tool to upload the file to the content studio.
- Create a unique URL for the file.
- Add the URL to the email campaign through the campaign builder.
Can You Add an Attachment in Mailchimp?
Yes, we can’t add attachments in Mailchimp campaigns.
However, we can host the file on Mailchimp’s server and provide a download link in our email campaign.
We can also link to files stored elsewhere, such as Google Drive or our own website.
Mailchimp’s content studio and campaign builder support hosting and linking to various file types, including archive files, audio files, video files, spreadsheet files, presentation files, image files, document files, and text files (txt).
Can You PDF a Mailchimp Campaign?
Yes, we can add a PDF to a Mailchimp campaign by using the link tool in the campaign builder to upload the file to the content studio and create a unique URL for it.
This allows contacts who click the link in the campaign to access the PDF. We can also track the number of contacts who opened the PDF in the campaign report.
Mailchimp supports various file types, including PDFs, making it easy to share content with our audience.
Conclusion
In conclusion, by following Mailchimp’s guidelines and utilizing the content studio or a third-party platform, you can easily add a PDF to your email campaign.
This simple step can transform your emails from ordinary to extraordinary, providing your subscribers with valuable resources and enhancing your marketing strategy.
So, go ahead and take your emails to the next level by incorporating PDFs and wowing your audience with engaging content.
Natali – Editor in Chief (Strategy and Mastery, AI Expert) Natali, our Editor in Chief, is the driving force behind our content’s strategic direction. With a keen eye for detail and a deep understanding of market trends, Natali ensures that our content is top-notch and strategically aligned with our client’s goals. Her expertise in AI helps to seamlessly integrate advanced technology into our marketing strategies, pushing the boundaries of conventional marketing.
Email Marketing Tools and Techniques
How to Cancel My Mailchimp Account
Are you ready to streamline your tools and make changes? Learn the step-by-step process to cancel your Mailchimp account and ensure a smooth transition.

Did you know that Mailchimp is used by over 12 million people and businesses around the world?
If you’re one of those users looking to cancel your Mailchimp account, you’re in the right place.
We’ve all been there, wanting to streamline our tools and make changes to our business processes.
If you’re curious about the steps to cancel your Mailchimp account and want to ensure a smooth transition without any data loss, then keep reading for a step-by-step guide on how to navigate this process.
Key Takeaways
- To cancel your Mailchimp account, you need to access your account settings and navigate to the “Pause or delete account” section.
- After initiating the cancellation process, Mailchimp will send you a verification email with a link or button to confirm the cancellation.
- Double-check your email to avoid any delays in closing your account, and log in to your Mailchimp account to verify the successful cancellation.
- If you’re considering alternatives to Mailchimp, you can explore platforms like Constant Contact, Campaign Monitor, and SendinBlue for similar services, or Klaviyo, ActiveCampaign, and GetResponse for advanced automation options.
Accessing Account Settings
To access your account settings on Mailchimp, follow these steps:
- Click on your profile icon.
- Select Account.
- Once in the Account section, navigate to the Settings drop-down menu.
- Choose the option to Pause or delete account.
- From there, select Permanently delete this account and click Continue.
- To proceed with the deletion, you’ll be prompted to complete an exit survey.
- In the survey, you can provide feedback and indicate if cost is a factor in your decision to close the account.
- If needed, you also have the option to chat with support.
- After the survey, you’ll need to confirm your password.
- Click on the button to Permanently Delete Account.
- A confirmation pop-up will appear, where you must type DELETE to finalize the process.
If you require additional guidance on canceling your Mailchimp account or have questions about monthly billing, you can refer to our comprehensive help article on account closure. This resource provides detailed steps and further information to assist you through the process.
Initiating Cancellation Process

We began the cancellation process by accessing our Mailchimp account settings and navigating to the option to pause or delete the account. After accessing the settings, we located the ‘Pause or delete account’ section. Here, we clicked on the ‘Permanently delete this account’ option to initiate the account deletion process.
Mailchimp requires users to confirm the deletion by entering their account password. This step is crucial for security purposes and ensures that the account isn’t deleted accidentally.
Initiating the cancellation process through the account settings is straightforward and user-friendly. Mailchimp provides clear instructions and prompts to guide users through the process.
If at any point during the account deletion process, users encounter difficulties or require assistance, Mailchimp’s help resources are readily accessible. The platform offers comprehensive support documentation and a dedicated customer support team to assist users in navigating through the cancellation process.
Verifying Cancellation
After completing the account deletion process, it’s essential to verify the cancellation to ensure that the Mailchimp account has been successfully removed from the platform. Once the cancellation request has been initiated, Mailchimp will send a verification email to the account owner’s registered email address. This email will contain a link or a button to confirm the cancellation. It’s crucial to click on this verification link to complete the cancellation process. Failure to verify the cancellation may result in the account remaining active and billed for the next monthly cycle.
Verifying the cancellation also ensures that access to the account is permanently deleted, preventing any unauthorized use or billing. It’s important to double-check the email containing the verification link to avoid any delays in closing the account. Additionally, after clicking the verification link, it’s advisable to log in to the Mailchimp account to confirm that the cancellation has been successfully processed and that there are no pending billing or access issues.
Managing Subscriptions and Billing

Upon accessing the account settings, we can effortlessly manage subscriptions and billing by navigating to the Settings drop-down menu within the Account section and selecting the desired action, such as pausing or closing the account. Here’s a table summarizing the key options for managing subscriptions and billing:
| Action | Description |
|---|---|
| Pause Account | Temporarily stop monthly billing while retaining access to the account and the option to reactivate sending later. |
| Permanently Close Account | Irreversibly remove all associated data, including audiences, campaign archives, and reports. Outstanding balance must be paid with a paid monthly plan. |
| Pay As You Go Credits | Purchase credits instead of closing the account. This option is available if you prefer to use Mailchimp on a non-regular basis. |
Before permanently closing an account with a paid monthly plan, it’s crucial to settle any outstanding balance. If you need further assistance, you can access email support, contact our customer support team, or explore our help articles for detailed guidance on managing your Mailchimp account’s subscriptions and billing.
Exploring Alternative Platforms
Considering our options, we can begin exploring alternative email marketing platforms to evaluate their features and pricing. When searching for an alternative to Mailchimp, it’s essential to consider various platforms to find the best fit for your marketing needs.
Here are some platforms to consider:
- Constant Contact, Campaign Monitor, and SendinBlue: These platforms offer a wide range of features and pricing options suitable for businesses of all sizes.
- Klaviyo, ActiveCampaign, and GetResponse: Explore these platforms for advanced automation and segmentation capabilities, ideal for businesses looking to enhance their marketing strategies.
- ConvertKit, AWeber, and Drip: If you prefer a user-friendly interface and customizable templates, these platforms offer easy-to-use tools for creating compelling email campaigns.
- HubSpot, Salesforce Marketing Cloud, and Marketo: Consider these platforms for integrated marketing solutions and CRM capabilities, making it easier to manage your marketing efforts effectively.
Frequently Asked Questions
How Do I Permanently Delete My Mailchimp Account?
We can permanently delete a Mailchimp account by following these steps:
- Log in to the Mailchimp account.
- Navigate to the Account section.
- Select the ‘Pause or delete account’ option.
- Choose ‘Permanently delete this account’ and follow the prompts to confirm.
Before deleting the account, it is crucial to export any necessary data, as this action is irreversible. Additionally, it is important to ensure that all campaigns and automations are paused or deleted before taking this step.
How Do I Unsubscribe From Mailchimp?
Sure, to unsubscribe from Mailchimp, we can simply click on the ‘unsubscribe’ link at the bottom of any email received from them. This will take us to a page where we can confirm our decision to unsubscribe.
Alternatively, we can also contact the sender and request to be removed from their email list.
It’s important to note that unsubscribing doesn’t cancel our Mailchimp account, which is a separate process.
How Do I Stop Mailchimp Billing?
We stop Mailchimp billing by accessing the account settings and navigating to the billing section. Once there, we can choose to downgrade to the free plan or cancel the account entirely.
How Do I Remove a Payment Method From Mailchimp?
We’ve got you covered on removing a payment method from Mailchimp.
Simply log in to your account, head to the Billing section in your account settings, find the payment method you want to remove, and click on the ‘Remove’ or ‘Delete’ option next to it.
Confirm the removal when prompted, and don’t forget to add an alternative payment method if needed for ongoing services.
Easy peasy!
Conclusion
So, if you ever decide to bid adieu to Mailchimp, just remember to follow the simple steps we’ve outlined.
It’s always good to explore new opportunities and find the best fit for your needs.
Happy exploring!
Natali – Editor in Chief (Strategy and Mastery, AI Expert) Natali, our Editor in Chief, is the driving force behind our content’s strategic direction. With a keen eye for detail and a deep understanding of market trends, Natali ensures that our content is top-notch and strategically aligned with our client’s goals. Her expertise in AI helps to seamlessly integrate advanced technology into our marketing strategies, pushing the boundaries of conventional marketing.
-
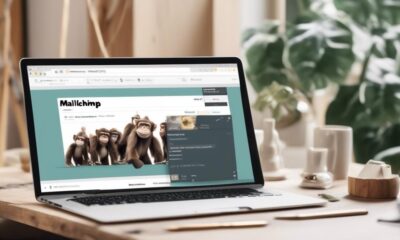
 Email Marketing Tools and Techniques1 month ago
Email Marketing Tools and Techniques1 month agoHow to Export Mailchimp Contacts
-

 How to Write Email2 months ago
How to Write Email2 months agoHow to Write Negative Feedback Email: Sample Guide
-

 Email Automation3 months ago
Email Automation3 months agoAutomated Email Marketing 101: A Beginner's Tutorial
-

 Marketing Strategy3 weeks ago
Marketing Strategy3 weeks agoHow to Make an Offer So Good That Customers Can’t Resist!
-

 Email Warmup3 weeks ago
Email Warmup3 weeks agoWarm Follow-Up Email
-
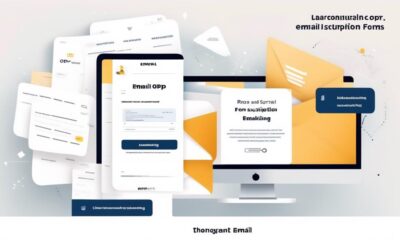
 GDPR Email Marketing4 weeks ago
GDPR Email Marketing4 weeks agoGDPR Email Marketing: Consent Examples Guide
-

 Email Design Hub1 month ago
Email Design Hub1 month ago3 Essential Tools for Email Marketing Design Success
-

 Email Marketing1 day ago
Email Marketing1 day agoWhat Is Email Marketing Advantages and Disadvantages