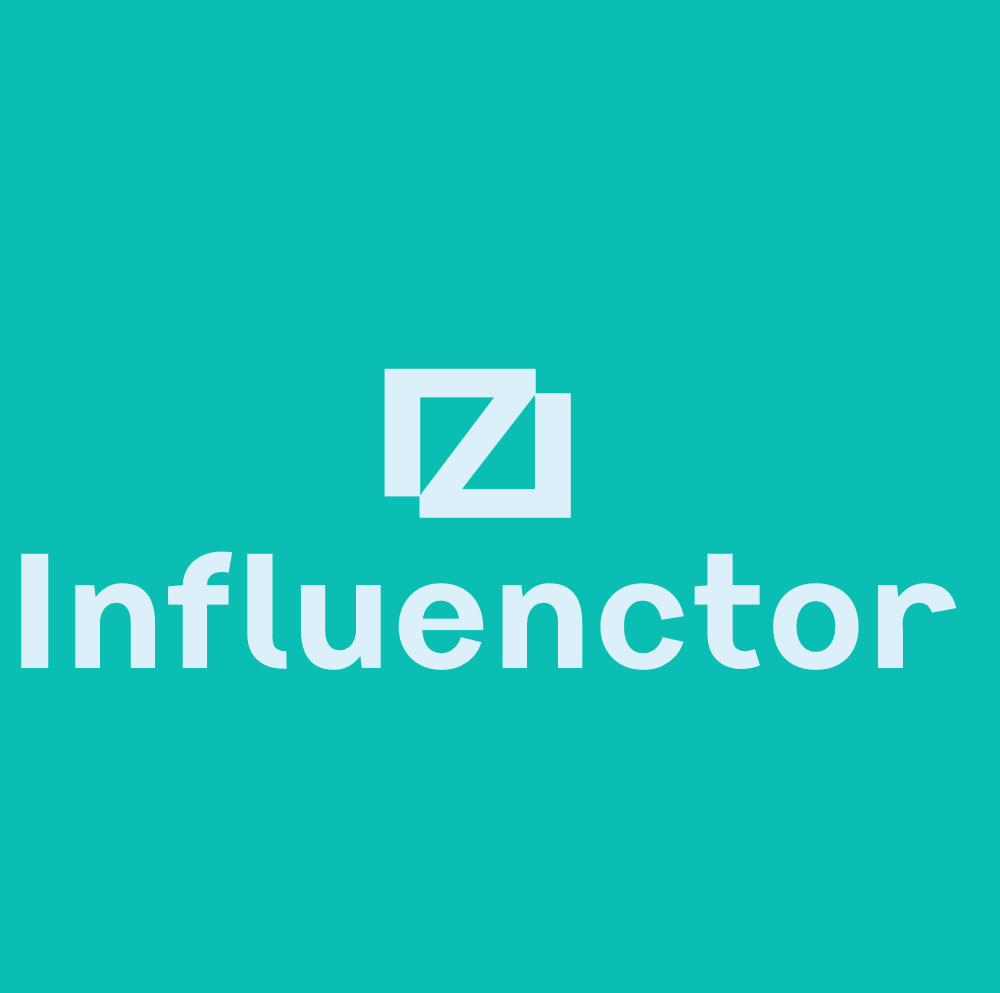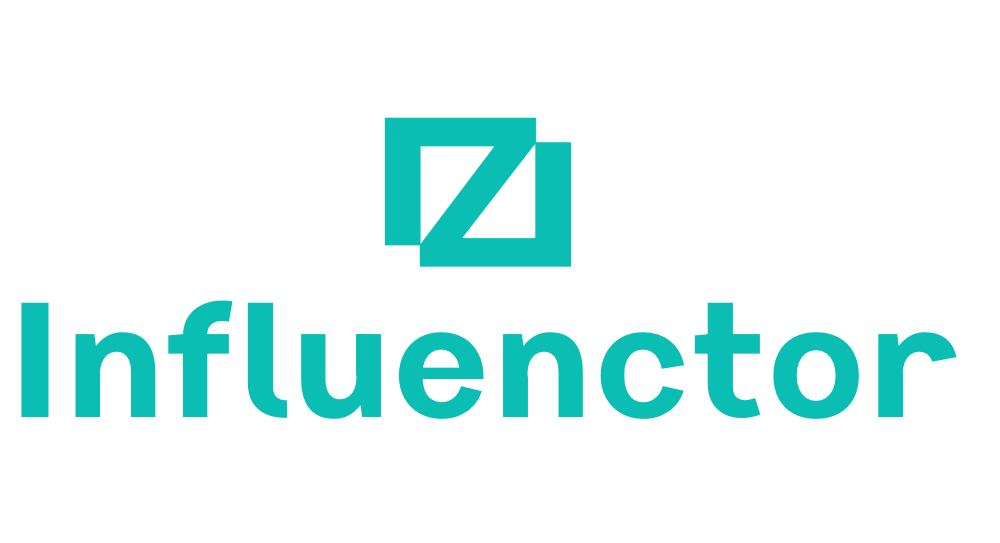Email Marketing Tools and Techniques
How to Edit a Campaign in Mailchimp
By optimizing your email campaign in Mailchimp, you can boost engagement and conversion rates, but how exactly can you ensure its success?
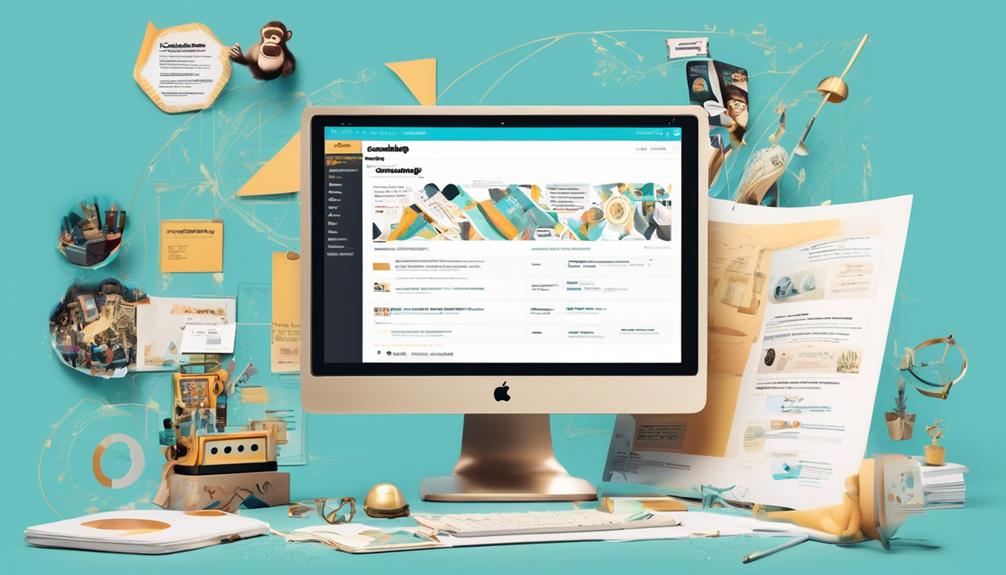
Did you know that 59% of marketers consider email marketing to be their top revenue-driving channel?
Editing a campaign in Mailchimp can be a crucial step in maximizing the impact of your emails, and there are several key strategies to consider. From adjusting the content and design to fine-tuning the timing and recipient list, the process of editing a campaign can significantly impact its success.
So, how exactly can we ensure that our email campaigns are optimized to their full potential? Let's explore the essential steps and best practices for editing a campaign in Mailchimp to drive engagement and conversion.
Key Takeaways
- Use the 'Campaign' option in the left sidebar to locate and access the specific campaign for editing.
- Select the 'Edit HTML' option in the campaign editor to modify text and images directly in the email design.
- Take advantage of the 'Preview Mode' and 'Test Email' features to assess how the campaign will appear and send test emails for review.
- Review all changes made, check the preview, and save the edits before finalizing and sending the modified campaign.
Accessing Campaign Editing Tools
To access the campaign editing tools in Mailchimp, we can follow these steps:
- Use the 'Campaign' option in the left sidebar to locate the specific campaign we want to edit.
- Once we've located the campaign, we can click 'Edit' to access the editing interface.
- If we encounter any issues during this process, logging in to access email and chat support can help resolve any difficulties we may face.
- In addition, referring to help articles helped us navigate through the editing tools and resolve any concerns we had.
After clicking 'Edit', we can make the desired changes to the Email Campaign. If we need to temporarily halt the campaign before making any changes, we can click 'Pause'.
When it comes to adjusting the email design, the 'Edit HTML' option allows us to customize the layout and content. To modify the sending time, we can use the 'RSS feed' option.
Once all the desired changes have been made, we can proceed by clicking 'Next' until the end of the editing process. Finally, to resume the campaign after completing the edits, we simply click 'START RSS'.
Modifying Text and Images
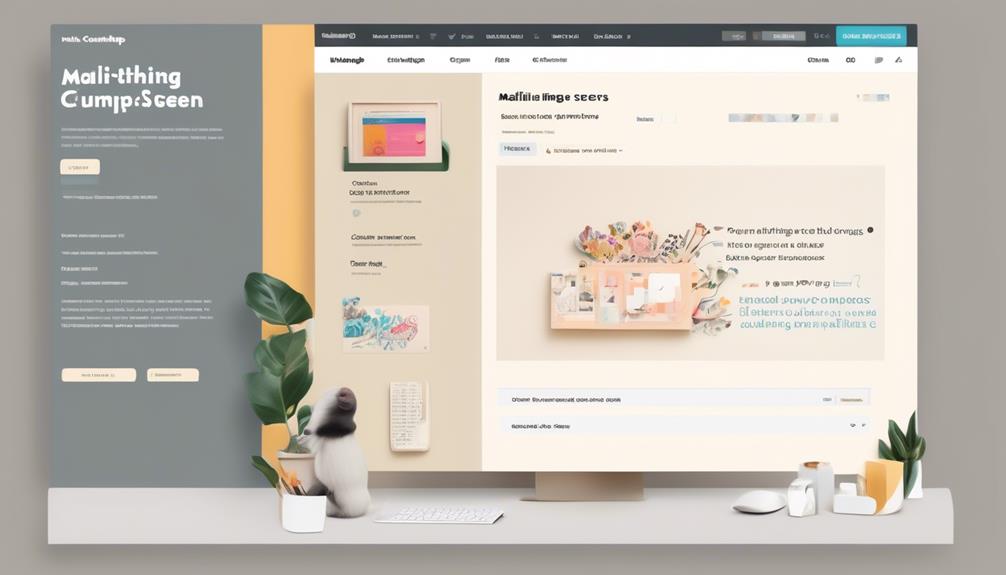
After accessing the campaign editing tools in Mailchimp and clicking 'Edit', we can modify the text and images in the Email Campaign using the 'Edit HTML' option. To modify text and images, select the 'Edit HTML' option in the campaign editor. This allows us to make changes directly to the email design, including modifying text, inserting new images, or replacing existing ones.
After making the desired modifications, click 'Next' to proceed. If any issues arise while modifying text and images, we can scan the help articles for easy solutions. If the problem persists, contacting support can help resolve the issue quickly.
Once the modifications are complete, clicking 'Start RSS' will unpause the campaign and apply the changes to the text and images. If needed, creating a new campaign with the modified text and images is also an option.
Adjusting Campaign Settings
When adjusting campaign settings in Mailchimp, consider pausing the campaign to make necessary modifications before resuming its sending schedule. Here are the steps to adjust campaign settings:
| Step | Action |
|---|---|
| 1. | Access the 'Campaign' section in the left sidebar of your Mailchimp account. |
| 2. | Choose the campaign you want to modify and click 'Pause' to make changes to the email design or scheduling. |
| 3. | Make the desired changes such as editing the email design and time it's sent, and click 'Next' until the end to save changes. |
After making the necessary adjustments, you can then click 'START RSS' to unpause the campaign and resume sending the modified email. Remember that to pause and resume emails, you can also make changes to the template, content, trigger, scheduling, and post-sending actions in the campaign settings.
If you encounter any difficulties while adjusting the campaign settings, you can scan a help article to find the necessary guidance. Help articles are easy to understand and can help you resolve your issue quickly. If you are unable to resolve your issue using the help articles, you can create a new support ticket or contact Support to resolve any outstanding issues related to adjusting the campaign settings.
Testing and Previewing Changes
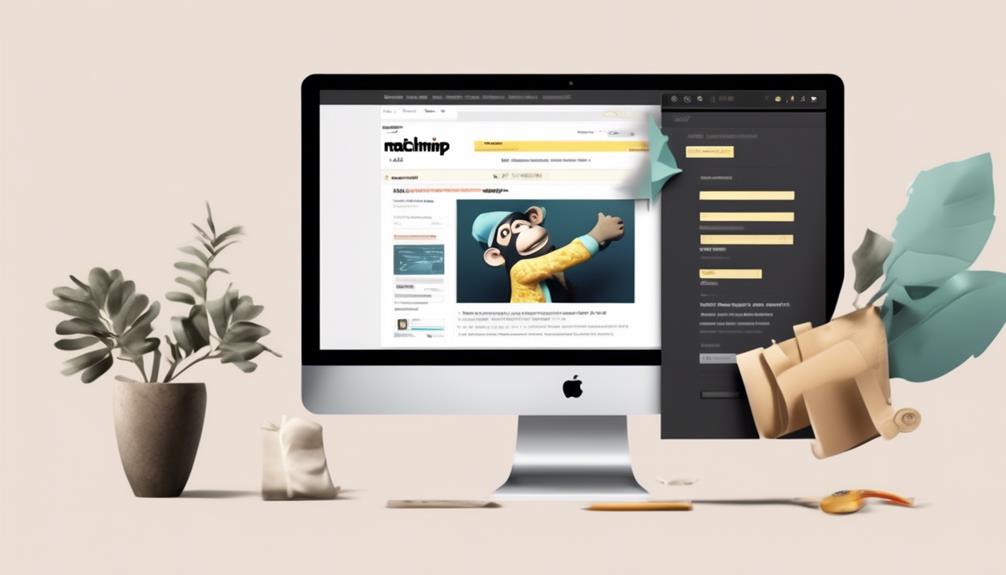
Consider employing the 'Preview Mode' to assess how your campaign will appear on various devices and email clients before sending. This feature allows you to see exactly how your campaign will look to your subscribers, helping you ensure that it appears as intended.
Additionally, 'A/B Testing' enables you to test different elements of your campaign, such as subject lines, from names, content, and send times, to determine what resonates best with your audience.
The 'Test Email' feature is also beneficial, as it allows you to send a test email to yourself or colleagues to review the campaign before it's sent to subscribers.
Furthermore, the 'Preview and Test' button is a handy tool for sending test emails to yourself or others, enabling you to see how the campaign will look in different email clients.
If you encounter an issue or need further guidance, accessing Mailchimp's help articles can assist you in finding the information you need to make changes and resolve any problems. These articles have helped me resolve issues and find the information necessary for testing and previewing changes.
Saving and Finalizing Edits
To finalize edits in Mailchimp, carefully review all changes and ensure everything appears as intended before clicking 'Save and Close'. After making the necessary adjustments, it's essential to check the preview of your campaign to ensure all changes are accurately reflected before saving. Once you're satisfied with the edits, click 'Save and Exit' to complete the editing process. Remember, after finalizing the edits, review the campaign one last time before clicking 'Save' to ensure all changes are captured accurately.
Here's a helpful table that outlines the steps for saving and finalizing your campaign edits in Mailchimp:
| Steps | Description |
|---|---|
| Review all changes | Carefully examine all the modifications made to the campaign to ensure everything looks as intended. |
| Click 'Save and Close' | After confirming that everything is as intended, click this button to finalize and save your edits. |
| Check the preview | Ensure that all changes are accurately reflected in the campaign preview before finalizing the edits. |
If you need further assistance, you can refer to our help articles or contact support by providing your email address and details about the issue. We're here to help!
Frequently Asked Questions
How Do I Edit an Existing Email Campaign in Mailchimp?
We locate the campaign in the 'Campaign' section.
We modify the email design by clicking 'Edit HTML.'
We adjust the sending time by clicking 'RSS feed.'
After making changes, we proceed by clicking 'Next' until completion.
Then, we unpause the campaign by selecting 'START RSS.'
If necessary, we pause an email, make changes, and resume it using the 'Pause & Edit' and 'Resume' options in the automation builder.
How Do I Change the Title of a Campaign in Mailchimp?
Sure, we can change the title of a campaign in Mailchimp by following these steps:
- Go to the 'Campaign' section.
- Select the specific campaign.
- Click 'Pause' to make changes.
To edit the email design, follow these steps:
- Click 'Edit HTML'.
To change the sending time, follow these steps:
- Click 'RSS feed'.
After making the desired changes, follow these steps:
- Click 'Next'.
- Click 'START RSS' to unpause the campaign.
How Do I Change a Scheduled Campaign in Mailchimp?
To change a scheduled campaign in Mailchimp, follow these steps:
- Click on 'Campaign' in the left sidebar.
- Select the desired campaign.
- Pause the campaign.
- Make the necessary changes to the email design or sending time.
- Click 'Next' to proceed through the steps.
- Unpause the campaign by clicking 'START RSS'.
How Do I Change the Audience in Mailchimp Campaign?
We can change the audience in a Mailchimp campaign by following these steps:
- Select the specific campaign.
- Click 'Edit Audience'.
- Choose a new audience from the drop-down menu.
- Save the changes.
Conclusion
We've now covered the steps to edit a campaign in Mailchimp, from accessing the editing tools to finalizing your changes.
With these simple instructions, you can easily make adjustments to your email campaigns and ensure they're exactly how you want them.
So, are you ready to take your email marketing to the next level with Mailchimp's editing features?
Natali – Editor in Chief (Strategy and Mastery, AI Expert) Natali, our Editor in Chief, is the driving force behind our content’s strategic direction. With a keen eye for detail and a deep understanding of market trends, Natali ensures that our content is top-notch and strategically aligned with our client’s goals. Her expertise in AI helps to seamlessly integrate advanced technology into our marketing strategies, pushing the boundaries of conventional marketing.
Email Marketing Tools and Techniques
How to Remove Mailchimp Logo
Uncover the secrets to removing the Mailchimp logo and unleashing your brand's full potential on your landing pages.

When it comes to getting rid of the Mailchimp logo, it’s akin to scraping off a persistent sticker – it requires a bit of elbow grease, but achieving the final outcome is rewarding.
We've all been in that position where we want our landing page to exude professionalism and branding that's uniquely ours. However, the Mailchimp logo can sometimes feel like an unwanted guest at the party.
So, what's the solution? Well, let's discuss the various strategies and considerations for removing the Mailchimp logo and achieving a more polished and branded look for our marketing efforts.
Key Takeaways
- Logo placement and branding consistency are important for a cohesive brand experience and user satisfaction.
- Paid Marketing plan users have the option to customize logo placement and disable the Mailchimp badge.
- Help and support resources are available for guidance on logo placement and removal options.
- Disabling the badge and customizing it to blend with the website design can create a more professional email look.
Understanding Mailchimp Logo Placement
To understand Mailchimp logo placement, we can style the Mailchimp badge to match our landing page or website design, as it appears on both web browsers and mobile devices. This is an essential aspect to consider when aiming for a cohesive and professional look.
Additionally, it's important to note that removing the Mailchimp logo from the landing page is a feature available only to paid Marketing plan users. Understanding the placement of the Mailchimp logo is crucial for maintaining branding consistency and creating a seamless user experience.
It's relatively easy to find help and resolve any issues related to logo placement by referring to Mailchimp's official guidelines and support resources. By following the steps provided, users can easily style the badge and make necessary adjustments to ensure it aligns with their overall design aesthetic.
This section is an integral part of our article about removing the Mailchimp logo, as it provides the foundational knowledge required to successfully navigate logo placement on landing pages and websites.
Assessing Your Branding Needs

Assessing our branding needs involves understanding the functionality and styling options of the Mailchimp badge on our landing pages and websites. It's crucial to assess whether the Mailchimp badge aligns with our branding needs and if it complements the overall design and messaging of our website.
Additionally, we need to consider the impact of the Mailchimp badge on our email content, footer, and default footer. Assessing our branding needs also entails evaluating the placement of the Mailchimp Badge, ensuring that it doesn't detract from our website's aesthetics or overshadow essential content sections.
Moreover, understanding the process to remove the Mailchimp logo is essential for tailoring our branding and ensuring a cohesive brand experience for our audience.
By assessing our branding needs, we can determine whether the Mailchimp badge, including the unsubscribe link, aligns with our branding goals and compliance requirements.
This comprehensive assessment will enable us to make informed decisions about the Mailchimp badge and its impact on our branding.
Exploring Mailchimp Logo Removal Options
Upon reviewing our branding needs, we're now ready to explore the available options for removing the Mailchimp logo from our landing pages and websites.
To begin, we can consult Mailchimp's help articles, which provide detailed guidance on logo removal. By scanning a help article tailored to logo removal, we can gain insights into the process and understand the necessary steps to achieve our objective.
Additionally, as paid users, we've the option to disable the Mailchimp badge. This can typically be done by accessing the branding settings within our Mailchimp account. If any challenges arise during this process, we can contact support for assistance. Mailchimp offers various support channels, including email and chat, to help us resolve any issues that may arise.
It's important to note that the Mailchimp footer in custom emails may have limitations and can't be edited. However, with the support of Mailchimp's resources and assistance, we can effectively navigate the process of removing the Mailchimp logo to align with our branding requirements.
Implementing Mailchimp Logo Removal
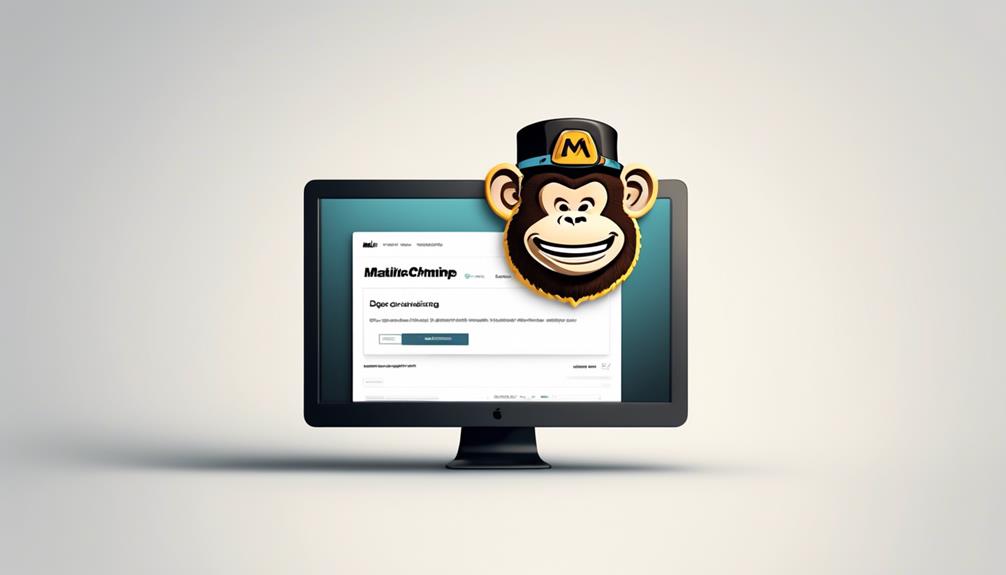
After reviewing the options for removing the Mailchimp logo, we are now ready to proceed with implementing the logo removal on our landing pages and websites. To effectively implement the Mailchimp logo removal, it's crucial to understand the badge functionality and placement on our pages. As paid users, we can follow specific steps to disable the badge and find plan features on the pricing page. Furthermore, we have the option to style the badge to match our landing page or website design, and we should explore the two available badge styles to choose the most suitable one.
To guide our implementation process, the following table outlines the key steps to disable the Mailchimp badge on both landing pages and websites:
| Landing Pages | Websites |
|---|---|
| Step 1: Access settings | Step 1: Access settings |
| Step 2: Navigate to badge section | Step 2: Navigate to badge section |
| Step 3: Choose removal option | Step 3: Choose removal option |
| Step 4: Save changes | Step 4: Save changes |
Achieving a Professional Email Look
To achieve a professional email look, we can customize the Mailchimp badge to seamlessly blend with our landing page or website design. This involves integrating the Mailchimp badge in a way that complements the overall aesthetic and branding of our online presence.
Additionally, paid users have the option to disable the Mailchimp badge from their landing page, which can significantly enhance the professional appearance of their marketing efforts.
Furthermore, it's essential to follow specific steps to remove the Mailchimp footer from custom emails, as this contributes to a more polished and professional email look.
By taking these actions, we gain more control over our email branding, allowing us to present a cohesive and professional image to our audience.
- Integrate the Mailchimp badge with the overall design of your landing page or website.
- Consider disabling the Mailchimp badge from your landing page for a more professional appearance, if you're a paid user.
- Follow the necessary steps to remove the Mailchimp footer from custom emails to enhance the professional look.
Frequently Asked Questions
How Do You Remove the Mailchimp Logo?
We remove the Mailchimp logo by toggling the slider on a landing page or website. This feature is available to paid Marketing plan users only. We can confirm our plan's features on the pricing page.
After disabling the logo, remember to save the changes. This allows us to make additional modifications as needed.
How Do I Remove the Intuit Mailchimp Logo?
To remove the Intuit Mailchimp logo, we need to access the branding settings in Intuit's platform. Once there, we can locate the option to disable or customize the Mailchimp logo.
It's important to note that the process may vary slightly depending on the specific Intuit service being used. However, with the right access and permissions, we can easily modify or remove the Mailchimp logo to align with our branding preferences.
How Do I Change the Logo in Mailchimp?
We change the logo in Mailchimp by accessing the 'Settings' tab and then clicking on 'Account.'
From there, we select 'Brand' and then 'Edit' next to the logo.
After uploading the new logo, we save the changes.
This process allows us to customize the logo to match our branding and ensure a cohesive look across all our Mailchimp communications.
How Do I Remove a Referral Badge From Mailchimp for Free?
We've got the scoop on removing that pesky Mailchimp badge without breaking the bank.
Unfortunately, for free users, the badge is a permanent fixture.
However, if you're on a Marketing plan, you're in luck! Paid users can bid farewell to the badge and even customize its style to match their landing page.
It's a small price to pay for a polished, professional look.
Conclusion
As we remove the Mailchimp logo from our landing page, we're also removing the barriers that stand between our brand and our audience.
By taking control of our branding, we're symbolically asserting our professionalism and independence.
This small change represents a big step towards creating a cohesive and impactful online presence that truly reflects who we're as a business.
Natali – Editor in Chief (Strategy and Mastery, AI Expert) Natali, our Editor in Chief, is the driving force behind our content’s strategic direction. With a keen eye for detail and a deep understanding of market trends, Natali ensures that our content is top-notch and strategically aligned with our client’s goals. Her expertise in AI helps to seamlessly integrate advanced technology into our marketing strategies, pushing the boundaries of conventional marketing.
Email Marketing Tools and Techniques
How to Send Mailchimp Campaign to Non Subscribers
Want to expand your Mailchimp campaign's reach beyond your subscriber list? Discover the strategies to effectively engage non-subscribers and grow your business.
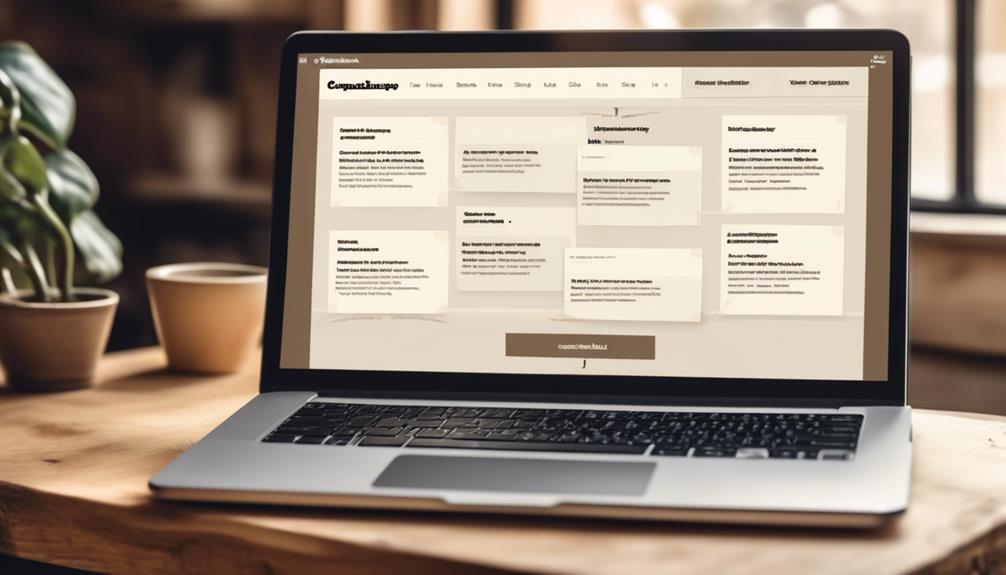
Imagine crafting a remarkable campaign in Mailchimp. Now, consider this: what if there were a strategy to engage an even larger audience beyond those already subscribed to your list?
Sending your Mailchimp campaign to non-subscribers opens up a world of possibilities for expanding your reach and engagement. But how exactly can you do that without violating any rules or spamming unsuspecting individuals?
Let's explore the tactics and strategies that can help you effectively connect with non-subscribers and turn them into valuable leads for your business.
Key Takeaways
- Non-subscribed contacts can receive transactional emails and marketing content through postcards and online ads.
- Non-subscribed contacts can provide valuable data about interactions with your brand.
- Non-subscribed contacts count towards the monthly plan limit.
- Crafting compelling campaign content is important to engage non-subscribed contacts.
Understanding Non-Subscribed Contacts
We can gain valuable insights into non-subscribed contacts by understanding how they are added and the ways in which they can interact with our marketing content. Non-subscribed contacts are added when they provide their email address but don't opt in for email marketing. They can be added through various methods like online stores, integrations, manual imports, and forwarded emails to the Mailchimp Inbox. It's important to note that non-subscribed contacts can receive transactional emails and marketing content through postcards and online ads. This provides valuable data about interactions with your brand and allows for Google remarketing ads and postcard sends if their mailing address is available.
To view non-subscribed contacts, we need to create a segment in the audience. This can be done by going to Audience, then clicking All contacts, selecting the desired audience, clicking New Segment, and setting the drop-down menus to Email marketing status | is | Non-Subscribed. It's essential to understand that non-subscribed contacts are included in the contact total and count towards the monthly plan limit. This provides valuable audience data and allows for potential downgrades to lower pricing tiers by archiving the segment of non-subscribed contacts. For further assistance, we can always refer to the help articles or contact Support for more guidance.
Opt-In Methods for Offline Subscribers
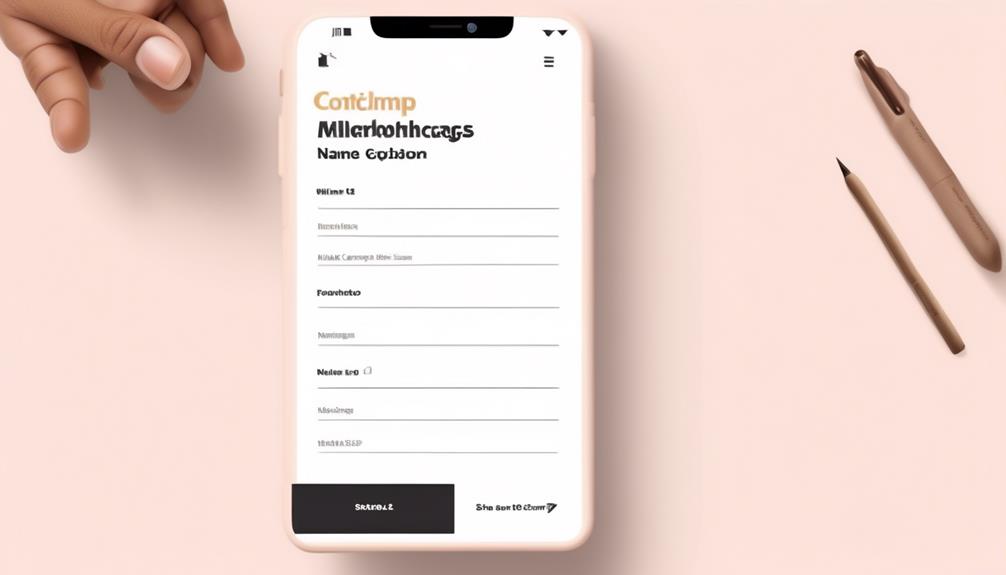
Sometimes, offline subscribers may need alternative opt-in methods to join our email marketing list. We can offer various options for offline subscribers to access email campaigns and join our list. Below, we present a table summarizing different opt-in methods for offline subscribers.
| Opt-In Method | Description | How to Use |
|---|---|---|
| Access Email and Chat | Offline subscribers can find the information in help articles. | Click the Current audience, resolve my issue, and choose the one. |
| Help Articles Are Easy | Subscribers can find the information they need to join the email campaign. | Click the Current audience, find the information, and create a segment. |
| Resolve My Issue | Subscribers can choose the opt-in method that best resolves their issue. | Click the Current audience, resolve my issue, and opt for the desired method. |
Targeting Non-Subscribed Audiences
After exploring alternative opt-in methods for offline subscribers, we can now shift our focus to targeting non-subscribed audiences in our email marketing campaigns. When dealing with non-subscribed contacts, it's essential to employ targeted strategies to maximize the effectiveness of your campaigns. Here are a few key methods for targeting non-subscribed audiences:
- Manual Import and Integration: Non-subscribed contacts can be added through manual import or integration, allowing you to expand your reach and engage with a wider audience.
- Creating Segments: Creating a segment in the audience enables you to specifically target non-subscribed contacts, providing a more tailored approach to your email marketing efforts.
- Utilizing Multiple Channels: Non-subscribed contacts can receive transactional emails, postcards, and online ads, offering valuable insights into their interactions with your brand and optimizing your marketing strategies.
- Impact on Billing and Audience Management: It's crucial to understand that non-subscribed contacts count towards the monthly plan limit and can impact billing and audience management, necessitating careful consideration when targeting this audience.
Crafting Compelling Campaign Content
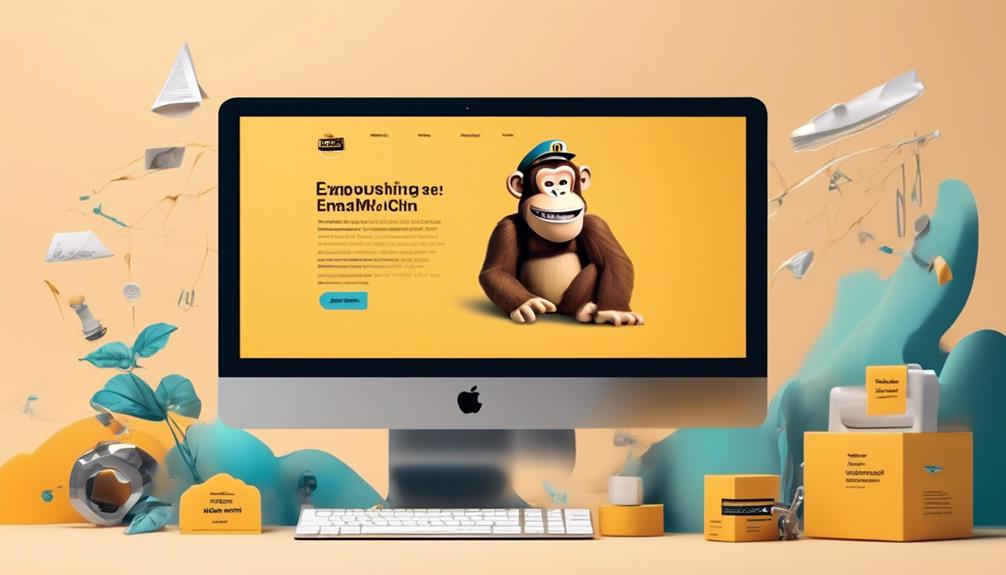
Crafting compelling campaign content requires a deep understanding of your target audience's preferences and needs, ensuring that your message resonates with them effectively. To help you craft content that engages non-subscribed contacts, consider the following tips:
| Tip | Description |
|---|---|
| Personalization | Tailor your message to resonate with the specific needs and interests of non-subscribed contacts. |
| Clear Call-to-Action | Clearly outline the action you want non-subscribed contacts to take and make it easily accessible. |
| Value Proposition | Highlight the value and benefits that non-subscribed contacts will gain from engaging with your content. |
| Compelling Visuals | Use eye-catching images and videos to capture the attention of non-subscribed contacts and convey your message. |
| A/B Testing | Experiment with different content variations to identify the most effective approach for engaging non-subscribed contacts. |
Crafting compelling content involves a strategic approach to entice non-subscribed contacts to engage with your brand. By implementing these tips, you can create impactful campaigns that resonate with your audience and drive desired actions. If you need further assistance with crafting compelling campaign content, you can scan a help article or contact support for personalized guidance.
Analyzing Results and Refining Strategies
To enhance the effectiveness of our email marketing campaigns, we analyze results and refine strategies based on performance metrics and subscriber feedback. By delving into the data and insights provided by Mailchimp's reporting tools, we can make informed decisions to optimize our email marketing efforts.
Here's how we do it:
- Review campaign performance metrics: We closely examine open rates, click-through rates, and conversion rates to understand audience engagement and identify areas for improvement.
- Use A/B testing: By comparing different elements of our campaigns, such as subject lines or content, we can refine our strategies and enhance future results.
- Monitor subscriber feedback: We pay attention to subscriber comments and engagement to identify trends and patterns, allowing us to make adjustments in content and targeting to improve campaign effectiveness.
- Continuously refine strategies: We make ongoing refinements based on the analysis of results, ensuring our email marketing efforts are consistently optimized for better engagement and conversion.
Frequently Asked Questions
Can You Send a Mailchimp Campaign to Non Subscribers?
Yes, we can send a Mailchimp campaign to non-subscribers by creating a segment that includes non-subscribed contacts. This allows us to target specific audiences and increase our reach.
By utilizing Mailchimp's features, we can effectively engage non-subscribers with our marketing content and potentially convert them into subscribers.
It's a strategic way to maximize our audience and optimize our campaign performance.
Can You Send Marketing Emails to Non Subscribers?
Yes, we can send marketing emails to non-subscribers. However, it's crucial to comply with anti-spam laws and Mailchimp's policies.
We should focus on obtaining explicit consent from non-subscribers before sending marketing emails. Utilizing opt-in emails, integrating offline subscribers, and personal email requests are effective methods to gain consent.
It's essential to prioritize permission-based marketing to build a loyal and engaged audience while respecting privacy and legal regulations.
Does Mailchimp Only Send Emails to Subscribers?
Yes, Mailchimp can send emails to non-subscribers. Non-subscribed contacts can still receive transactional emails and marketing content through other means. They can be included in the contact total and count towards the monthly plan limit.
This allows for broader reach and engagement with potential customers who haven't opted in for email marketing.
It's important to understand the different options available for reaching non-subscribed contacts within Mailchimp.
How Do I Send a Mailchimp Campaign to Another Person?
We send Mailchimp campaigns to non-subscribers by adding them through methods like manual import or email forwarding. This allows non-subscribed contacts to receive transactional emails and be targeted for Google remarketing ads and postcards.
Viewing non-subscribed contacts involves creating a segment in the audience and setting specific criteria.
Non-subscribed contacts are included in the contact total, impacting billing, and can be archived to potentially lower pricing tiers.
Conclusion
In conclusion, reaching non-subscribed contacts through Mailchimp can greatly expand your audience and provide valuable insights.
By utilizing opt-in methods, targeting specific audiences, and crafting compelling content, you can effectively engage with non-subscribers and drive meaningful interactions with your brand.
With the right strategies in place, you can turn non-subscribers into loyal customers and advocates for your business.
As the saying goes, 'the more, the merrier' – and that definitely applies to expanding your reach with non-subscribed contacts.
Natali – Editor in Chief (Strategy and Mastery, AI Expert) Natali, our Editor in Chief, is the driving force behind our content’s strategic direction. With a keen eye for detail and a deep understanding of market trends, Natali ensures that our content is top-notch and strategically aligned with our client’s goals. Her expertise in AI helps to seamlessly integrate advanced technology into our marketing strategies, pushing the boundaries of conventional marketing.
Email Marketing Tools and Techniques
In Mailchimp What Does Cleaned Mean
At first glance, the term 'Cleaned' in Mailchimp seems simple, but its impact on your email marketing might surprise you.
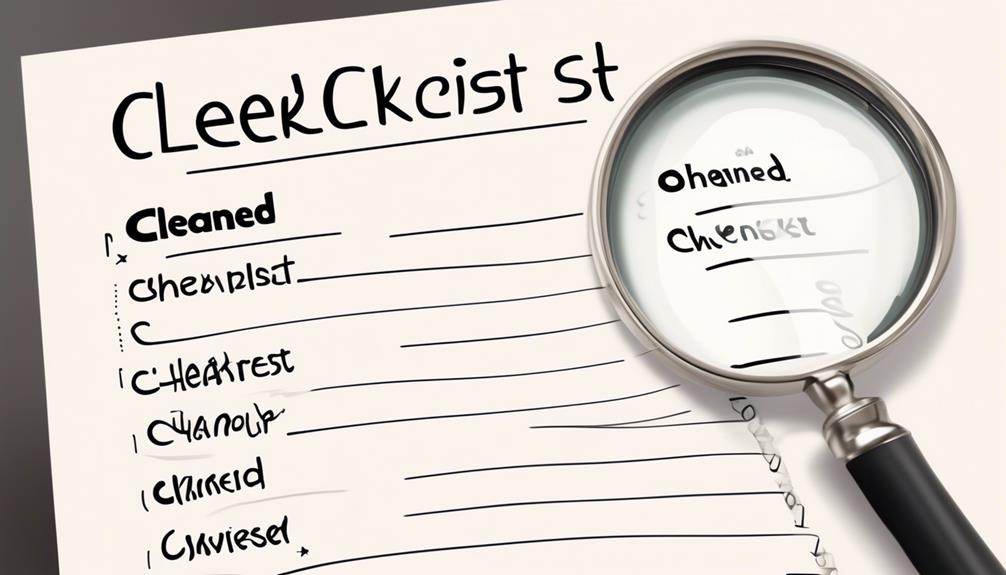
We’ve all experienced this – carefully designing the ideal email campaign, only to discover that a large number of our contacts are listed as ‘Cleaned’ in Mailchimp.
Did you know that, on average, 20.5% of email addresses in a typical list decay each year? The term 'Cleaned' might seem straightforward, but the implications and reasons behind it are often overlooked.
Understanding why contacts get 'Cleaned' in Mailchimp and the impact it has on your email marketing efforts is crucial for maintaining a healthy subscriber list and maximizing your campaign's effectiveness.
So, what exactly does 'Cleaned' mean in Mailchimp, and how can you ensure it doesn't hinder your marketing goals?
Key Takeaways
- Cleaned contacts in Mailchimp are those that have experienced hard bounces or repeated soft bounces, indicating potential deliverability issues.
- Regularly reviewing and addressing cleaned contacts is crucial for maintaining sender reputation and maximizing marketing effectiveness.
- Contacts can be labeled as cleaned due to reasons such as incorrect or fake email addresses, unregistered email domains, or server refusal.
- Managing cleaned contacts involves removing contacts with hard bounces and monitoring and addressing contacts with repeated soft bounces, while also utilizing data management tools to cleanse and update the contact list.
Understanding 'Cleaned' Contacts in Mailchimp
Understanding 'Cleaned' Contacts in Mailchimp helps maintain sender reputation and prevent deliverability issues by identifying contacts with delivery problems. Cleaned contacts are those that have experienced hard bounces, indicating permanent delivery failures, or repeated soft bounces, signifying temporary delivery issues.
Mailchimp designates these contacts as 'cleaned' to enforce email marketing best practices and uphold sender reputation. It's vital to monitor and manage cleaned contacts as they can impact the success of marketing campaigns.
High bounce rates, whether from hard or soft bounces, can pose significant challenges to email deliverability and sender reputation. By regularly reviewing and addressing cleaned contacts, businesses can uphold the effectiveness of their marketing efforts.
Additionally, ensuring compliance with privacy policies and promptly removing unsubscribed contacts and invalid email addresses can contribute to maintaining a clean and deliverable contact list. Utilizing tools like Insycle can further aid in cleansing and standardizing Mailchimp data, ultimately reducing bounces and enhancing the precision of marketing campaigns.
Reasons for Contacts Being 'Cleaned' in Mailchimp
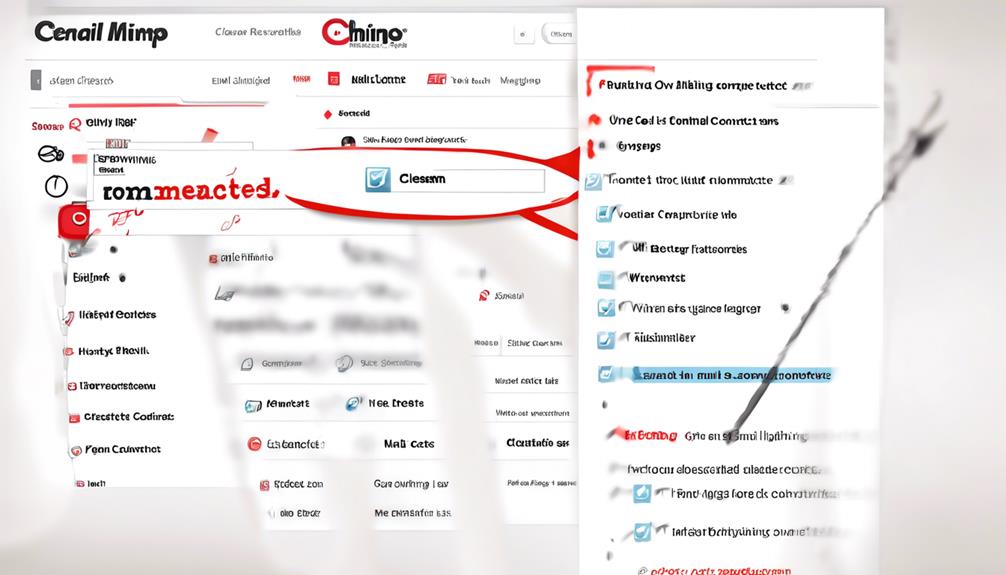
When a contact is labeled as 'Cleaned' in Mailchimp, it signifies that the last email sent to that address resulted in a hard bounce or there were repeated soft bounces in succession. A hard bounce happens when an email can't be delivered to the intended address permanently, often due to reasons like an incorrect or fake email address, an unregistered email domain, or a server refusing to accept the emails.
Mailchimp marks an email as 'cleaned' to enforce best practices for handling bounced emails and maintain a good email sender reputation. It's crucial to keep the bounce rate below 2% to avoid deliverability issues and harm to the email sender reputation.
In a Mailchimp account, contacts may be cleaned due to several reasons, such as non-subscribed contacts, outdated email lists, or invalid email addresses. To maintain a clean email sender reputation and ensure successful email marketing campaigns, it's essential to regularly clean and update the email list. This process involves removing non-subscribed contacts, identifying and correcting invalid email addresses, and managing bounces effectively.
Impact of 'Cleaned' Contacts on Mailchimp Charges
The presence of 'cleaned' contacts in Mailchimp doesn't impact the charges associated with the email marketing activities. Mailchimp's pricing structure is primarily based on the number of subscribed contacts and not on the presence of 'cleaned' contacts. Charges are designed to align with the number of subscribed contacts and the level of features or services used, rather than the total number of contacts, including those marked as 'cleaned.'
In Mailchimp, 'cleaned' contacts are email addresses that have generated hard bounces or repeated soft bounces. These contacts are flagged as 'cleaned' to prevent further sending of emails to addresses that are consistently bouncing. However, this designation doesn't affect the pricing structure. Whether a contact is marked as 'cleaned' or not, it doesn't impact the cost of using Mailchimp for email campaigns.
Understanding the impact of 'cleaned' contacts on Mailchimp charges is essential for effectively managing contacts in Mailchimp. It allows users to focus on maintaining a healthy email list and optimizing their email marketing efforts without having to worry about additional charges based on 'cleaned' contacts.
Managing 'Cleaned' Contacts in Mailchimp
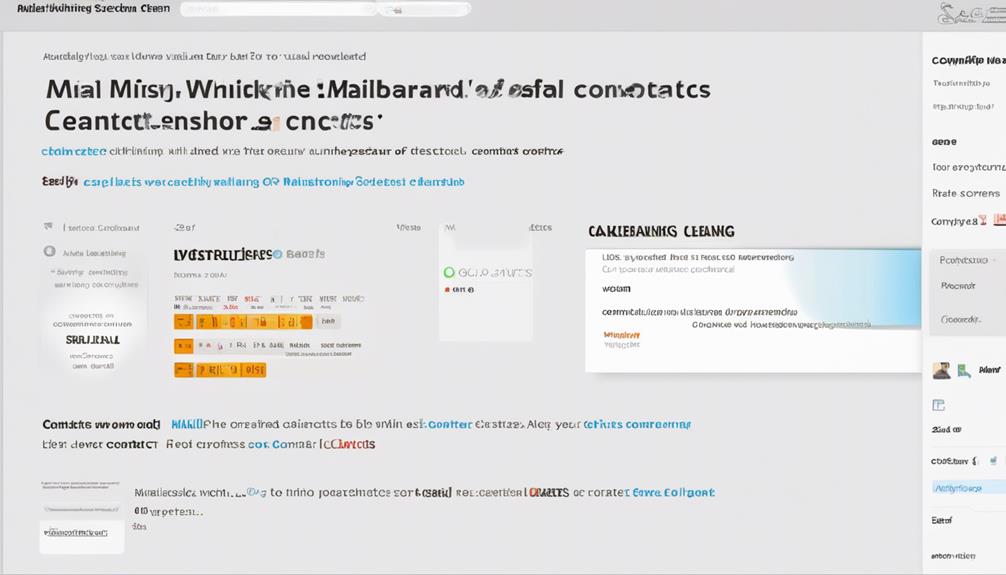
How do 'cleaned' contacts in Mailchimp affect email deliverability and sender reputation?
When a contact is marked as ‘Cleaned' in Mailchimp, it means that the email sent to that contact has bounced due to reasons such as the email being too large or the recipient's inbox being full. This can impact email deliverability and sender reputation as Mailchimp marks contacts as ‘cleaned' to maintain best practices and uphold sender reputation.
To manage ‘cleaned' contacts in Mailchimp, it's crucial to ensure that the contact list is regularly cleansed and updated. This involves removing contacts with a history of hard bounces, as these indicate permanent delivery failures, and monitoring and addressing those with repeated soft bounces, which are temporary.
Additionally, using data management tools like Insycle can help cleanse, declutter, and standardize Mailchimp data, reducing bounces and maintaining a clean email sender reputation.
Ultimately, managing ‘cleaned' contacts in Mailchimp requires vigilance and proactive maintenance to ensure optimal email deliverability and sender reputation.
Preventing 'Cleaned' Contacts in Mailchimp
To prevent 'cleaned' contacts in Mailchimp, regularly monitoring and promptly addressing bounce issues is essential. Here are some key strategies to help prevent contacts from being marked as 'cleaned':
- Understand the difference between hard and soft bounces to take appropriate action when an email bounces multiple times.
- Maintain a clean and accurate email list to ensure a low bounce rate and a positive email sender reputation.
- Utilize Insycle to cleanse and standardize Mailchimp data, reducing the likelihood of contacts being marked as 'cleaned'.
- Purge garbage data from your Mailchimp database to keep it clean and optimize email marketing efforts.
Frequently Asked Questions
What Does It Mean if a Contact Is Cleaned in Mailchimp?
If a contact is cleaned in Mailchimp, it means their email address has either hard bounced or experienced multiple soft bounces. This status is crucial for maintaining a good sender reputation and ensuring deliverability.
We must keep the bounce rate below 2% to avoid issues.
Insycle can help cleanse Mailchimp data to reduce soft and hard bounces, improve personalization, and maintain a clean sender reputation, ensuring the effectiveness of email marketing efforts.
What Does It Mean for an Email to Be Cleaned?
In Mailchimp, when an email is marked as 'cleaned,' it means that the last email sent to that address hard bounced or there have been repeated soft bounces. This is important to maintain a good sender reputation and deliverability.
It's crucial to keep the bounce rate below 2% to avoid issues.
Insycle can help cleanse Mailchimp data to reduce bounces and maintain a clean email sender reputation.
How Do I Fix a Cleaned Email in Mailchimp?
To fix a cleaned email in Mailchimp, we need to address the underlying issue that caused it to be marked as cleaned.
This could involve updating the email address, resolving delivery issues, or re-engaging with the contact.
It's crucial to maintain a healthy email list to ensure optimal deliverability.
Regularly reviewing and updating contact information, along with following best practices for email marketing, can help prevent emails from being marked as cleaned in the future.
How Do I Remove Cleaned Contacts From Mailchimp Audience?
To remove cleaned contacts from Mailchimp audience, follow these steps:
- Go to the Audience section.
- Select the specific audience you want to work with.
- Go to the Manage Contacts dropdown.
- Choose 'View Contacts' and filter for cleaned contacts.
- Select all cleaned contacts.
- Click 'Actions' and then 'Remove.'
- Confirm the removal.
Regularly cleaning contacts has several benefits:
- It ensures a healthy email sender reputation.
- It improves campaign performance.
- It helps maintain an organized and engaged audience in Mailchimp.
Conclusion
In conclusion, it's crucial to understand the implications of 'cleaned' contacts in Mailchimp. By managing and preventing 'cleaned' contacts, we can maintain a good sender reputation and avoid deliverability issues.
Remember, an ounce of prevention is worth a pound of cure. Keep your email list clean and your bounce rate low to ensure successful email campaigns.
Natali – Editor in Chief (Strategy and Mastery, AI Expert) Natali, our Editor in Chief, is the driving force behind our content’s strategic direction. With a keen eye for detail and a deep understanding of market trends, Natali ensures that our content is top-notch and strategically aligned with our client’s goals. Her expertise in AI helps to seamlessly integrate advanced technology into our marketing strategies, pushing the boundaries of conventional marketing.
-

 Email Automation1 month ago
Email Automation1 month agoAutomated Email Marketing 101: A Beginner's Tutorial
-

 Email Warmup1 month ago
Email Warmup1 month agoWarm Follow-Up Email
-

 Email Design Hub2 months ago
Email Design Hub2 months ago3 Essential Tools for Email Marketing Design Success
-

 Email Marketing1 month ago
Email Marketing1 month agoWhat Is Email Marketing Advantages and Disadvantages
-

 Email Marketing1 month ago
Email Marketing1 month agoWhy Email Marketing Is Effective
-
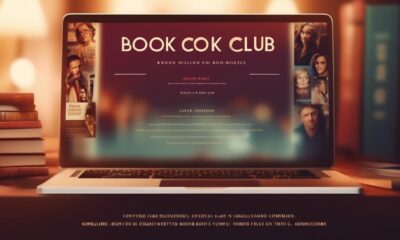
 Email Template1 month ago
Email Template1 month agoCrafting the Perfect Book Club Invitation Email Template
-

 Search Engine Optimization1 month ago
Search Engine Optimization1 month agoSEO Checklist: Enhance Your Site’s Performance
-

 Email Marketing1 month ago
Email Marketing1 month agoDoes Email Marketing Work in 2024