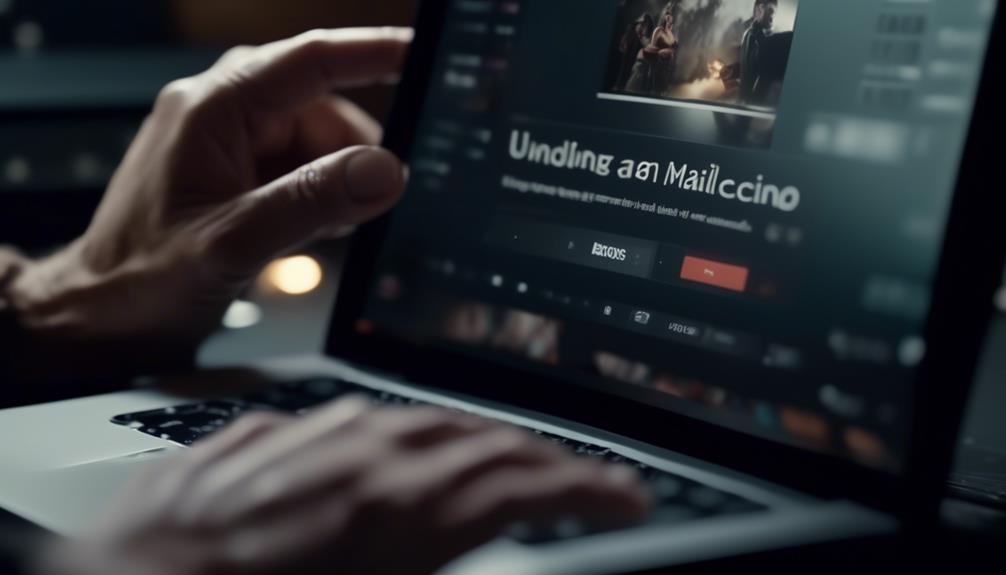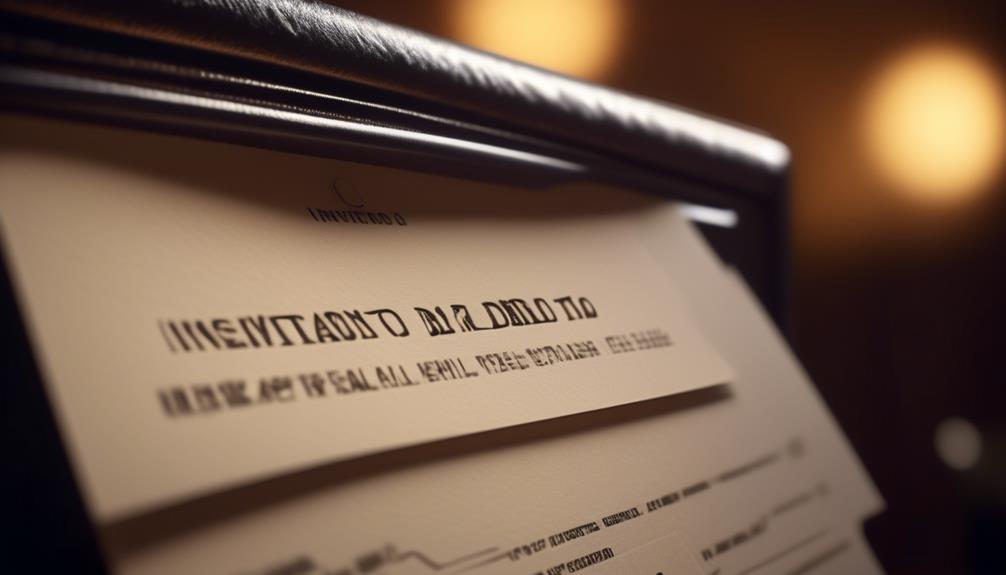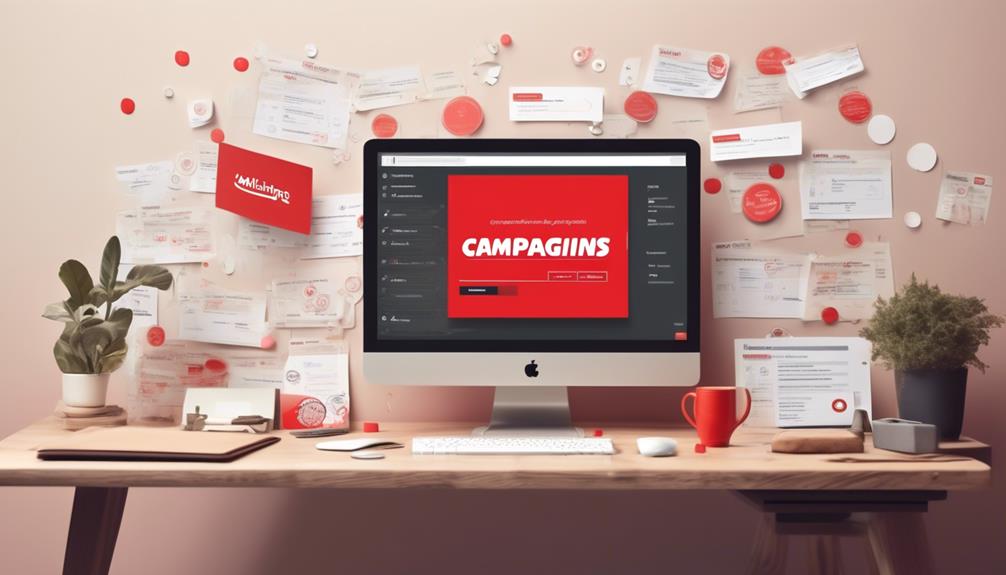Navigating Mailchimp can be tricky, especially when we wish for a virtual ‘undo’ button. This could be for restoring a deleted campaign, bringing back subscribers who were removed by mistake, or undoing modifications made to Mailchimp templates. Initially, figuring out how to reverse these actions might appear challenging.
We’ve all been there, and the good news is that Mailchimp does offer ways to reverse certain actions. So, how exactly do we go about this?
Well, let’s just say that there are a few tricks up Mailchimp’s sleeve that can help us rectify our missteps and ensure our email marketing efforts stay on track.
Key Takeaways
- The Campaigns tab in Mailchimp allows you to restore deleted campaigns using the Restore button.
- The History tab can be used to recover deleted campaigns and undo delete actions quickly.
- Accidentally removed subscribers can be recovered by accessing the Audience tab, selecting Manage Audience, and clicking the Restore button.
- When retrieving content from a sent campaign, you can use the restore button to revert to a previous version, troubleshoot display issues, and seek assistance from Mailchimp support or help articles.
Undoing Deleted Campaigns
When a campaign is mistakenly deleted in Mailchimp, we can easily undo this action by accessing the Campaigns tab and clicking on the Restore button next to the deleted campaign. This simple process allows us to retrieve valuable content and prevent the inconvenience of recreating the campaign from scratch.
Additionally, if the deleted campaign isn’t found in the Campaigns tab, we can navigate to the History tab and use the Restore button to recover it.
Understanding how to undo a deleted campaign in Mailchimp is essential for maintaining a well-organized and efficient account. By knowing where to find the Restore button and how to use it, we can help prevent accidental data loss and ensure that our campaigns remain intact.
Furthermore, clicking the Undo link next to the deleted campaign in the Campaigns tab provides a quick and effective way to undo the delete action. This feature can be a lifesaver when a critical campaign is mistakenly removed from our account.
Recovering Accidentally Removed Subscribers
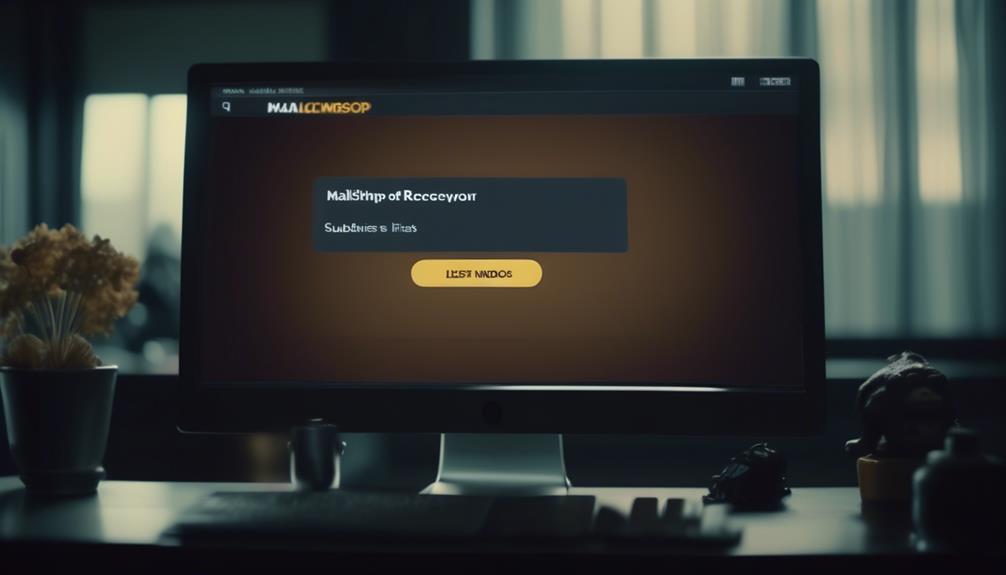
To recover accidentally removed subscribers in Mailchimp, follow these steps:
- Access the Audience tab and select the Manage Audience option.
- In the Manage Audience section, click on the Audiences drop-down menu and choose the All Contacts option.
- Select the Contacts icon next to the audience list.
- Click on the View Contacts option to see all removed subscribers.
- To restore a removed subscriber, click on the Restore button next to their details.
- The subscriber will be reinstated to your audience list.
Note: Restored subscribers will need to reconfirm their subscription to comply with Mailchimp’s policies.
If you encounter any issues or need further assistance in recovering accidentally removed subscribers, you can refer to the help articles provided by Mailchimp. Additionally, you can access email and chat support or contact support directly from your Mailchimp account to resolve any concerns related to recovering removed subscribers.
Retrieving Content From a Sent Campaign
Occasionally, retrieving content from a sent campaign in Mailchimp may require adjusting the source code to ensure proper display. When faced with this situation, there are several steps that can be taken to retrieve the content successfully:
- Click a text block and view each piece of content to identify any missing elements.
- Use the restore button to revert to a previous version of the campaign.
- If the campaign hasn’t been sent yet, cancel the campaign and make necessary adjustments.
Scan a help article to find guidance on troubleshooting display issues and manipulating source code.
- Contact support to resolve complex issues that can’t be resolved independently.
It’s important to note that retrieving content from a sent campaign may involve intricate processes such as adjusting source code, using the undo button, and seeking assistance from Mailchimp support or help articles.
Reverting Changes in Mailchimp Templates
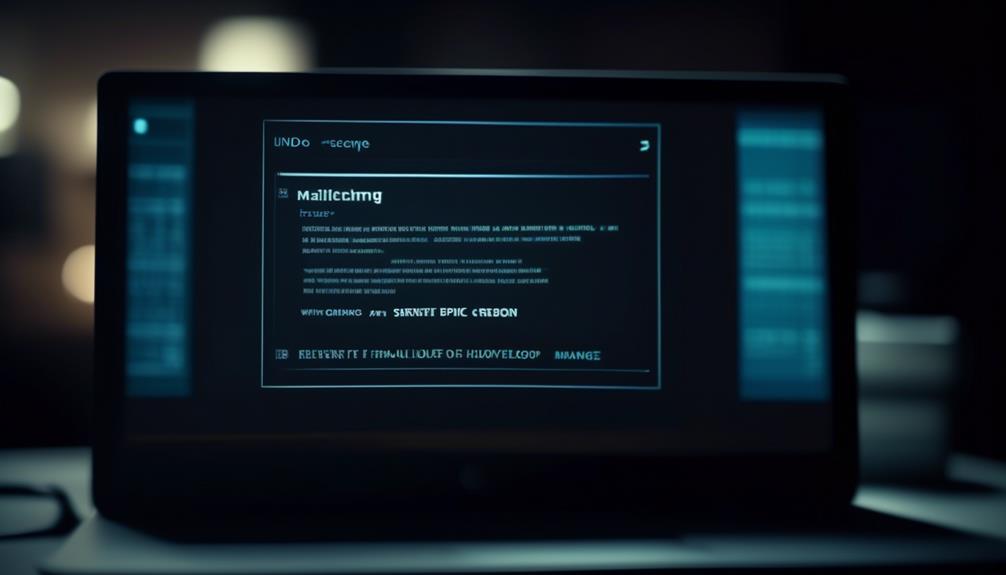
In Mailchimp, reverting changes in templates can be accomplished by accessing the ‘Recovered Content’ feature through a text block in the Campaign Builder and selecting the ‘Recovered Content’ button. This feature can help you easily restore the original content if you make changes to your email template and later decide to revert to a previous version.
Sometimes, finding the right information on how to use these features can be hard, but Mailchimp’s help articles are easy to follow and can help resolve any issue you might encounter.
If you find it hard to locate a specific template or email, logging in to access the Mailchimp Stop Delivery feature can be beneficial. Additionally, if you accidentally delete an email, you can use the History tab and click the Restore button to undo the deletion. Furthermore, if you want to remove a template, simply click on the Trash can icon.
Mailchimp also provides a video that showed how to use the Recovered Content feature, making it easier for users to understand and utilize this functionality.
Utilizing Mailchimp’s Undo Feature

When utilizing Mailchimp’s undo feature, users can easily revert changes and restore previous versions of their email templates. This feature comes in handy when mistakes are made or when experimenting with different designs.
Here are some steps to effectively utilize Mailchimp’s undo feature:
- Access the History tab in the Campaigns section to view a list of changes made to the email template.
- Click on the left and right arrows to navigate through the history and find the version you want to restore.
- Once you’ve located the desired version, click on the ‘Restore’ button to revert to that specific iteration.
- Utilize the ‘Undo’ link next to the deleted campaign in the Campaigns tab to reverse delete actions.
- If you accidentally click ‘Send’ and need to stop delivery, use Mailchimp’s Stop Delivery feature in the edit pane of the email campaign.
Frequently Asked Questions
How Do I Recover Content in Mailchimp?
We recover content in Mailchimp by following these steps:
- Check the source code in the Campaign Builder.
- Remove any extra code that may be preventing content from displaying correctly.
To access the recovered content, we do the following:
- Click on a text block in the Campaign Builder.
- Select the Recovered Content button.
- Choose the desired content.
- Click the Use This button.
If needed, we can also go back to the Template section of the Campaign Builder to select a template for our campaign.
How Do I Retract an Email in Mailchimp?
To retract an email in Mailchimp, follow these steps:
- Go to the History tab in Mailchimp.
- Click the Restore button.
- This action allows you to undo the deletion of an email.
- By clicking Restore next to the email version you want to recover, you can easily restore any content from deleted or published campaigns.
Additionally, Mailchimp also lets you pause an email by following these steps:
- Open the email you want to pause.
- Scroll to the bottom of the email.
- Click Unsubscribe.
- This will pause the email and prevent it from being sent out.
Can You Pull Back a Mailchimp Campaign?
Yes, you can pull back a Mailchimp campaign.
Simply navigate to the Campaigns section, select the intended campaign, and click on the Pause or Unschedule button to halt its delivery.
This action will prevent the campaign from being sent to your subscribers.
How Do I Go Back to Classic Builder in Mailchimp?
Sure, to go back to the classic builder in Mailchimp, we click on the campaign we want to edit and select ‘Edit Design’ from the dropdown menu.
Once in the campaign editor, we find and click the ‘Switch to Classic Builder’ link at the bottom of the page.
After clicking the link, we’re redirected to the classic builder interface where we can continue editing our campaign.
What Are the Common Undo Actions in Mailchimp and How to Use Them?
When mastering Mailchimp template sizes, it’s important to know the common undo actions. In Mailchimp, you can undo actions like deleting a campaign, removing a subscriber, and reverting to a previous version of a campaign. Simply click the “Undo” button in the top right corner to reverse any changes.
Conclusion
So next time you make a mistake in Mailchimp, don’t panic! With the Undo feature, you can easily reverse any unwanted actions and get back on track.
Remember, mistakes happen to everyone, but it’s how we handle them that matters most. Embrace the power of undoing and keep moving forward with confidence.