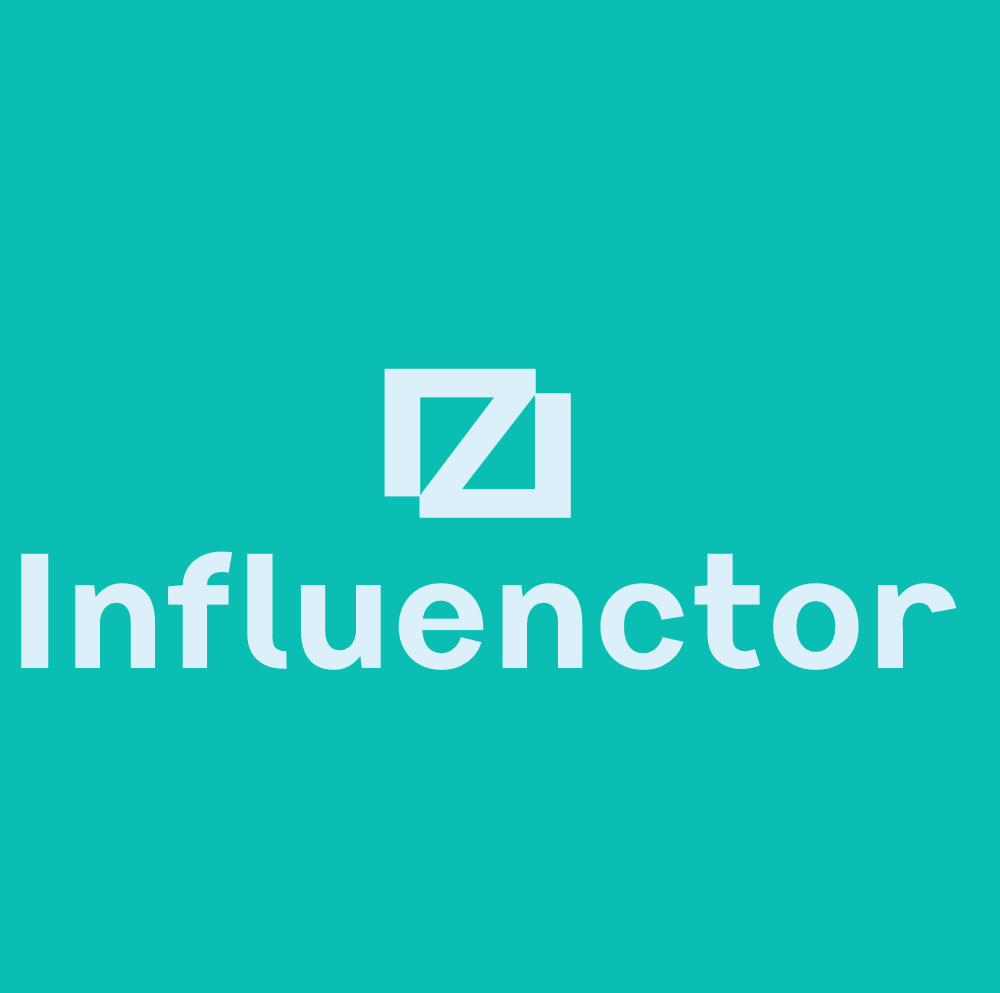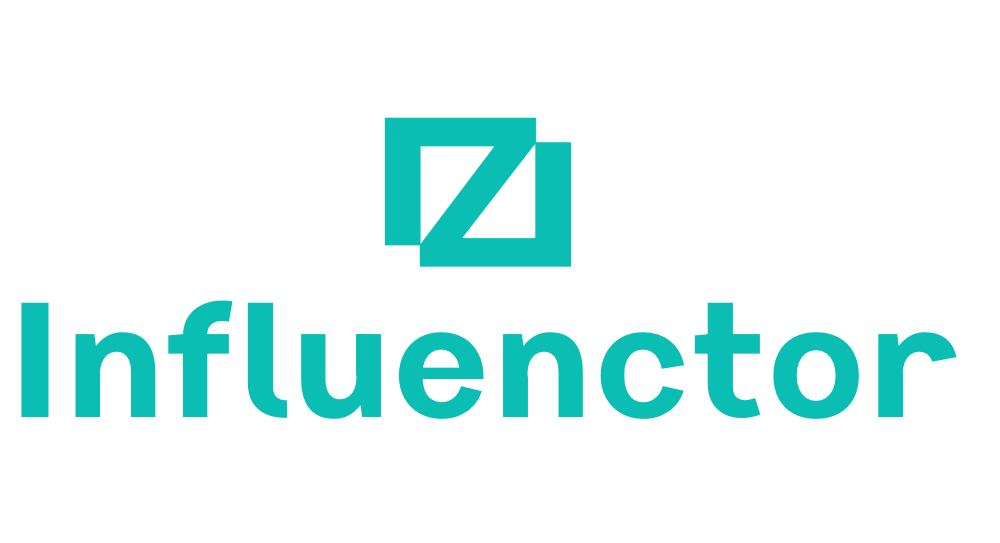Email Template
Creating a Professional Google Docs Email Signature Template
Create a sleek and professional email signature using a Google Docs template that will boost your professional image and leave a lasting impression.
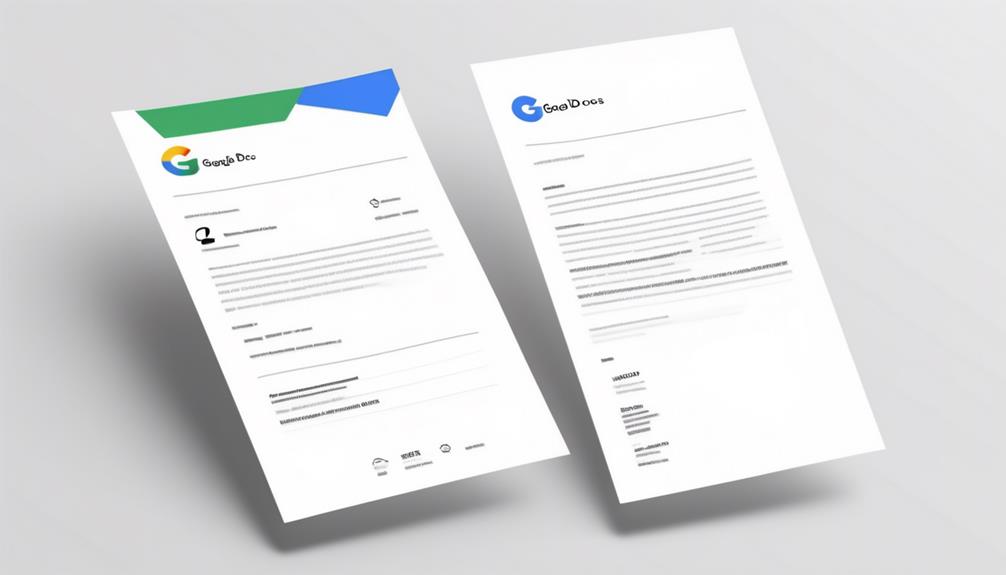
Were you aware that 48% of experts consider email the top method of communication at work?
When it comes to making a good impression, your email signature plays a crucial role. We've all seen those bland, uninspiring signatures that do nothing to enhance your professional image.
But what if I told you there's a simple way to create a sleek and professional email signature using a Google Docs template? Imagine being able to stand out with a signature that reflects your brand and provides valuable information to your recipients.
Well, with our step-by-step guide, you can do just that.
Key Takeaways
- Using a Google Docs Email Signature Template streamlines the email communication process and enhances professionalism.
- Image signatures lack personalization and can cause formatting issues across different email clients.
- Image signatures have limitations in terms of customization and adaptability.
- Accessibility concerns arise with image signatures, particularly for visually impaired individuals, making text-based signatures a more effective communication option.
Benefits of Using the Template
Using our Google Docs Email Signature Template streamlines the process and elevates the professionalism of our email communications.
This template saves time and effort by providing a ready-made format, eliminating the need to create a new signature from scratch.
It ensures consistency in branding and design, maintaining a cohesive look across all email communications.
By simply customizing the template and inserting an image or logo, we can create a unique and professional email signature that reflects our individual or organizational identity.
The polished appearance of the signature enhances our overall brand image and leaves a lasting impression on recipients.
Additionally, the template maximizes the impact of our email signatures for marketing purposes, effectively promoting our brand and providing essential information to our contacts.
With the Google Docs Email Signature Template, we can effortlessly create a professional and visually appealing email signature that aligns with our branding and communication needs.
Why Image Signatures Are Ineffective
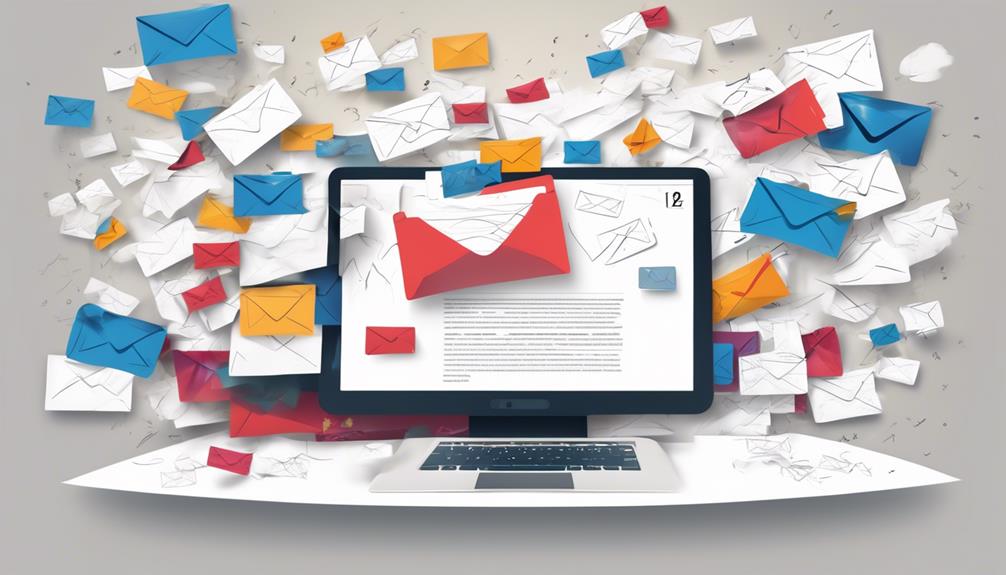
Image signatures lack the personal touch that can make an email feel more genuine and engaging.
Additionally, images may cause formatting issues across different email clients, leading to a disjointed and unprofessional appearance.
Accessibility concerns also arise with images, as visually impaired recipients may struggle to access the information within the signature.
Image Signatures Lack Personalization
In today's fast-paced digital communication landscape, the limitations of image signatures become apparent, hindering our ability to personalize our interactions and convey our brand effectively. When we use an image for our email signatures, we miss out on the opportunity to create a signature unique to each recipient. It's like sending a mass-produced postcard instead of a handwritten letter tailored to the individual. Take a look at how image signatures lack personalization:
| Limitations of Image Signatures |
|---|
| Lack of personal touch |
| Inability to customize |
| Limited adaptability |
Images May Cause Formatting Issues
Despite the widespread use of image signatures, many professionals encounter formatting issues when utilizing them in their email communications. When using a Google Docs email signature template, it's essential to consider the potential drawbacks of image signatures.
Here's why images may cause formatting issues:
- Image signatures can be reported as spam, impacting deliverability.
- Limitations on clickable links in image signatures can reduce engagement.
- The lack of text and image ratio in image signatures may affect accessibility and readability.
- Image signatures hinder communication options, such as copying contact information.
- Inability to redirect to different platforms limits the effectiveness of image signatures.
When creating your signature in Google, consider using the signature editor to incorporate a table in your Google Docs email signature template instead of relying solely on images.
Accessibility Concerns With Images
Considering the challenges posed by image-based email signatures, it becomes imperative to prioritize accessibility when crafting professional communication.
Images in email signatures can present significant accessibility concerns, particularly for visually impaired individuals. Screen readers may struggle to interpret image signatures, leading to a lack of essential information for users with visual impairments.
Additionally, image-based signatures may not be compatible with all email clients, potentially diminishing branding and professionalism. Moreover, they can increase email size, resulting in longer load times and potential delivery issues.
On the contrary, text-based signatures are more accessible, ensuring that all recipients can access and understand the information provided.
When creating an email signature template in Google Docs, it's essential to consider these accessibility concerns and prioritize text properties over images to guarantee effective communication.
Step-by-Step Guide for Creating the Signature
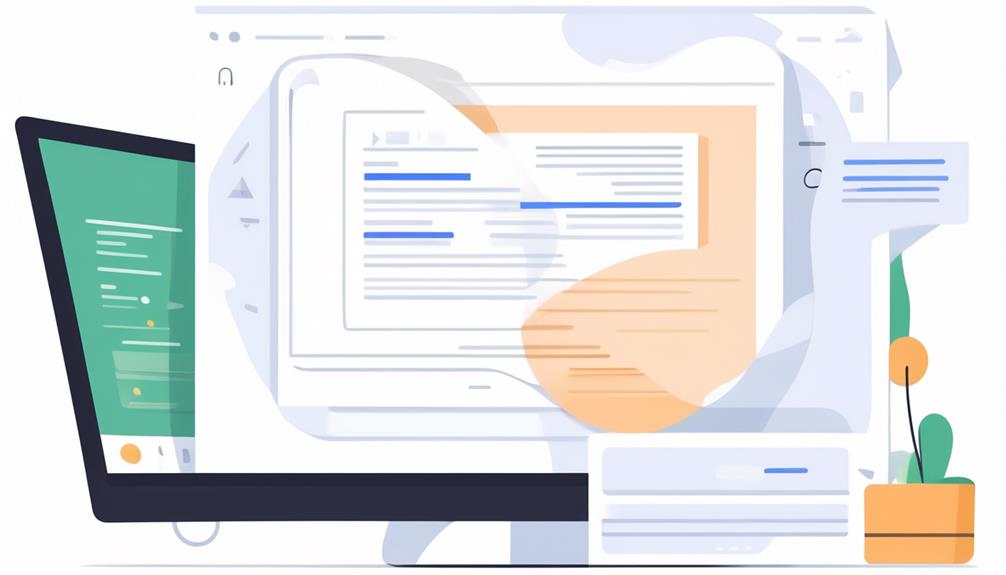
Let's get started on creating an impressive email signature in Google Docs.
We'll walk through the process of designing the layout, adding contact information, and incorporating any necessary images or logos.
It's a straightforward, step-by-step process that will give your email signature a professional and polished look.
Designing the Layout
To create an appealing and professional email signature in Google Docs, start by crafting a two-column table to structure the layout effectively. Here's how to design the layout for your Gmail signature:
- Create a new two-column table in Google Docs.
- Insert your desired image or logo in one column.
- Include your contact information and social media links in the other column.
- Customize the layout and design to achieve a clean and professional appearance.
- Remove table borders for a seamless look and ensure proper image alignment with the text.
Adding Contact Information
Crafting an impactful email signature with contact information is essential for creating a professional and memorable impression.
To add contact information to your Google Docs Email Signature Template, start by creating a new signature in Google Docs. Include all necessary information such as your name, job title, company, phone number, and any relevant links.
Once the signature is complete, copy and paste it into Gmail for easy application. Ensure that the layout is clean and professional by removing table borders and aligning the elements properly.
Customizing the Signature Content
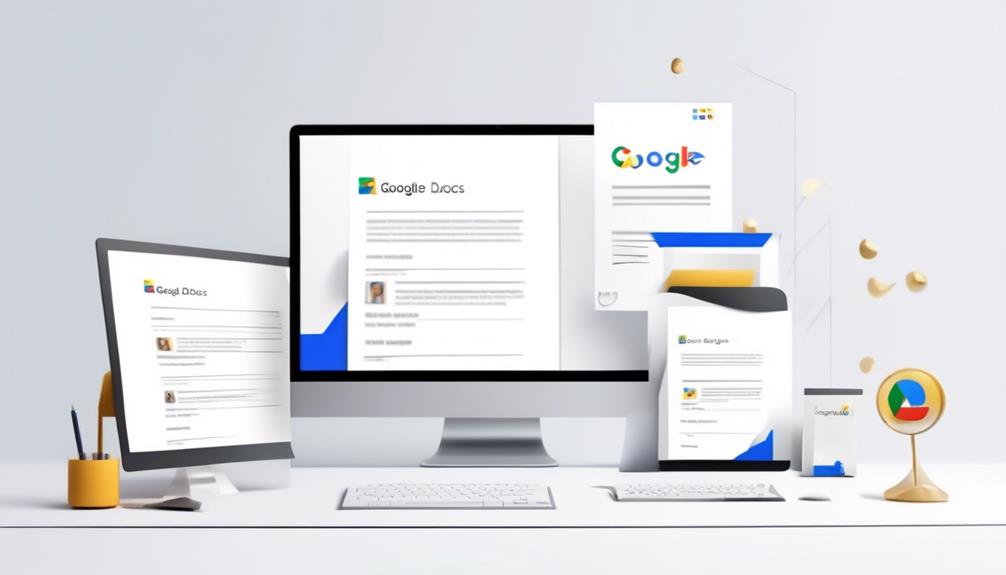
Customizing the signature content in Google Docs allows for a personalized and professional touch to your email communications. To make the most of this feature, you can create a signature that reflects your personal brand and enhances your professional image.
Here's how to customize your email signature in Google Docs:
- Create a visually appealing layout that includes your name, job title, and contact information.
- Insert a high-quality image, such as a company logo or personal photo, to add a personal touch to your signature.
- Include links to your social media profiles or a professional website to provide recipients with easy access to more information about you.
- Use Google Docs' formatting options to remove table borders and align the elements of your signature for a clean and polished look.
- Once your signature is customized to your liking, simply copy and paste it into your email settings to ensure it appears automatically in all your outgoing emails.
Incorporating Your Logo or Image
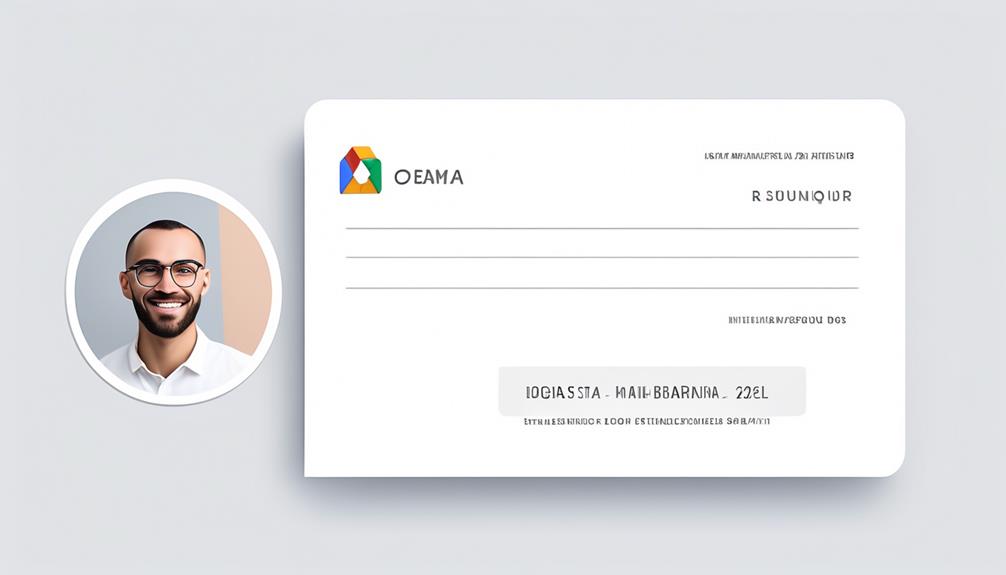
How can incorporating your logo or image in your email signature enhance your professional branding and engagement with recipients?
Adding your logo or image to your email signature is like putting your best foot forward in every email you send. It creates brand recognition, reinforces your professional image, and acts as a digital business card, providing quick links and calls to action for recipients.
When you're ready to incorporate your logo or image, start by opening a new Google Document and selecting 'Insert' from the menu. Then, choose 'Image' and upload your logo or image file. Once it's uploaded, adjust the size and placement to ensure a balanced text and image ratio.
By including your logo or image in your email signature, you can drive free website traffic as recipients may be more inclined to visit your website after seeing your branding. However, it's important to use it judiciously and effectively to avoid hindering communication options or being reported as spam.
With a carefully chosen logo or image, your email signature can become a powerful tool for professional branding and engagement.
Adding Information and Social Links
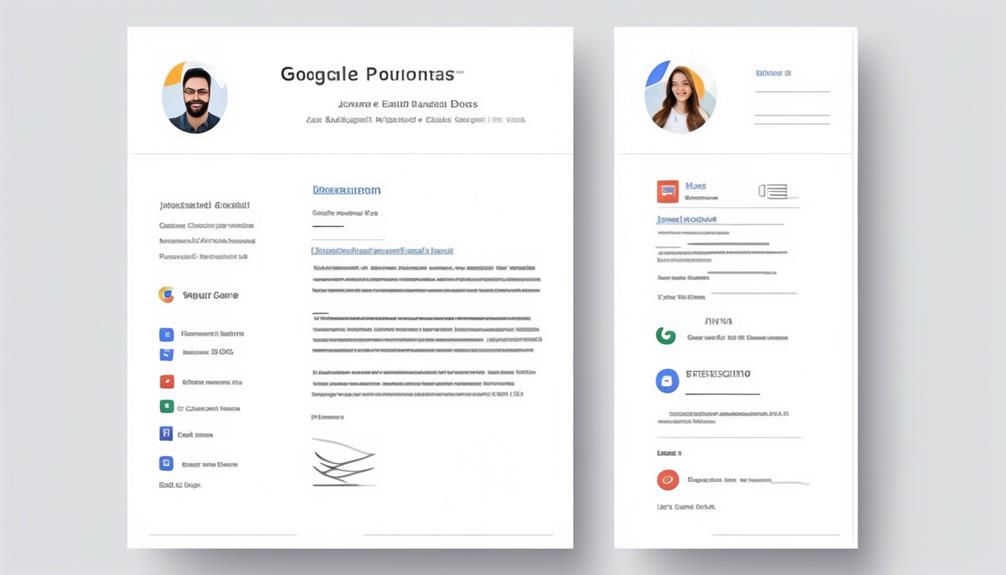
To maximize the impact of your email signature, consider including not only essential contact information but also dynamic social links that seamlessly connect recipients to your online presence.
By adding social media icons and links to your new email signature, you can enhance your professional image and provide additional ways for recipients to connect with you.
Here are some compelling reasons to incorporate social links and additional information into your email signature:
- Increased Online Visibility: Social links in your email signature can help drive traffic to your social media profiles, expanding your online presence.
- Convenient Connectivity: Including your phone number and job title in your signature provides recipients with more ways to reach and connect with you.
- Enhanced Communication Experience: Integrating social links and additional information creates a more engaging and comprehensive communication experience.
- Professional Image: Including social media icons in your signature showcases your active online presence and professionalism.
- Seamless Interaction: Adding social links to your email signature makes it easy for recipients to find and connect with you on various platforms.
Removing Borders and Pasting in Gmail
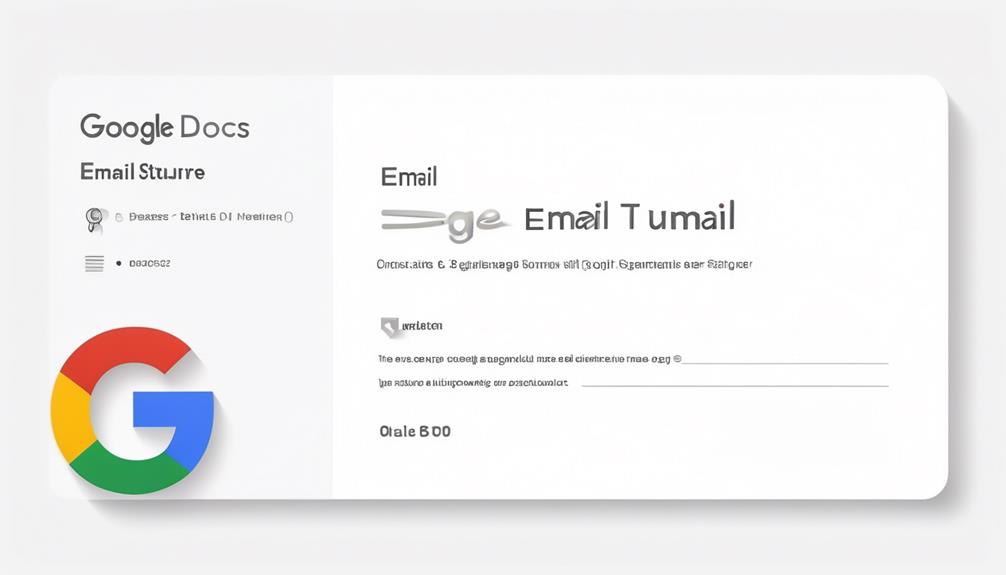
When crafting your email signature in Google Docs, consider creating a clean and professional appearance by removing borders and seamlessly pasting it into Gmail for a polished final touch.
Start by designing your signature in Google Docs and creating a table with your content. Once your signature is ready, remove the table borders in Google Docs for a clean appearance. To do this, simply select the table, go to 'Table' in the top menu, choose 'Table properties,' and then set the border color to white or transparent.
After designing and removing the borders, you can copy your signature from Google Docs and paste it directly into the Gmail signature editor. It's important to remember to check the formatting and adjust any alignment or sizing as needed after pasting.
Free Email Signature Templates for Gmail
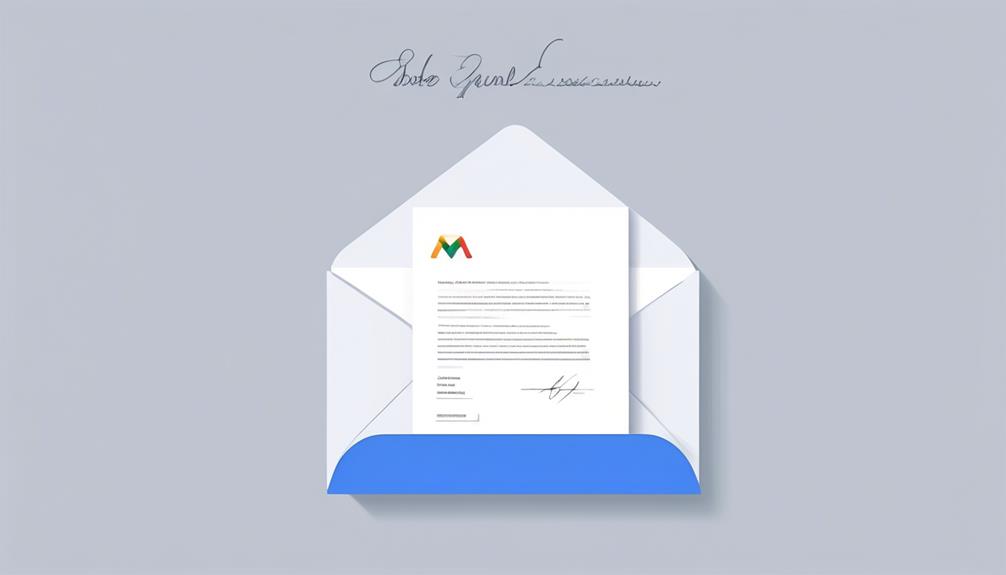
Crafting a polished email signature in Google Docs is just the beginning; now, let's explore the world of free email signature templates for Gmail and elevate your professional image even further.
When it comes to creating a new signature for your Gmail, using a template can be a game changer. Here are some free email signature templates that can help you make a lasting impression:
- Sleek and Professional: Choose a template with clean lines and a modern design to give your emails a polished look.
- Colorful and Vibrant: Add a pop of color to your signature with a template that incorporates bright and lively elements to make your emails stand out.
- Minimalist Elegance: Opt for a simple and elegant template that exudes sophistication while keeping the focus on your contact details.
- Creative Expression: Showcase your personality with a template that allows for a bit of creativity and personal flair, such as incorporating a custom logo or social media icons.
- Mobile-Friendly: Select a template that's optimized for mobile devices, ensuring that your signature looks great no matter where it's viewed.
Using a well-crafted template can take your email signature to the next level, leaving a lasting impression on every recipient.
Tips for Designing a Professional Signature
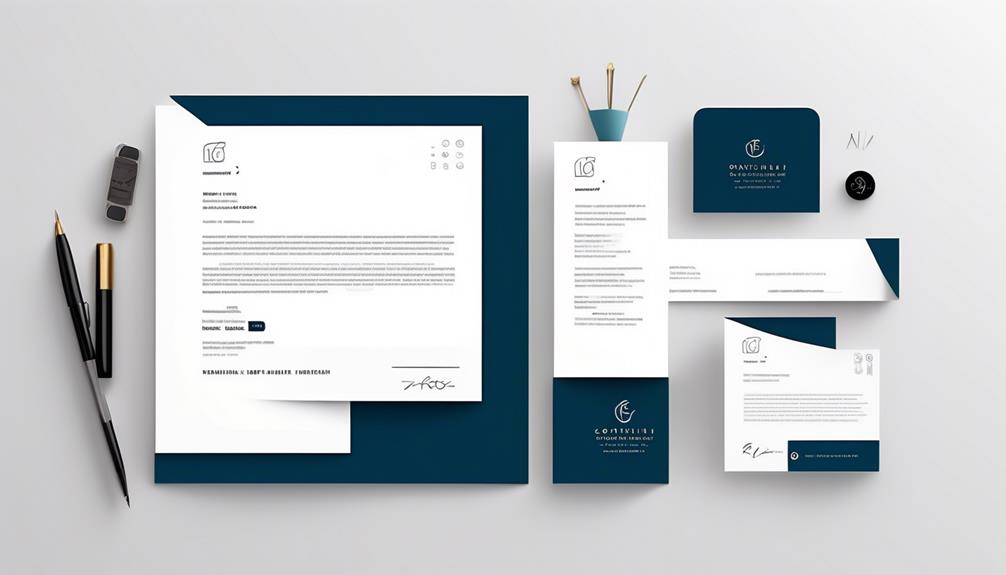
Designing a professional email signature can greatly enhance your brand recognition and demonstrate your professionalism to recipients. When creating your signature, make sure to adjust the size of your content to ensure it's easily readable on various devices.
Keeping it simple is key; cluttered signatures can be overwhelming and distracting. Always double-check signature defaults to ensure they align with your brand's style and messaging. Utilizing a table border can help organize and frame your signature content, giving it a polished and cohesive look.
It's important to include relevant information and quick links to drive free website traffic and provide a call to action. However, avoid using image signatures to prevent potential spam reports and limitations on clickable links.
Can I Use the Google Docs Email Signature Template for Open Enrollment Emails?
Yes, you can use the Google Docs email signature template for open enrollment emails. The open enrollment email template is a great way to communicate important information to employees about their benefits and options. It provides a professional and consistent format for delivering this crucial information.
Frequently Asked Questions
How Do I Create an Email Signature Template in Google Docs?
Creating an email signature template in Google Docs is simple.
We start with a two by one table to manipulate the size of the boxes for images and information.
After adding the desired image and necessary signature details, we remove the table borders and adjust the border width for a clean look.
How Do I Create a Good Google Email Signature?
Creating a good Google email signature is essential for professionalism and brand recognition. We gather necessary content, add a table, and remove borders in Google Docs to ensure a unique signature. This enhances our image and allows promotion of deals.
It's easily updated and requires minimal effort. Plus, it's customizable for our specific needs. With a good email signature, we make a lasting impression effortlessly.
How Do I Format My Google Email Signature?
We format our Google email signature by creating a unique design that showcases our brand and professionalism.
We gather necessary content like a logo and social media icons, and add them to a table in Google Docs.
Then, we include relevant information and social media links.
After removing the border, we paste the signature into Gmail for a consistent and branded appearance.
This approach enhances our professionalism and allows for easy updates at no cost.
How Do I Create a Signature in Google Docs?
Creating a signature in Google Docs is a breeze. We can customize it with our information and even add images, like a school logo or personal photo.
This process is much simpler than trying to design the signature directly in Gmail. Plus, once it's ready, we can easily copy and paste it into our Gmail settings.
It's a time-saving solution that ensures our emails always look professional.
Conclusion
In conclusion, using the Google Docs email signature template is like adding a touch of personalized art to your emails. It's a stroke of creativity that leaves a lasting impression on your recipients, like a signature at the end of a masterpiece.
With its easy customization and professional look, this template is the perfect way to stand out in your email communications. Try it out and elevate your email signature game today!
Erik – Email, SEO, AI Expert Writer Erik is the strategist, the thinker, and the visionary. His role at Influenctor is pivotal in integrating SEO with AI-driven content strategies. With an extensive background in email marketing and a profound understanding of search engine algorithms, Erik develops innovative strategies that elevate our client’s online presence. His work ensures that our content is seen, felt, and remembered.
Email Template
Crafting an Effective Bid Invitation Email Template
Yearning for a game-changing solution to revolutionize your bidding process? This Invitation to Bid Email Template holds the key.
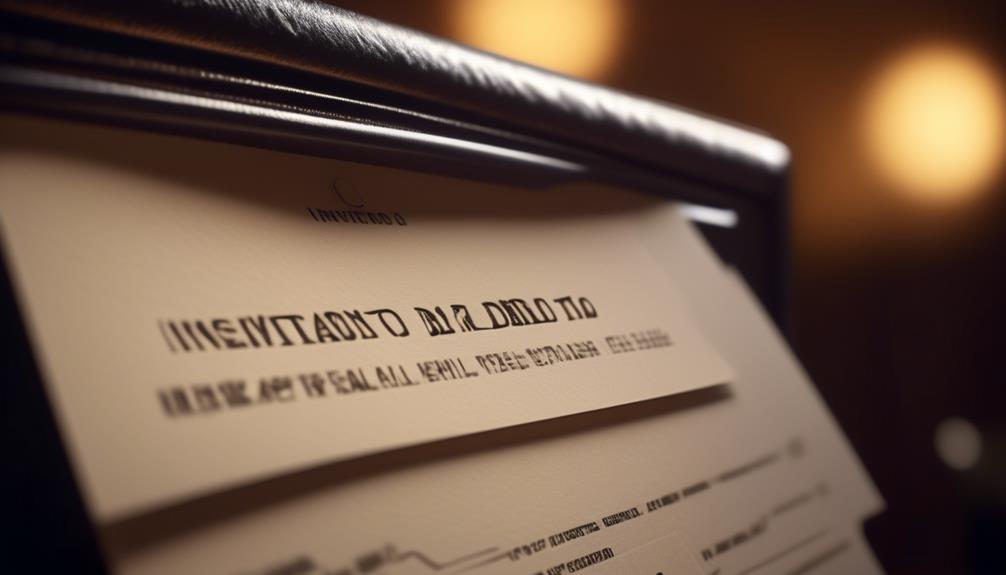
A recent survey by a premier industry research organization has revealed that an astonishing 46% of companies continue to depend on manual procedures for managing their procurement operations.
But what if there was a more streamlined and efficient way to manage the bidding process? Well, that's where the 'Invitation to Bid Email Template' comes into play. It's a crucial tool that can make a significant impact on the success of your project.
So, how can you ensure that your invitation stands out and effectively communicates your requirements to potential bidders? Let's explore the key elements of crafting an impactful bid invitation that sets the stage for a successful partnership.
Key Takeaways
- Craft a compelling subject line that is concise, specific, and impactful, conveying urgency or importance.
- Personalize the subject line by incorporating the recipient's name and consider A/B testing different subject lines for optimal engagement.
- Structure the opening paragraph with a clear and concise introduction, highlighting the benefits of participation and communicating critical details upfront.
- Clearly outline project requirements, specifying materials, quantities, acceptance of substitutions, and any preferences or requirements. Pay attention to detail and use the eventual contract as a guide.
Crafting a Compelling Subject Line
How can we ensure our email subject line captures the recipient's attention and prompts them to open our invitation to bid?
Crafting a compelling subject line is crucial in enticing potential bidders to open our email and ultimately submit a bid. To achieve this, our subject line should be concise, specific, and impactful. It should convey a sense of urgency or importance, compelling the recipient to take immediate action.
Personalization, such as using the recipient's name, can significantly increase the likelihood of the email being opened, as it creates a more personalized connection.
In addition, incorporating relevant numbers or statistics into the subject line can make it more intriguing and impactful. For example, specifying the number of bids received in the subject line can create a competitive atmosphere and prompt potential bidders to submit a bid promptly.
A/B testing different subject lines can also be a valuable strategy to determine which one resonates best with our audience. By analyzing the open rates and click-through rates of different subject lines, we can optimize our approach to ensure maximum engagement and ultimately drive more bidders to submit a bid.
Structuring the Opening Paragraph
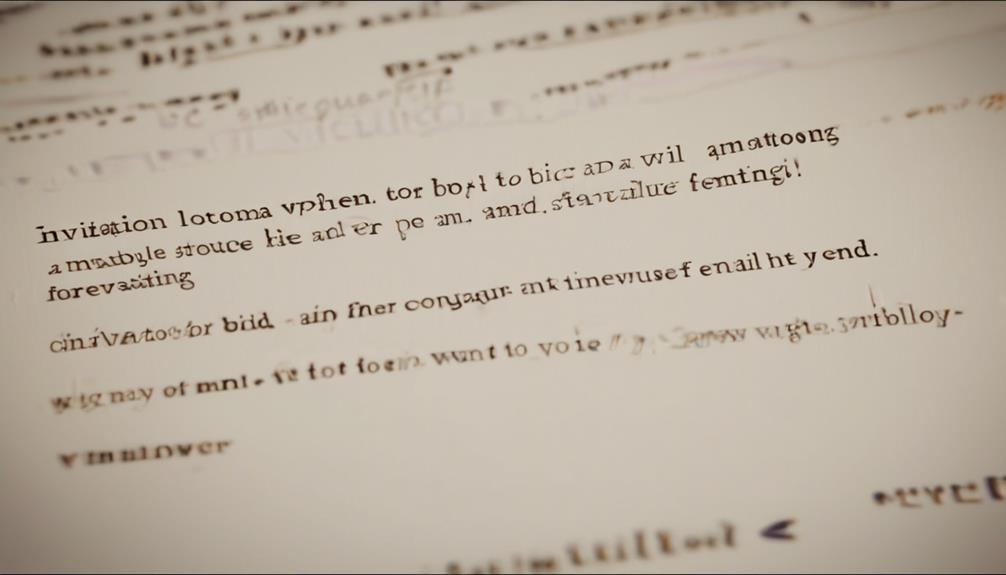
Crafting a compelling subject line that captures the recipient's attention and prompts them to open our invitation to bid is essential; therefore, in structuring the opening paragraph, we aim to immediately convey the purpose and value of our bid opportunity.
When structuring the opening paragraph of our sealed bid invitation, it's crucial to provide a clear and concise introduction that outlines the nature of the project, the benefits of participating, and any critical details recipients need to know upfront.
We want to engage the reader from the outset, so we should lead with a powerful statement that succinctly communicates the significance of the bid and why the recipient should consider submitting a proposal.
By clearly articulating the purpose and value of the bid opportunity in the opening paragraph, we can capture the reader's interest and encourage them to delve further into the details provided in the rest of the email.
This structured approach sets the tone for the entire communication, ensuring that recipients grasp the importance of the opportunity and are motivated to take action.
Outlining Project Requirements Clearly
We emphasize the importance of clearly outlining project requirements to avoid misunderstandings and ensure alignment among all involved parties. When preparing a bid invitation, it's crucial to provide detailed project requirements. This includes specifying materials, quantities, and any acceptance of substitutions. It's essential to describe all aspects of the project clearly, using the eventual contract as a guide to ensure that nothing is overlooked.
State the specifications clearly, including any preferences or requirements, to help bidders fully understand the project needs. By outlining project requirements in a detailed manner, all parties involved can be on the same page, reducing the likelihood of misinterpretation or disputes. Additionally, when all agreements are in writing, it helps to avoid misunderstandings, making it vital to pay careful attention to detail in outlining project requirements.
Clear and comprehensive project requirements not only facilitate the bid process but also contribute to the successful completion of the project, meeting the expectations of all parties involved.
Communicating Submission Instructions
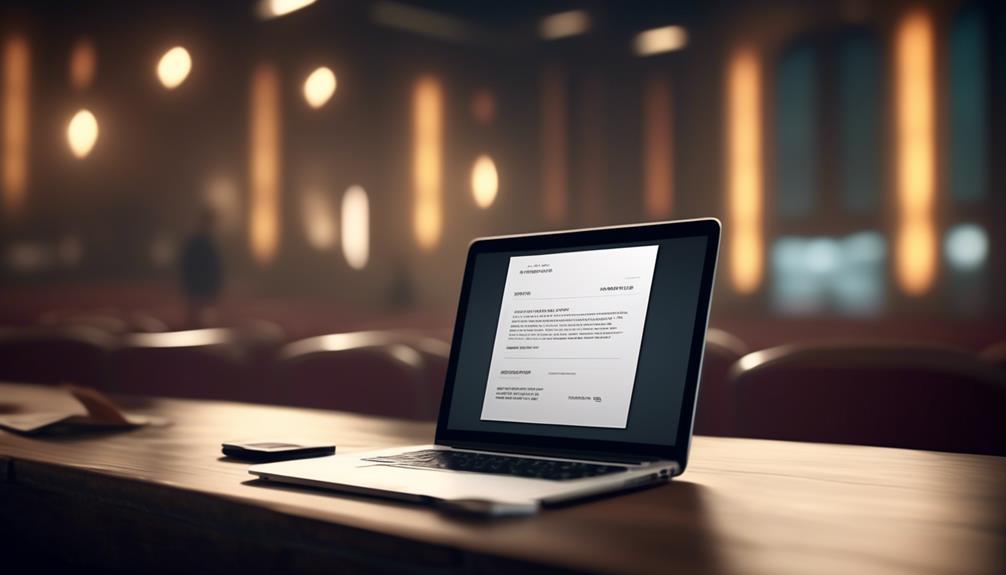
When communicating submission instructions, it's essential to clearly state the specifications, including acceptance of substitutions, in the request for bids or estimates. Here's how to effectively communicate submission instructions in an invitation to bid email template:
- Provide Clear Deadlines: Clearly outline the deadline for submitting the bid or estimate, as well as the deadline for completing the work. This helps bidders plan their schedules accordingly.
- Specify Packaging Requirements: Clearly state how the bid should be packaged to ensure proper submission. This could include instructions on file formats, labeling, or packaging details.
- Include Additional Information: Specify any additional information or attachments necessary to aid in the submission process. This might include project plans, technical specifications, or any other relevant documentation.
- Emphasize Written Agreements: All agreements should be clearly documented to avoid misunderstandings. Emphasize the importance of clear and effective communication of submission instructions to ensure all parties are on the same page.
Finalizing With a Call to Action
To effectively conclude the invitation to bid email, prompt the recipients to take action by clearly outlining the next steps in the bidding process. After providing all the necessary details and submission instructions, it's crucial to finalize with a strong call to action.
Clearly communicate to the bidders what their next steps should be. Encourage them to carefully review the requirements and specifications, and to reach out if they've any questions or need further clarification. Let's know if any additional information or documentation is required for the bidding process.
Encourage the recipients to express their interest in participating and to confirm their intent to submit a bid within the specified timeline. Providing a clear call to action helps ensure that the recipients are fully aware of what's expected of them and reduces the likelihood of misunderstandings or missed opportunities.
Frequently Asked Questions
How Do You Email a Bid Invitation?
We email a bid invitation by clearly stating the project details, deadline for bid submission, and contact information. We ensure fair competition, prevent favoritism, and select the most qualified and cost-effective bid.
It's important to provide specifications, a deadline, and any necessary additional information or attachments. This ensures that potential contractors, suppliers, and buyers have all the information they need to submit their bids accurately and on time.
How Do You Write a Request for a Bid?
We write a request for a bid by clearly outlining the project details and inviting contractors to submit their estimates.
It's like casting a wide net to ensure we get the best options.
We make sure to include all specifications, materials, and any necessary attachments.
Our goal is to provide comprehensive information to potential bidders, allowing them to accurately assess the project and provide competitive bids.
How Do I Write an RFP Email Invitation?
Sure, writing an RFP email invitation involves crafting a clear and concise message that outlines the project details, timeline, and requirements.
We need to use a professional tone and include all necessary attachments or links for potential bidders to review.
It's important to clearly communicate the deadline for submissions and any specific instructions for responding to the invitation.
Lastly, we should ensure the email is visually appealing and easy to follow.
What Is the Letter of Invitation for Bid?
We send a letter of invitation for bid to potential contractors, suppliers, and buyers to request their bids on a project. This letter helps ensure fairness and transparency in the bidding process and can be used in various industries.
It includes bid submission deadlines and key details about the project or service. Different types of invitations to bid exist, each with its own unique components.
Conclusion
We believe that using an invitation to bid email template is essential for a fair and transparent bidding process.
According to a study by the World Bank, implementing transparent procurement processes can reduce procurement costs by an average of 5-20%.
By providing clear project requirements and submission instructions, we can ensure a level playing field for all bidders and ultimately achieve better value for our projects.
Natali – Editor in Chief (Strategy and Mastery, AI Expert) Natali, our Editor in Chief, is the driving force behind our content’s strategic direction. With a keen eye for detail and a deep understanding of market trends, Natali ensures that our content is top-notch and strategically aligned with our client’s goals. Her expertise in AI helps to seamlessly integrate advanced technology into our marketing strategies, pushing the boundaries of conventional marketing.
Email Template
How to Edit a Mailchimp Template in 10 Easy Steps
Want to elevate your email marketing game? Learn the essential steps for editing a Mailchimp template and create visually engaging campaigns that resonate with your audience.
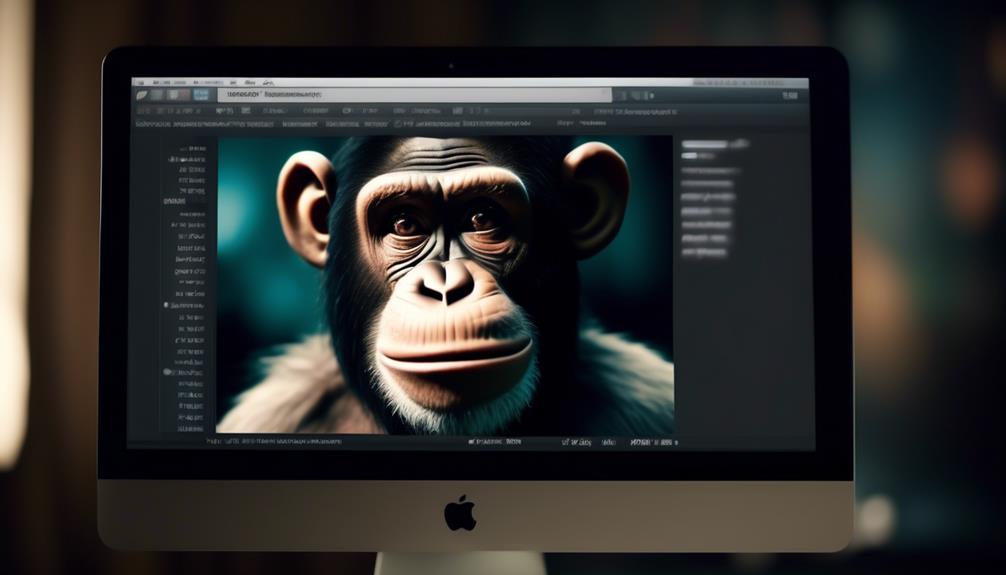
Regarding modifying a Mailchimp template, there exist several essential steps of which numerous individuals might not be cognizant.
It's important to understand how to navigate the template editor and make changes to suit your needs.
Whether you're looking to customize the layout, adjust the colors and fonts, or simply add your own content, there are some effective techniques to master.
By learning the ins and outs of Mailchimp's template editing features, you can elevate your email marketing game and create visually engaging campaigns that resonate with your audience.
Key Takeaways
- Access and edit templates in Mailchimp by navigating to the 'Email templates' section in the 'Content' tab and clicking 'Edit'.
- Choose between using Mailchimp's visual designer tools or editing the template's HTML code directly.
- Save your changes by clicking 'Save' in the lower-left corner and 'Save and Exit' in the lower-right corner of the Template Builder screen.
- Seek assistance from Mailchimp's help articles or support options if needed.
Accessing Template HTML Code
To access the HTML code of a Mailchimp template for direct editing, we can follow these steps:
- Select the template and click 'Edit' within the 'Email templates' section after navigating to 'Content'.
- This will take us to the template editor, where we can delve into the intricacies of the template language and make precise adjustments to the code.
- In the template editor, we have the option to use Mailchimp's visual designer tools for quick modifications or click 'Edit Code' to directly manipulate the template's HTML.
- Once we are satisfied with the changes, we simply click 'Save' in the lower-left corner and then 'Save and Exit' in the lower-right corner of the Template Builder screen.
If we encounter any challenges during this process, we can find valuable assistance in Mailchimp's help articles. However, if our issue requires personalized support, we can access email and chat support as a paid user. This can be particularly beneficial for resolving more complex template code-related queries.
Customizing Section Design
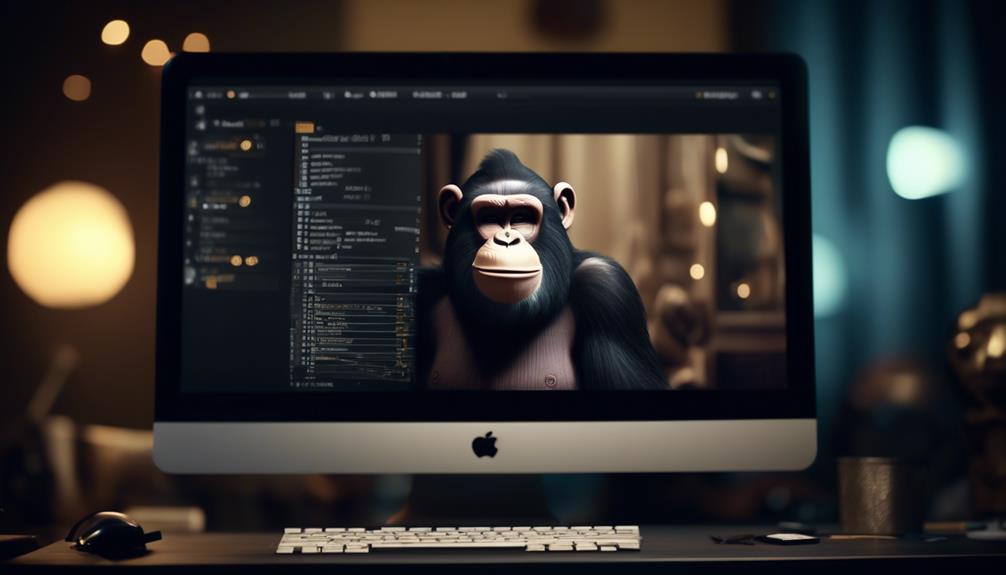
Navigating to the 'Edit Design' option in the Content section of the campaign builder allows us to customize specific sections by adjusting preferences for background colors, font sizes, and link styling in the Style tab of the editor window. Here's how we can make the most of this feature:
- Access the 'Edit Design' option in the Content section of the campaign builder. This is where we can fine-tune the look and feel of our email campaigns to align with our brand and messaging.
- Navigate to the Style tab in the editor window during the design step. Here, we can access various customization options to modify the appearance of specific sections within our email template.
- Select the specific section you want to customize. By pinpointing the exact section we want to modify, we can ensure that our design changes are applied precisely where we need them.
Mastering the art of customizing section design can greatly enhance the visual appeal and effectiveness of our email campaigns. If questions arise, scanning a help article or reaching out to Support can help us find the information we need to resolve any issues.
Editing Links in Design View
When focusing on refining the design of our email campaigns, our attention naturally shifts to the process of editing links in the Design View. In Mailchimp's Design View, the process of editing links is straightforward.
Simply double-click on the link you want to edit, and the link properties window will appear, allowing us to make changes to the link text or URL. After making the necessary adjustments, clicking 'Save' will apply the changes to the link. For more advanced customization, the 'Edit Code' button enables us to directly modify the HTML of the link if needed.
After editing the links, it's essential to preview the template to ensure that the changes appear as intended. This step ensures that the links are displayed correctly and lead to the intended destinations.
Using Content Studio With Custom Template

How can we effectively utilize the Content Studio with a custom template to enhance our email campaign design and functionality?
When using a custom template in Mailchimp, integrating it with the Content Studio can significantly enhance the visual appeal and functionality of our email campaigns. Here's how we can make the most of this feature:
- Easily Linking Files: We can use the Content Studio to link files to our custom-coded template, making it seamless to incorporate images, videos, or other media into our email design.
- Finding Help Articles: Mailchimp provides helpful articles and videos that show how to use the Content Studio with custom templates. Utilizing these resources can resolve any issues we encounter and enhance our understanding.
- Troubleshooting Support: If we encounter any difficulties, it's easy to find help articles or a video that showed how to use the Content Studio with a custom template. Additionally, if Mailchimp doesn't work as expected, we can log in and seek technical support to resolve any issues promptly.
Creating Editable Content Areas
To create editable content areas in the Campaign Builder using Mailchimp's template language, learn the necessary techniques for modifying specific content sections with ease.
When editing a Mailchimp template, creating editable content areas is crucial for customizing your campaigns. However, help articles don't always make it easy to find the information you need. That's why it's important to understand how to create these editable spaces.
As users can log in and tell us about their experience, we can provide guidance on making these modifications.
In Mailchimp's Campaign Builder, you can create editable content areas by utilizing the template language. This allows you to define specific sections that can be easily customized without delving into complex code.
Frequently Asked Questions
How Do You Edit a Template in Mailchimp?
We edit a template in Mailchimp by following these steps:
- Log in to our account.
- Navigate to the 'Campaigns' section.
- Select 'Email Templates.'
- Choose the template we want to edit.
- Click 'Edit.'
- Customize the template by adding or removing content.
- Change colors and fonts.
- Adjust the layout.
- Save our changes.
- Use the updated template for our email campaigns.
How Do I Customize My Mailchimp Design?
Certainly!
Customizing your Mailchimp design involves leveraging the platform's Content Studio to tweak templates and utilize the template language for editable content areas and styles. This empowers easy modification and customization, enhancing the visual appeal of your emails.
How Do I Edit an Existing Campaign in Mailchimp?
To edit an existing campaign in Mailchimp, we first navigate to the 'Campaigns' section and select the campaign we want to modify.
Then, we click 'Edit' to access the campaign content.
From there, we can make adjustments to the text, images, and layout as needed.
After making the desired changes, we save the edits and proceed to send or schedule the updated campaign.
How Do I Edit an Existing Landing Page in Mailchimp?
When we edit an existing landing page in Mailchimp, we access the template by clicking on 'Content' and then 'Email templates' and select the template we want to edit.
After selecting the template, we click on 'Edit' to modify the template using Mailchimp's visual designer tools or by directly editing the HTML code.
We then save our changes by clicking 'Save' in the lower-left corner and then 'Save and Exit' in the lower-right corner of the Template Builder screen.
Can the skills for editing email templates in Quickbooks be applied to editing Mailchimp templates as well?
Yes, the skills for changing Quickbooks email templates can be applied to editing Mailchimp templates as well. Both platforms require similar knowledge of HTML and design principles, so the experience gained from one can easily translate to the other.
Conclusion
In conclusion, making adjustments to Mailchimp templates allows for personalized and tailored content to be delivered to your audience.
By utilizing the various editing tools and options available, you can create a visually appealing and effective email campaign.
It's important to take advantage of the flexibility and customization options provided to ensure your message is conveyed in the best possible way.
Natali – Editor in Chief (Strategy and Mastery, AI Expert) Natali, our Editor in Chief, is the driving force behind our content’s strategic direction. With a keen eye for detail and a deep understanding of market trends, Natali ensures that our content is top-notch and strategically aligned with our client’s goals. Her expertise in AI helps to seamlessly integrate advanced technology into our marketing strategies, pushing the boundaries of conventional marketing.
Email Template
5 Steps to Send an Email Template in Mailchimp
Confused about sending email templates in Mailchimp? Let's clear the confusion and simplify the process for you – it's easier than you think!
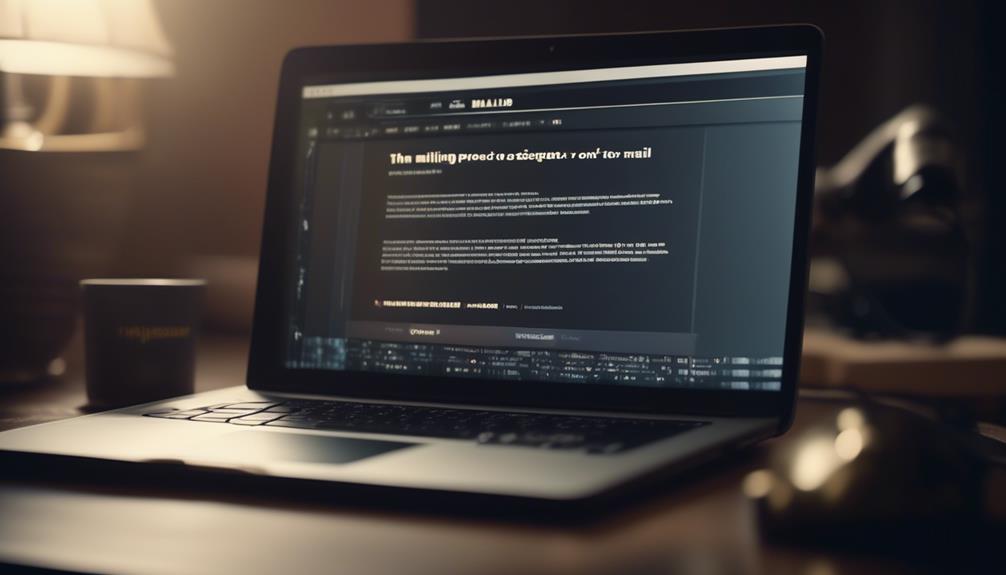
Sending an email template using Mailchimp might first appear confusing; however, there’s no need to worry, as we’ve got a simple solution for you.
Ever wondered how to easily navigate through Mailchimp's interface to seamlessly send out beautifully crafted email templates? Well, the answer lies in a few simple yet effective steps that will elevate your email marketing game.
So, if you're ready to streamline your communication and engage your audience with eye-catching emails, let's unravel the process of effortlessly sending an email template in Mailchimp.
Key Takeaways
- Access the Template Library in Mailchimp's Email templates section under Content.
- Customize and save selected templates for future use.
- Understand the differences between the new and classic builders for email template design.
- Test and review templates before sending to ensure design and content requirements are met.
Access Mailchimp's Template Library
Access Mailchimp's Template Library through the Email templates section under Content in Mailchimp, where you can choose from a variety of templates to customize for your email campaigns. You can find the information you need to create a template, whether it's a Saved template, Mailchimp template, or Code your own option.
It's essential to familiarize yourself with the different template options available in the library to help you decide. Once you have selected a template, save it with a name so that you can customize and use it for your email campaigns.
Additionally, you can use filters, saved templates, or code your own to create a template in the new builder. If you encounter any difficulties during this process, you can access email and chat support or refer to a help article to find the necessary assistance.
In case of further issues, you can contact Support to resolve any queries related to Mailchimp's template language or the template creation process in the Email templates section.
Customize Email Template Design
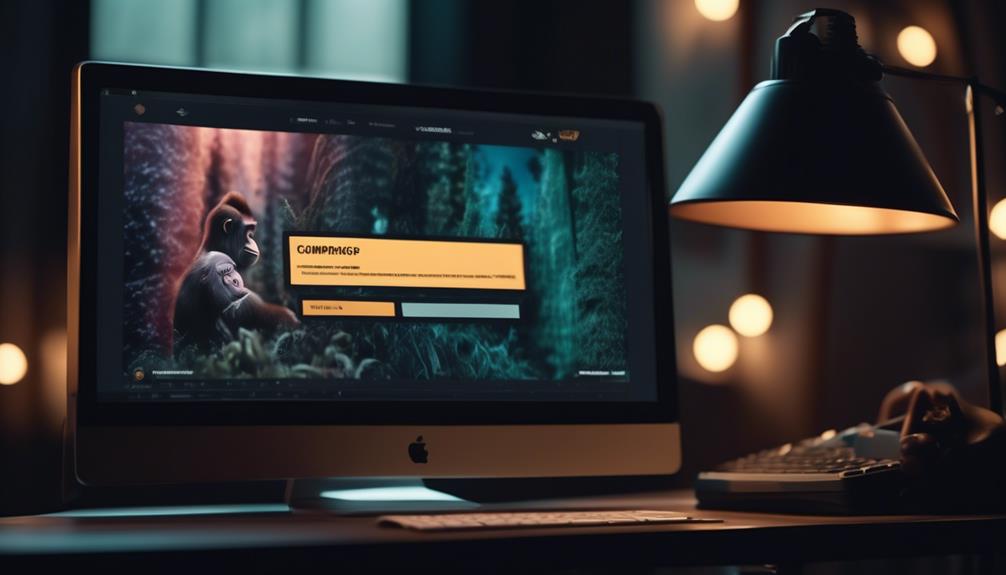
When customizing your email template design, it's crucial to familiarize yourself with the differences between the new and classic builders to make an informed choice.
Depending on your plan, you can access the Email templates section under Content to start creating and customizing your email template design. It's important to understand the image requirements for content blocks in the template to ensure proper formatting.
If you encounter any issues while customizing your email template, Mailchimp provides helpful articles and videos that can guide you through the process. I recently had a problem with customizing my email template, but a video that showed how to resolve my issue was particularly helpful.
Additionally, be mindful that changes to custom-coded templates may impact existing campaigns, so plan accordingly.
Add Content and Personalization
To enhance the impact of your emails, consider incorporating personalized content and utilizing action-oriented language to engage your audience effectively.
After selecting a template in Mailchimp, adding content and personalization is straightforward. Simply find the Email Templates page, click on the template you want to edit, and start customizing. Drag and drop content blocks to add and format text, images, and other elements, making it easy to tailor the email to your specific needs.
With Mailchimp's user-friendly interface, personalizing the email with your recipient's name or other relevant details is a breeze. Furthermore, Mailchimp provides the option to test email campaigns before sending them out to ensure that the content and personalization are effective. By inputting the recipient's email address, you can send a test email and review it to ensure that it appears as intended.
For additional guidance, Mailchimp's help articles are easy to access and provide valuable insights into maximizing the impact of personalized content and language in your emails.
Review and Test Template
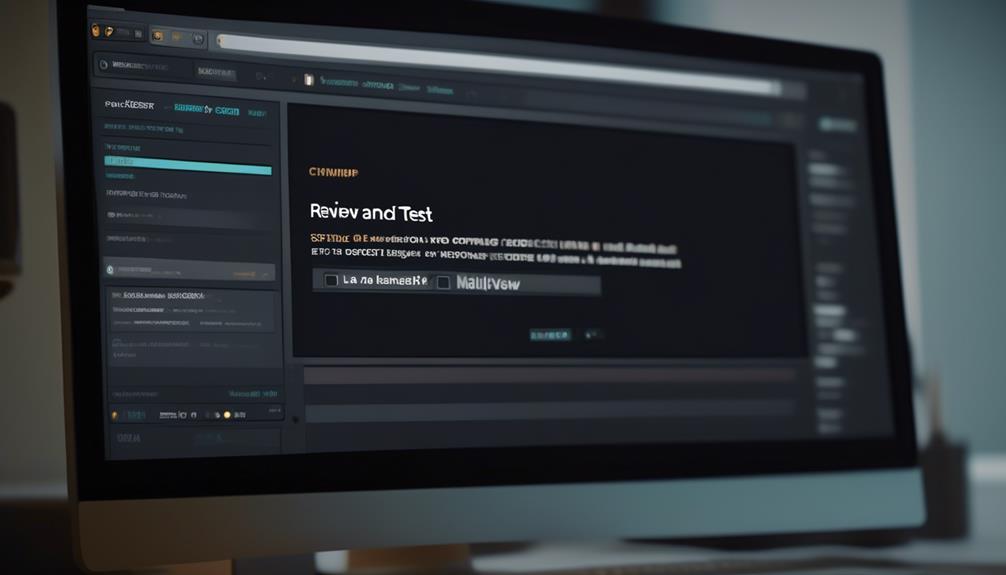
Upon selecting a template in Mailchimp, it's essential to review and test the template to ensure it aligns with your design and content requirements. Here are some crucial steps to consider when reviewing and testing your email template:
- Review the differences between the new and classic builders to make an informed choice for your template.
- Test your template to ensure it meets your design and content requirements.
- Familiarize yourself with image requirements and understand how changes to custom-coded templates may affect existing campaigns.
- Utilize filters, saved templates, or code your own to create a template using the new builder.
- Access and choose a template to work with, and save it with a name when using the classic builder.
It's important to be thorough in this process to avoid any issues when you send the email template. Mailchimp provides helpful help articles and resources to guide users through the review and testing phase. Additionally, users can log in to easily find the saved templates and access the necessary tools for testing and reviewing the selected template.
Send Email Template
After selecting and testing your email template in Mailchimp, the next step is to proceed with sending it to your intended recipients.
To send the email template, navigate to the 'Campaigns' tab and click 'Create Campaign.' From there, select 'Email' as your campaign type.
Choose the list or segment you want to send the email to, and then select the template you've created. Once you've customized the email content, previewed the email, and completed all necessary settings, you can schedule the email or send it immediately.
If you encounter any issues or need further guidance on sending the email template, you can refer to the help articles provided by Mailchimp.
If the help articles don't address your specific concern, you can scan a help article for keywords related to your issue or tell us about the issue you're experiencing.
Mailchimp's support team is dedicated to assisting users with any problems they encounter. If you've never found a solution in the help articles, don't hesitate to reach out for personalized assistance.
Frequently Asked Questions
How Do I Share an Email Template in Mailchimp?
We can share an email template in Mailchimp by accessing the Email templates section under Content and choosing Share from the drop-down arrow. Then, we can opt to share by email or by URL.
To receive a shared template, we click the Add to Your Account link in the received email or paste the unique URL into the address bar and log in to our Mailchimp account.
Paid users can access support for technical assistance, and we can also export the HTML code of a template for editing or uploading to another Mailchimp account.
How Do I Share an Email Template?
We share an email template in Mailchimp by navigating to Content > Email templates, locating the desired template, and clicking the drop-down arrow, then choosing Share.
Two options are available: Share by email and Share by URL.
To share by email, we enter email addresses and click Share Template.
For sharing by URL, we share the unique URL for the template.
Recipients can receive the shared template via email or by pasting the unique URL into the address bar and logging into their Mailchimp account.
How Do I Send an Email Template?
We send email templates in Mailchimp by following a few simple steps.
First, we select the template we want to use from our template library.
Then, we customize the content and design to fit our needs.
After that, we preview the template to ensure everything looks good.
Finally, we schedule or send the email to our subscribers.
It's a straightforward process that allows us to efficiently reach our audience.
How Do I Create a Template From a Sent Email in Mailchimp?
Sure, we can help with that.
To create a template from a sent email in Mailchimp, follow these steps:
- Go to the 'Campaigns' tab.
- Select the email you want to use as a template.
- Click 'Replicate' to create a duplicate of the email.
- Make any necessary edits to the replicated email.
- Save it as a template.
Creating a template from a sent email in Mailchimp has several benefits.
First, it allows you to easily reuse the design and content for future emails. Instead of starting from scratch each time, you can simply use the template as a starting point and customize it as needed.
Second, using templates saves time. By having a pre-designed and pre-formatted template, you can quickly create consistent and professional-looking campaigns without having to spend a lot of time on design and layout.
Conclusion
So there you have it! Sending an email template in Mailchimp is as easy as pie.
With the ability to customize and personalize your template, you can create eye-catching emails that will impress your recipients.
And don't forget to send a test email to make sure everything is hunky-dory before sending it out.
So go ahead and give it a whirl – the world is your oyster!
Natali – Editor in Chief (Strategy and Mastery, AI Expert) Natali, our Editor in Chief, is the driving force behind our content’s strategic direction. With a keen eye for detail and a deep understanding of market trends, Natali ensures that our content is top-notch and strategically aligned with our client’s goals. Her expertise in AI helps to seamlessly integrate advanced technology into our marketing strategies, pushing the boundaries of conventional marketing.
-

 Email Automation3 weeks ago
Email Automation3 weeks agoAutomated Email Marketing 101: A Beginner's Tutorial
-

 Email Warmup1 month ago
Email Warmup1 month agoWarm Follow-Up Email
-

 Email Design Hub1 month ago
Email Design Hub1 month ago3 Essential Tools for Email Marketing Design Success
-

 Email Marketing3 weeks ago
Email Marketing3 weeks agoWhat Is Email Marketing Advantages and Disadvantages
-

 Email Marketing4 weeks ago
Email Marketing4 weeks agoWhy Email Marketing Is Effective
-
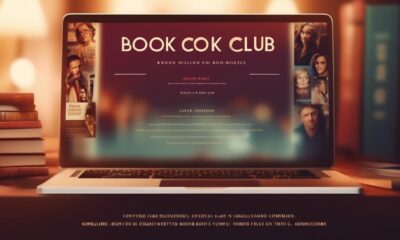
 Email Template3 weeks ago
Email Template3 weeks agoCrafting the Perfect Book Club Invitation Email Template
-

 Search Engine Optimization3 weeks ago
Search Engine Optimization3 weeks agoSEO Checklist: Enhance Your Site’s Performance
-

 Email Marketing3 weeks ago
Email Marketing3 weeks agoDoes Email Marketing Work in 2024