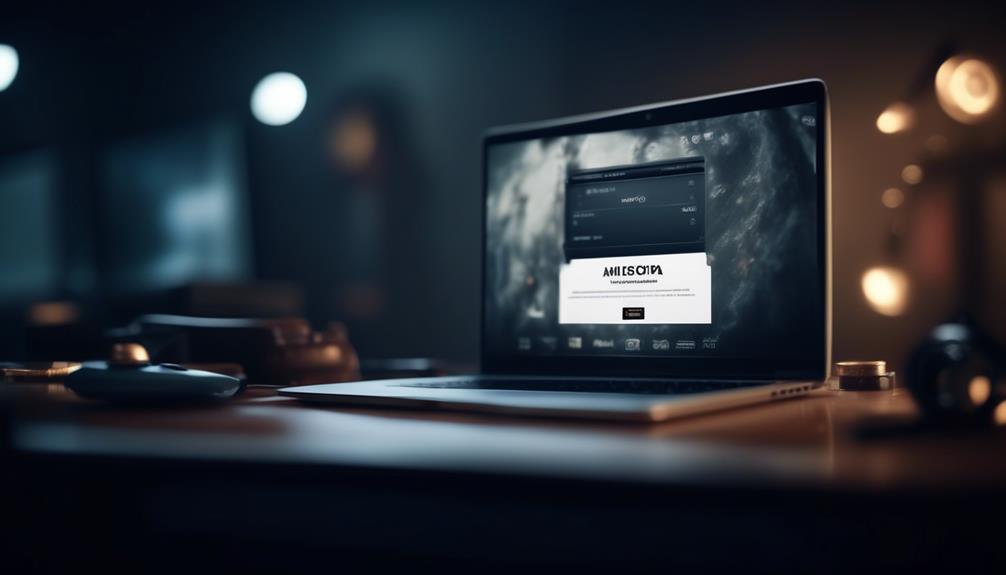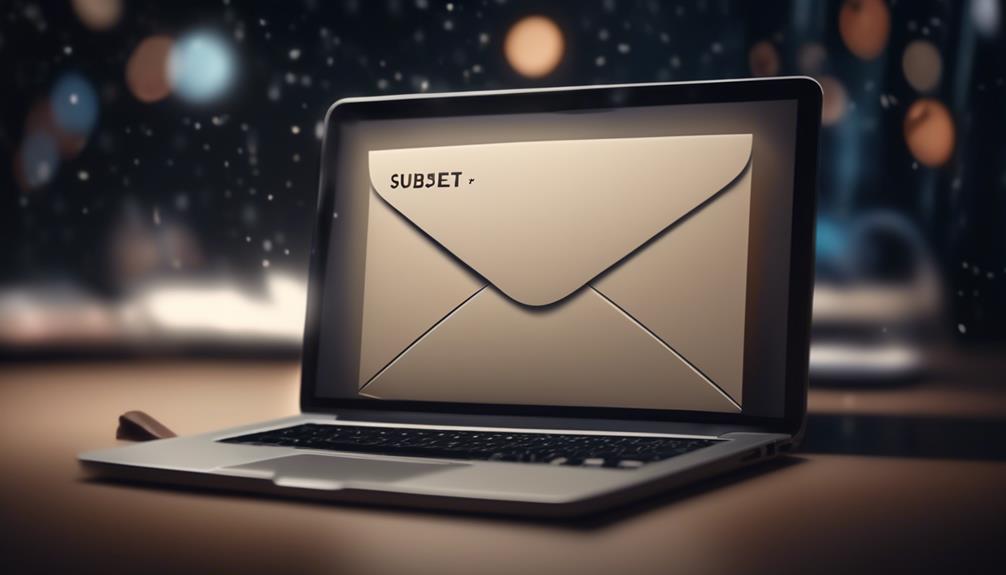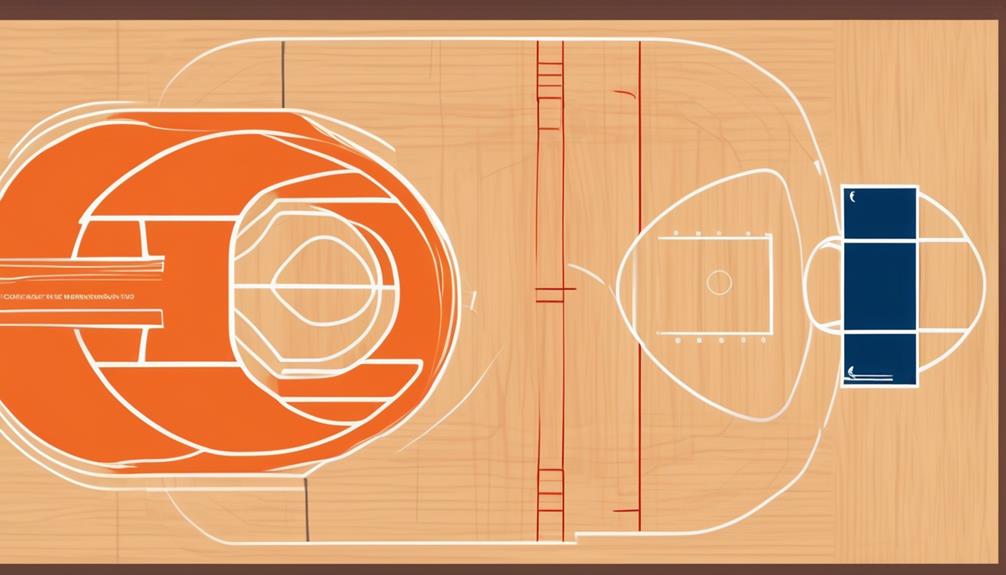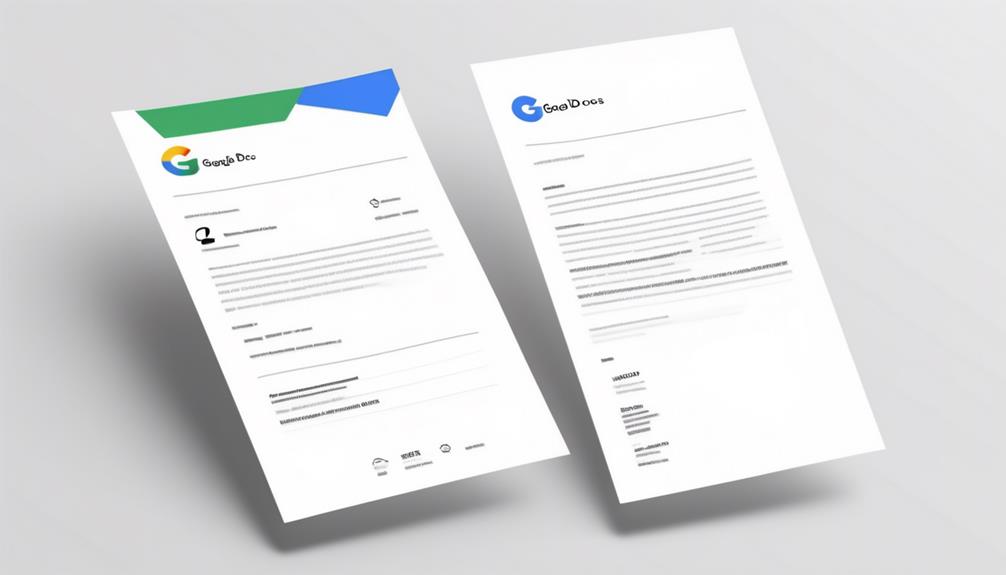Navigating the complexities of QuickBooks, altering the email template might seem akin to rearranging furniture in a well-known room – it’s clear that it’s possible, but the question is, where does one begin?
Well, let's unravel this digital tapestry together. The process isn't as daunting as it may seem, and once you have a grasp on the steps, you'll find it's a breeze.
So, let's set our sights on untangling the web of email templates, and discover how a few simple adjustments can transform the way you communicate with your clients and customers.
Key Takeaways
- Email templates in QuickBooks allow for customization of templates for various types of emails.
- To customize a template, navigate to the Edit menu and select Edit Email Template.
- Custom email templates can be created by navigating to the Edit menu and selecting Preferences.
- The layout and content of email templates can be modified using the Layout Designer tool.
Understanding Email Templates in QuickBooks
Understanding the purpose of email templates in QuickBooks can streamline our communication process with customers and vendors.
Email templates in QuickBooks Desktop allow us to create and customize templates for various types of emails, such as single transactions, batch emails, and sending pay stubs.
To begin customizing a template, we need to navigate to the Edit menu and select Edit Email Template. From there, we can select the Company Preferences tab and choose the template we want to customize.
By selecting Add Template, we can give the template a name and make adjustments to the subject line and body to suit our specific communication needs.
Once the customization is complete, we simply select Save and set the default template by choosing a transaction type and setting it as the default.
Additionally, if we need to change the email template, we can utilize the Layout Designer to make the necessary modifications and then save the updated template for future use.
These steps empower us to efficiently manage and personalize our email communications within QuickBooks, enhancing our professional interactions with clients and partners.
Creating Custom Email Templates

When creating custom email templates in QuickBooks, we can streamline our communication process by following these steps:
- Navigate to the Edit menu and select Preferences.
- Choose the Send forms menu and go to the Company Preferences tab.
- To customize the template, select a transaction type from the Email Templates drop-down menu.
- Add a template name, subject line, and body.
- Utilize the Insert Field option to include dynamic data fields, such as customer name or due date, to personalize the content.
- After editing the email, save your changes by selecting the Save option.
It's essential to ensure that the customized message aligns with the desired professional-looking emails. Once customized, set the template as the default by following these steps:
- Choose the desired template from the Company Preferences tab of the Send forms menu.
These custom email templates can be used for various purposes, including:
- Sending emails alongside single transactions.
- Batch emails.
- Sending pay stubs.
Modifying Email Content and Layout
We can modify the content and layout of email templates in QuickBooks by utilizing the Layout Designer feature. When customizing email templates, it's important to consider the following key steps:
- Select an existing template: Choose an existing template from the Current Template list at the top of the form, or create a new one to edit.
- Use the Layout Designer: Make desired changes to the template using the Layout Designer tool, which allows for customization of the template's layout and content.
- Save customized template: After making the necessary modifications, save the customized template to ensure that the changes are retained.
- Confirm changes: Close the template and select OK in the Company Preferences tab to save the changes made to the email template.
- Set as default: If the customized template is intended to be the default for a specific transaction type, set it as the default template for that particular transaction.
Customizing Sender Information
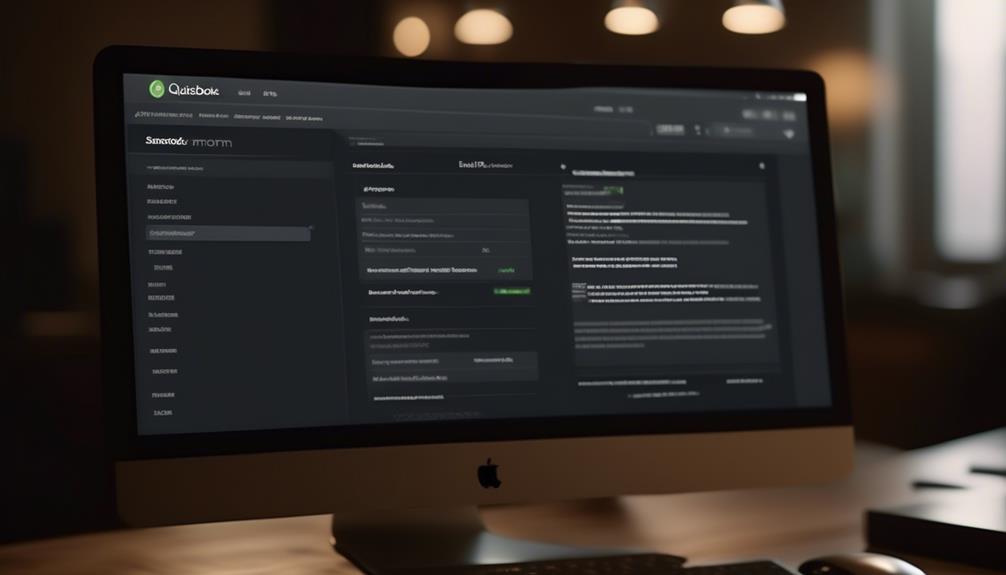
To customize sender information in QuickBooks, follow these steps:
- Navigate to the Edit menu.
- Choose Preferences.
- Select Send forms to access the customization options.
From there, you can customize the sender information by following these steps:
- Select the Delivery Method Default drop-down menu and choose Email.
- Then, select the Email Templates drop-down menu to customize the sender information.
- When customizing the email, you have the option to edit the company details, add company logos, and edit the subject line to ensure a personalized touch.
- It's important to note that customizing sender information not only saves time but also helps in maintaining brand identity.
- You can create a customized email that reflects your company's desired changes and resonates with your clients.
- Additionally, you can use dynamic data fields by selecting Insert Field to personalize the sender information in the email template.
Once the customization is complete, follow these steps:
- Save the customized template.
- Set it as the default by selecting the desired transaction type and choosing the template from the options.
Managing Email Templates in QuickBooks
If necessary, one may consider using an indefinite pronoun to streamline the process of managing email templates in QuickBooks.
When it comes to managing email templates in QuickBooks Desktop, it's essential to have a clear understanding of the steps involved. Here are some key points to keep in mind:
- Utilize the Email drop-down: When customizing template details, make sure to select Email as the Delivery Method Default and choose a transaction type from the Email Templates drop-down menu.
- Add personalized email templates: After selecting a transaction type, add a new template to customize the subject line and body according to specific requirements.
- Incorporate dynamic data fields: Use the Insert Field option to include real data from the form, such as customer name or due date, ensuring they match the prefilled options.
- Save and set default templates: Once customization is complete, save the changes and select OK in the Company Preferences tab to ensure the changes are saved. Choose a transaction type to set the desired template as the default.
- Use templates for different purposes: Depending on the purpose, select Email and Invoice or Email Later, and then choose the appropriate template from the Template drop-down in the Send Forms menu.
Frequently Asked Questions
How Do I Change My Email Settings in Quickbooks?
We can change our email settings in QuickBooks by signing in as an admin or a user with permission to edit company preferences.
Then, we can follow the steps for each template we want to create by going to the Edit menu, selecting Preferences, and choosing the Send forms menu and the Company Preferences tab.
After customizing the subject line and body of the template, we can save it and set it as the default for specific transaction types.
How Do I Change the Letter Template in Quickbooks?
We change the letter template in QuickBooks by following these steps:
- Sign in as an admin or a user with permission to edit company preferences.
- Navigate to the Edit menu and select Preferences.
- Choose the Send forms menu, followed by the Company Preferences tab.
- Customize the subject line and body of the email template.
- Save and set the template as default for different purposes.
How Do I Change the Default Template in Quickbooks?
To change the default template in QuickBooks, follow these steps:
- Go to the Edit menu.
- Select Preferences.
- Navigate to the Send forms menu.
- Click on the Company Preferences tab.
- Customize the subject line and body of the template.
- Add dynamic data fields if needed.
- Save the template.
- Set it as the default in the Company Preferences tab.
How Do I Edit a Custom Template in Quickbooks?
To edit a custom template in QuickBooks, follow these steps:
- Navigate to the Lists menu.
- Select Templates.
- Locate the template you want to edit.
- Double-click on the template to open the Basic Customization window.
- Make changes to the template's layout, add or remove fields, and customize the appearance.
- After making the desired edits, click OK to save the changes to the custom template.
Can I Use the Google Docs Email Signature Template in Quickbooks?
Yes, you can use the google docs email signature template in QuickBooks. Simply open the template in Google Docs, customize it to your liking, and then copy and paste it into QuickBooks to use as your email signature. It’s a quick and easy way to create a professional signature.
Conclusion
In conclusion, changing the email template in QuickBooks is a simple process that allows you to personalize the content and layout of your emails.
By customizing the sender information and managing email templates, you can create a professional and tailored communication with your customers.
So, next time you're sending out invoices or other forms, take advantage of these features to make a lasting impression!