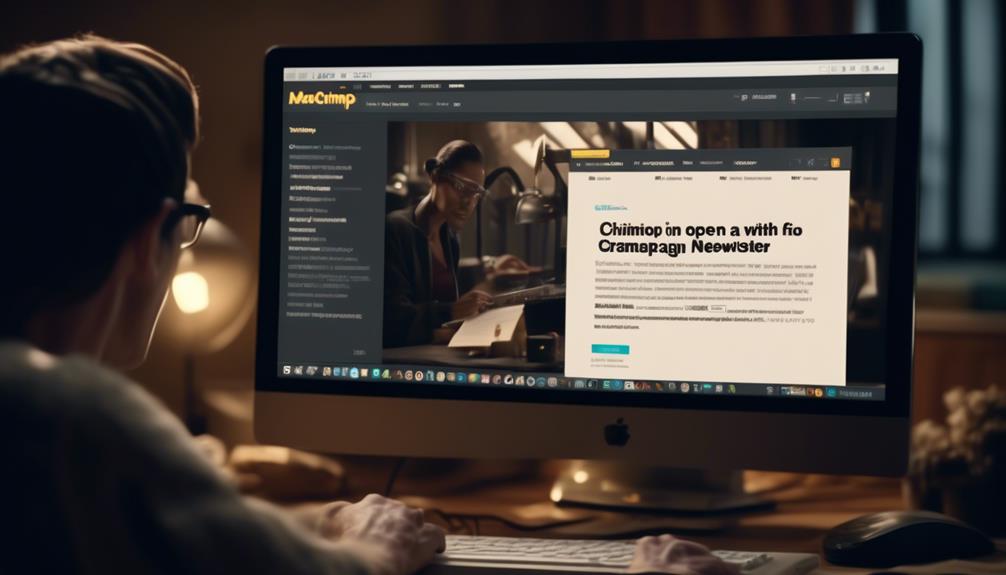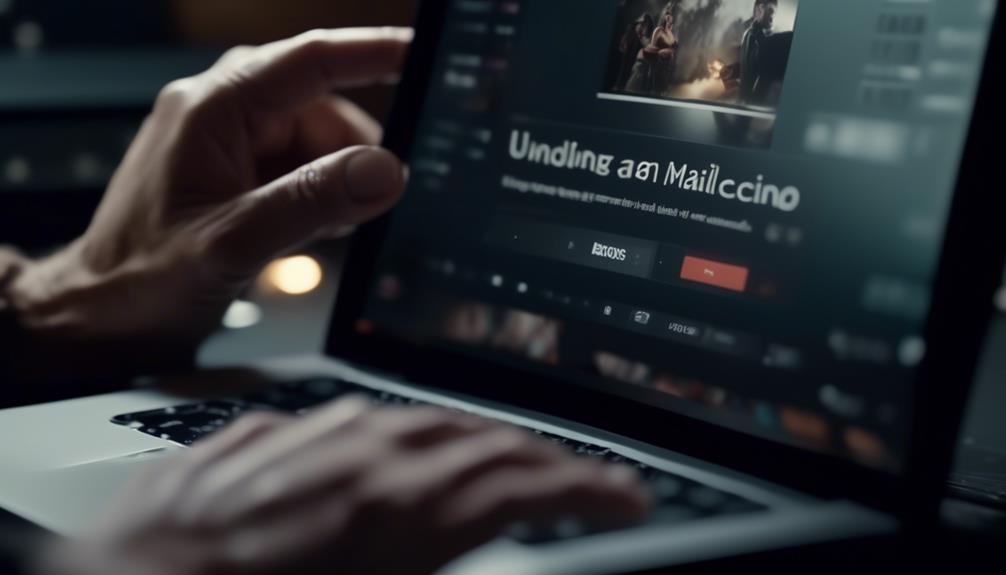If you’re tasked with integrating a PDF into your Mailchimp campaign and feel somewhat uncertain about the optimal approach, fear not. We possess all the advice necessary to steer you in the right direction.
The process of uploading a PDF to Mailchimp can be straightforward if you know the right steps to follow. Whether you’re using the new or classic builder, there are specific techniques to ensure that your PDF is seamlessly integrated into your email campaign.
Stick with us to uncover the guidelines and best practices for effectively uploading PDFs in Mailchimp, and you’ll soon be on your way to engaging your contacts with valuable content.
Key Takeaways
- Mailchimp supports PDF file types for direct upload and linking within emails.
- Files can be linked or stored in platforms like Dropbox or Google Drive since Mailchimp doesn’t support campaign attachments.
- The file size should be kept below 10MB for quick loading and deliverability.
- Utilize Mailchimp’s Content Studio to host PDF files and create unique URLs for email campaigns.
Understanding Mailchimp File Upload Options
In Mailchimp, understanding the file upload options is crucial for effectively managing and sharing your campaign assets.
When uploading files to Mailchimp, it’s essential to be aware of the supported file types and size limitations.
In the campaign builder, the link tool allows you to add files to the content studio and generate a unique URL for the file. Similarly, in the classic builder, the link tool in the edit pane serves the same purpose of uploading files to the content studio and creating a unique URL for the file.
It’s important to note that Mailchimp doesn’t support attachments in campaigns. Instead, hosted files can be linked within the campaign or stored in platforms like Dropbox or Google Drive.
For instance, if you want to send a PDF via email using Mailchimp, you can upload the PDF to the content studio and then add its URL to your campaign.
Additionally, Mailchimp Pro Partners can offer valuable insights into maximizing the platform’s capabilities, leading to enhanced campaign optimization.
Guidelines for Uploading PDFs in Mailchimp

To successfully upload PDFs in Mailchimp, we recommend adhering to the platform’s file type and size requirements. When uploading a PDF to Mailchimp for use in an email campaign, keeping the file size below 10 MB is important. This ensures that the PDF will load quickly for your recipients and won’t cause any deliverability issues. Mailchimp also supports PDF file types for direct upload and linking within emails.
When uploading a PDF to Mailchimp, you can either link to the PDF hosted on a file hosting service or upload the PDF directly to Mailchimp’s Content Studio. If you choose to upload the PDF directly, you can easily access and edit the PDF within Mailchimp’s interface. This allows for seamless integration and editing without the need for external software.
Following these guidelines for uploading PDFs in Mailchimp will help ensure that your email campaigns contain the necessary attachments and links, enhancing the overall user experience and engagement with your content.
Uploading PDFs in the New Builder
When adding a file to an email campaign in the New Builder, we can utilize the campaign builder’s link tool to upload the file to the content studio. This process involves:
- Editing the content section.
- Highlighting or creating text for the link.
- Clicking on the link icon.
- Selecting ‘File’ from the drop-down menu.
- Uploading or selecting a file.
- Saving the file URL.
Once the file is uploaded, a unique URL is created, which can be added to the email campaign. Contacts who click the link in the campaign can access the file.
In the New Builder, it’s also possible to view the number of contacts who opened the file in the campaign report.
To upload a PDF or any other file as an attachment, users can follow these steps to include a link to the PDF within the email campaign’s content. This method allows for seamless integration of PDFs and other files into the Mailchimp email campaigns using the Content studio and the Insert or Edit Link feature in the New Builder.
Uploading PDFs in the Classic Builder

Consider using an indefinite pronoun for a seamless integration of PDFs into the Classic Builder.
To upload a PDF in the Classic Builder, follow these simple steps:
- Navigate to the content studio and locate the file you’d like to attach to your email campaign.
- Open the email campaign you want to edit.
- Find the content section where you want to add the PDF and click the edit icon.
- In a Text content block, insert and highlight the text you want to link to the PDF.
- Click the link icon, select ‘File’ from the drop-down menu, and upload or select the file.
- The file URL will be automatically filled in for you.
- Insert the link, and contacts who click it in the campaign will be able to access the PDF.
To track the engagement with your PDF attachment, simply check the campaign report to see the number of contacts who opened the file.
Leveraging Mailchimp’s Content Studio for PDFs
Leverage Mailchimp’s Content Studio to seamlessly upload PDFs for your email campaigns. The Content Studio allows you to host your PDF files and create a unique URL for each file.
To upload a PDF, navigate to the Content Studio, click ‘Upload’ and select your PDF file. Ensure that the file size is within Mailchimp’s 10MB limit for uploading. Once uploaded, you can easily access the PDF’s unique URL.
Use the link tool in the campaign builder to add the PDF URL in your email campaign. Contacts who click the link in the campaign can conveniently access the PDF. Additionally, you can track the number of contacts who opened the PDF in the campaign report, providing valuable insights into engagement with your content.
It’s important to note that Mailchimp doesn’t allow attachments in campaigns, so leveraging the Content Studio or external platforms for hosting and linking PDFs is essential for successful email marketing campaigns.
Frequently Asked Questions
How Do I Attach a PDF to Mailchimp?
We can’t attach a PDF to Mailchimp emails.
Instead, we can upload the PDF to Mailchimp’s server and share a download link in the email campaign.
The file size limit for Mailchimp’s server is 10MB, so larger files may require hosting elsewhere.
Using the campaign builder’s link tool, we can upload the file to the content studio and create a unique URL for it.
This unique URL can then be added to the email campaign.
How Do I Attach a PDF to an Email?
We attach a PDF to an email by following these steps:
- Upload the file to Mailchimp’s content studio.
- Create a unique URL for the PDF.
- In the email campaign, edit the content section.
- Highlight or create text for the link.
- Click on the link icon.
- Select ‘File’ from the drop-down menu.
- Upload or select the PDF file.
- Save the file URL.
Can You PDF a Mailchimp Campaign?
Yes, we can include a PDF in a Mailchimp campaign by hosting the file on Mailchimp’s server or linking to it from an external platform. This helps ensure email deliverability and prevents emails from being marked as spam.
Mailchimp’s content studio and campaign builder support hosting and linking to various file types, including PDFs. The file size limit on Mailchimp’s server is 10 MB, with larger files needing to be split or hosted elsewhere.
How Do I Upload a Newsletter to Mailchimp?
We upload newsletters to Mailchimp using the campaign builder’s link tool to create a unique URL for the file.
Then, we add the file to the email campaign by editing the content section, highlighting or creating text for the link, and uploading or selecting the file.
Contacts who click the link can access the file, and we can track the number of contacts who opened the file in the campaign report.
Conclusion
So there you have it! Uploading a PDF to Mailchimp is a breeze with the new or classic builder. Whether you’re sharing a product catalog, a whitepaper, or a newsletter, Mailchimp’s file upload options make it easy to share important content with your audience.
For example, a clothing retailer used Mailchimp to upload a PDF lookbook, allowing subscribers to easily browse and shop the latest styles right from their email.