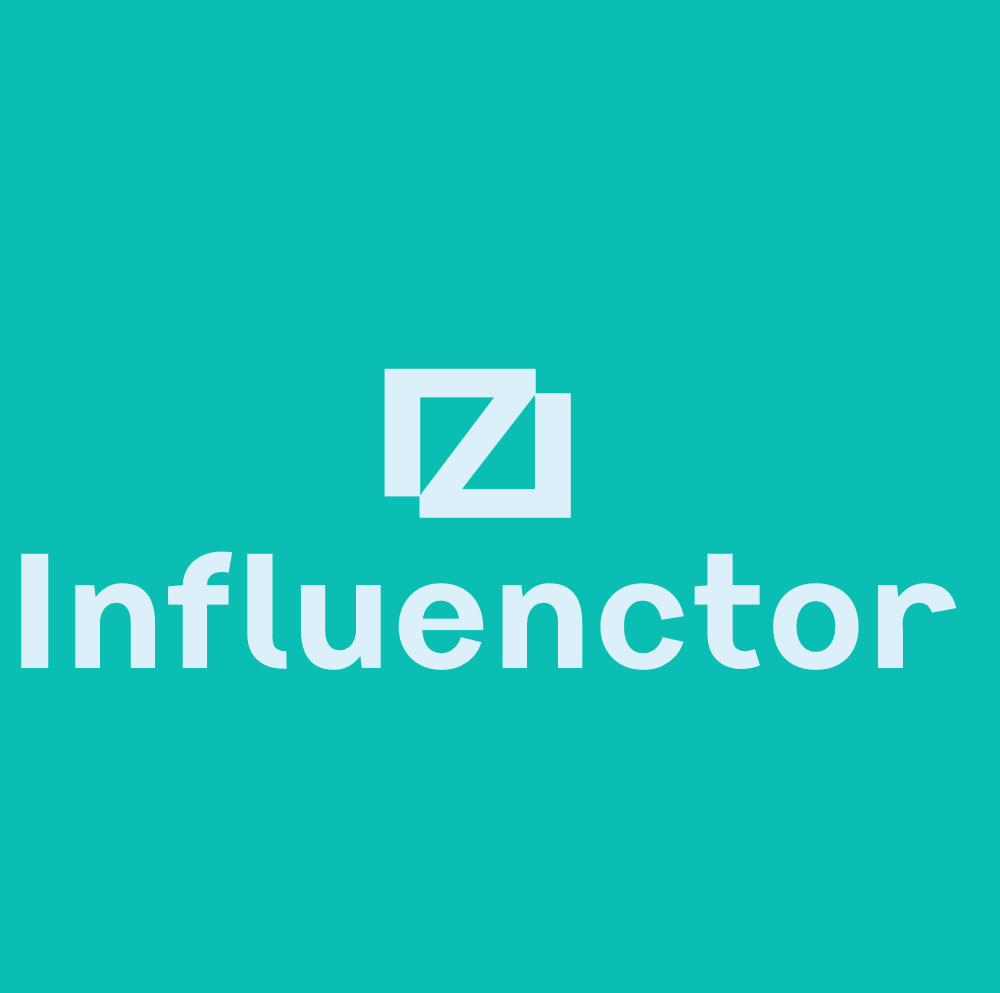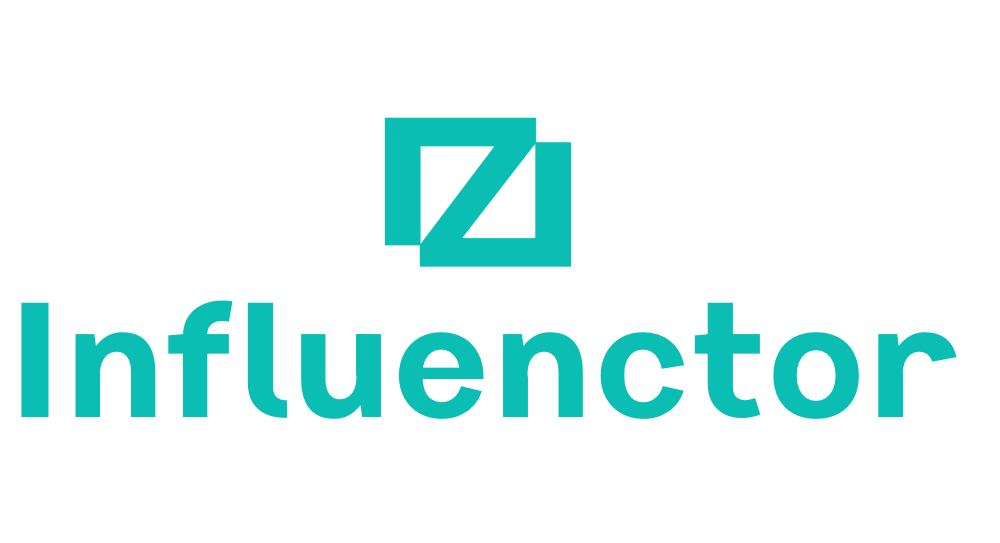Email Automation
Jira Automation Email
Discover how to optimize Jira Automation Email for seamless communication and enhanced collaboration, revolutionizing your project management workflow.
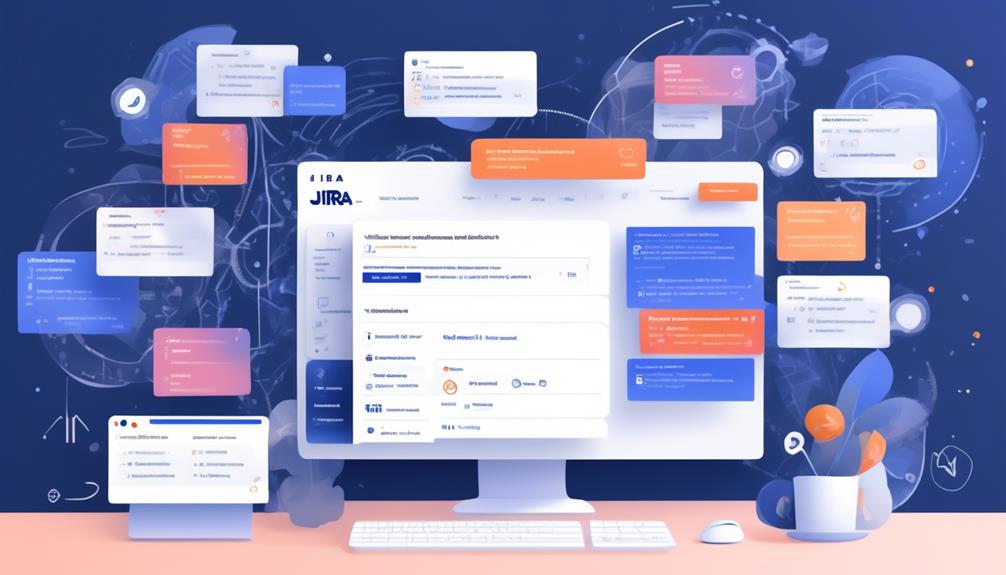
We set up Jira Automation Email to improve communication and collaboration efforts. This includes creating triggers and specifying actions for automated email dispatch.
To further customize the email content and recipients, we manage email notifications in Jira projects. This helps to keep stakeholders informed and updated on important issues and tasks.
However, it is essential to ensure that our use of Jira Automation Email aligns with best practices. This ensures that it effectively improves productivity and collaboration.
Key Takeaways
- Jira Automation Email streamlines workflow and facilitates communication within a team.
- Scheduled triggers and JQL queries define trigger conditions for automation rules.
- Email content can be customized and JQL queries automate email notifications based on specific conditions.
- Customizing email notification settings and enhancing collaboration can improve efficiency and productivity.
Understanding Jira Automation Email
We often utilize Jira Automation Email to streamline our workflow and ensure timely communication within our team. With the Scheduled trigger, we can configure the schedule for daily or hourly checks, ensuring that important updates are promptly communicated.
By employing the JQL query 'not status changed after -48h' and adding 'and created -48h' to the query, we can effectively filter out outdated information and focus on the most relevant updates.
Additionally, we can consider filter subscription emails as an alternative solution, allowing us to set the frequency of emails to align with our team's needs.
To further optimize our email automation, we can utilize the JQL query action in conjunction with the 'send mail' action. This enables us to customize the automation rule, test it thoroughly, specify recipients, and tailor the email template as needed.
Setting Up Triggers for Email Notifications
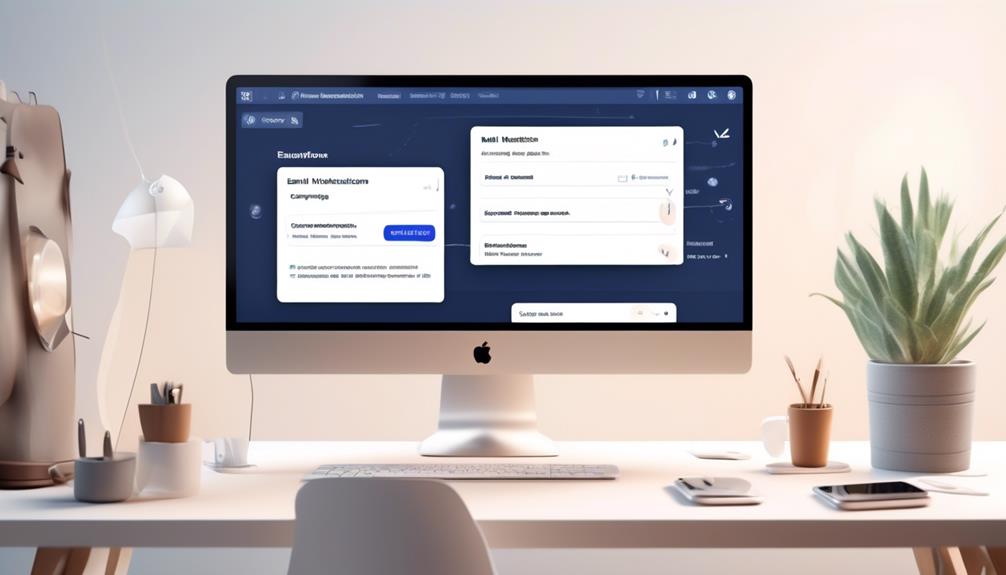
Let's talk about the trigger conditions for setting up email notifications in Jira Automation.
We can configure the scheduled trigger for daily or hourly checks and use the JQL query 'not status changed after -48h' to validate the condition.
Additionally, we should consider filtering subscription emails to prevent multiple notifications being sent.
Trigger Conditions
To define trigger conditions for email notifications, consider using JQL queries and setting up scheduled triggers within the automation rule.
Scheduled triggers can be configured for daily or hourly checks to monitor specific events or changes in Jira.
JQL queries such as 'not status changed after -48h' and 'and created -48h' can be utilized to define trigger conditions based on time intervals and status changes.
Additionally, filter subscription emails can serve as an alternative solution for sending notifications based on specific criteria.
Within the automation rule setup, JQL query actions can be implemented to send email notifications when the defined trigger conditions are met.
It's essential to specify and configure trigger conditions, recipients, and email content to ensure that notifications are sent accurately and effectively.
Email Action Configuration
Using the scheduled trigger and JQL queries, we can configure the automation rule to set up triggers for daily or hourly email notifications.
When setting up the Send email action, it's important to ensure that the automation rule is registered and active, and the JQL queries are accurately defining the trigger conditions.
Additionally, it's crucial to add the intended recipients to the email action, ensuring that the right users receive the notifications.
By utilizing JQL queries in combination with the Send email action, we can automate targeted and timely email notifications based on specific criteria.
Furthermore, consider testing the automation rule to guarantee that the email notifications are functioning as intended.
Proper setup and configuration of the automation rule, including defining recipients, email content, and trigger conditions, are essential for effective email action configuration.
Defining Actions for Automated Email Sending
Now, let's shift our focus to the specific points that need to be considered when defining actions for automated email sending.
We'll cover action triggers, email content, and recipient selection as key components of this process.
By understanding and implementing these points effectively, we can ensure that the automated email notifications are tailored to the specific needs and requirements of the recipients.
This will help streamline communication and ensure that the right information reaches the right individuals at the right time.
Action Triggers
Utilizing the scheduled trigger for automation rules allows for the setup of daily or hourly checks. When defining trigger conditions, consider using JQL queries like 'not status changed after -48h' and 'and created -48h'.
To avoid multiple email issues, utilize filter subscription emails when triggering automation. Combine scheduled automation rules with JQL query actions to send email notifications effectively.
Configure the automation rule, specify recipients, and define the content and format of email notifications for efficient automation. This approach ensures that project-level email notifications are sent accurately and timely.
Email Content
To define actions for automated email sending, consider incorporating specific parameters to tailor the content and format of the emails efficiently.
In Jira Service Management, the email content can be customized to include relevant information such as issue details, status updates, and due dates. By utilizing JQL queries and the 'send mail' action, email notifications can be automated based on specific conditions, ensuring that the right information reaches the intended recipients.
It's essential to configure the email content to provide clear and concise details, enabling the registered user to understand the context without having to navigate back to the Jira platform. Additionally, formatting options such as using variables and templates can enhance the presentation of the email content, making it more visually appealing and easier to comprehend.
Recipient Selection
We frequently define recipient selection for automated email sending by configuring the automation rule and utilizing JQL queries to specify the conditions for email notifications.
When setting up recipient selection for Jira automation, consider the following:
- Use the Scheduled trigger for the automation rule, and configure the schedule for daily or hourly checks.
- Employ JQL queries such as 'not status changed after -48h' and 'created -48h' to define the conditions for recipient selection in the automation rule.
- Utilize filter subscription emails as an alternative solution for automated email sending, including creating a JQL search and setting the frequency of emails.
Customizing Email Content and Recipients
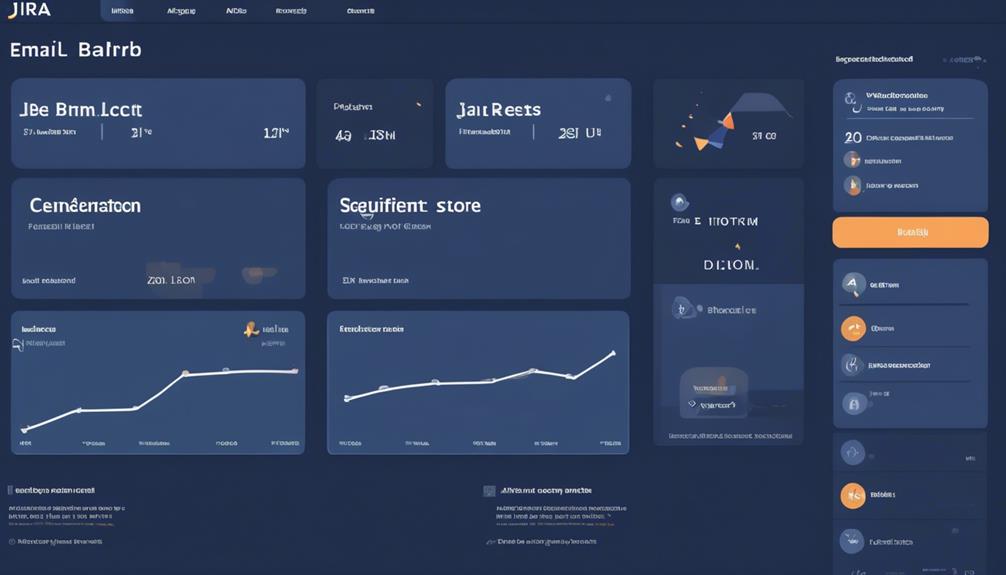
For customizing email content and recipients in Jira Automation, consider utilizing the Scheduled trigger and JQL Query for automation rule configuration. By using the JQL Query action in combination with the 'send mail' action, you can customize email notifications based on specific JQL queries and scheduled triggers. Additionally, you can configure the automation rule setup and recipients, and customize the email content and format as needed. Another option for managing email recipients is to utilize filter subscription emails. This provides an alternative solution for customizing email recipients based on specific criteria. The following table demonstrates how to customize email content and recipients in Jira Automation:
| Trigger Type | Action Type | Description |
|---|---|---|
| Scheduled | JQL Query | Customizes email content based on specific JQL queries |
| Scheduled | Send Mail | Configures email recipients and format for scheduled trigger |
| Manual | JQL Query | Allows for manual customization of email content for specific JQL queries |
| Manual | Send Mail | Provides flexibility in choosing recipients for manual notifications |
Managing Email Notifications in Jira Projects
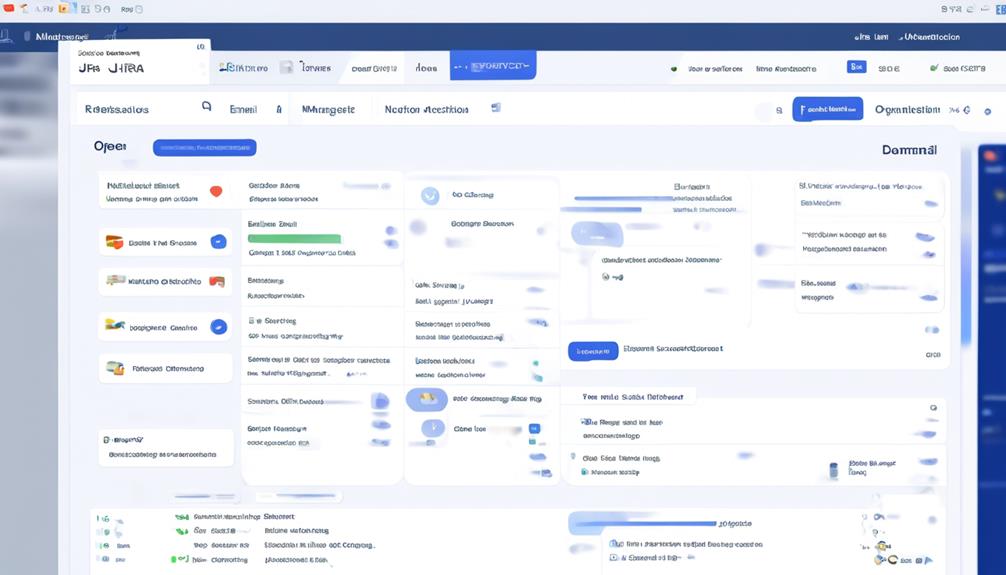
We need to ensure that our email notification settings are tailored to our specific needs in Jira projects.
Customizing notification preferences allows us to stay informed about crucial updates without being inundated with unnecessary emails.
Email Notification Settings
To manage email notifications in Jira Projects, utilize the scheduled trigger for automation rules and configure the schedule for daily or hourly checks.
When setting up the automation rule, identify the specific status to monitor, set the time threshold for status not being changed, and configure the rule in the system, including testing and specifying recipients and content.
Utilize the JQL queries 'not status changed after -48h' and 'created -48h', and validate the query to ensure it matches the condition.
Additionally, consider using filter subscription emails to ensure only one email is sent when required. This can be achieved by creating a JQL search, saving the search as a filter, and setting the frequency of emails.
These settings will ensure that registered users receive fast answers through efficient email notifications powered by Jira automation.
Customizing Notification Preferences
Customizing notification preferences for email notifications in Jira Projects can be achieved by utilizing the JQL query action and combining it with the 'send mail' action to tailor the delivery of email notifications. By customizing these preferences, you can ensure that the right people receive the right information at the right time, reducing unnecessary email traffic and improving overall project communication. To further illustrate the customization options available, consider the following table:
| Customization Option | Description |
|---|---|
| Scheduled Trigger | Configure daily or hourly checks for the automation rule |
| JQL Query | Utilize 'not status changed after -48h' and add 'and created -48h' for validation |
| Filter Subscription Emails | Consider using this as an alternative solution for managing notifications |
For more detailed information and discussions on customizing notification preferences, the Atlassian Community is a valuable resource for registered users looking to optimize their Jira automation and email notifications.
Creating Rules for Status-Based Email Alerts
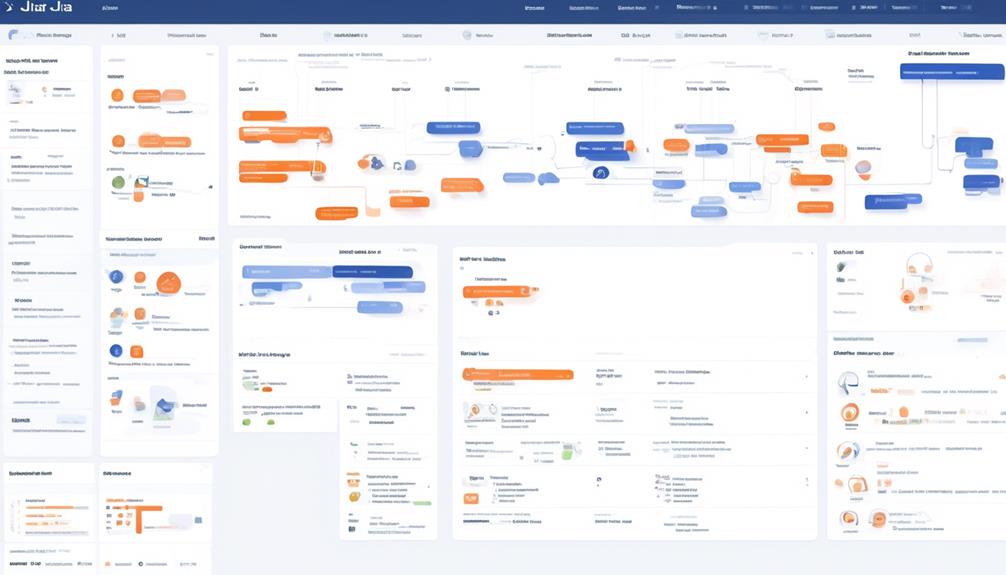
Consider incorporating a scheduled trigger and a JQL query to create automated status-based email alerts in Jira Automation. When creating rules for status-based email alerts, it's essential to ensure that the scheduled trigger is set up appropriately for daily or hourly checks.
Additionally, utilize the JQL query 'not status changed after -48h' and add 'and created -48h' to it. Validate the query to ensure it captures the relevant data for the email alerts.
Another alternative solution for multiple email issues is to consider using filter subscription emails. Implement the Scheduled automation rule with the JQL query action and combine it with the 'send mail' action to send email notifications based on the specified status changes.
It's crucial to ensure proper setup and configuration of the automation rule, including identifying the specific status to monitor, setting time thresholds, defining recipients, and thoroughly testing the rule to guarantee its effectiveness in sending out timely and accurate notifications.
- Utilize the scheduled trigger for regular checks
- Validate the JQL query for accuracy
- Consider filter subscription emails as an alternative solution
Automating Email Notifications for Task Assignments
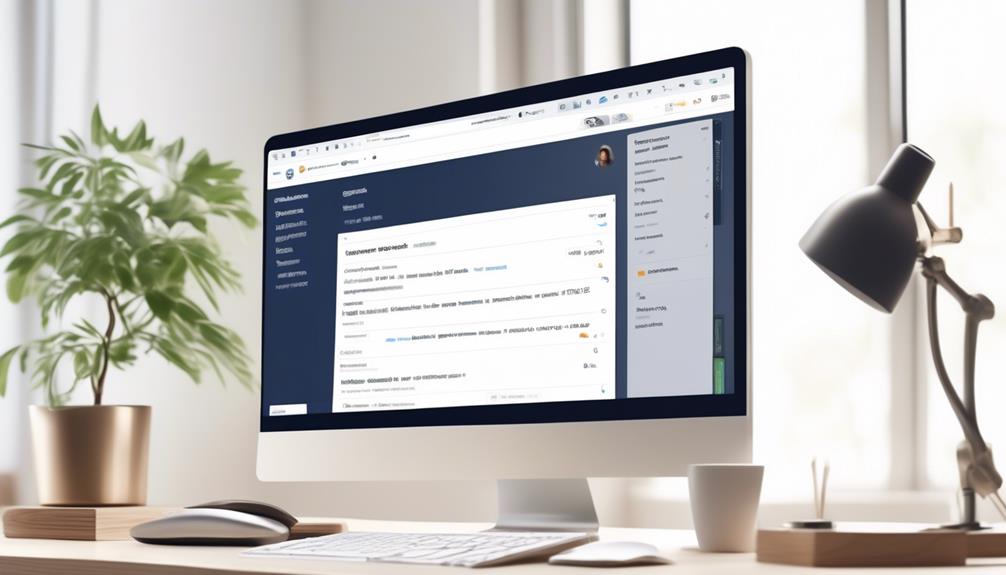
When setting up automated email notifications for task assignments in Jira Automation, it's crucial to ensure the scheduled trigger is configured for regular checks, validating the JQL query for accuracy, and considering filter subscription emails as an alternative solution to prevent multiple emails from being sent to assigned persons. Here's a comparison table to help you decide between the two approaches:
| Scheduled Trigger with JQL Query Action | Filter Subscription Emails |
|---|---|
| Set up for regular checks | Subscribe to filter with desired frequency |
| Validate JQL query for accuracy | Avoid multiple emails being sent |
| Send email notifications | One email sent when required |
Sending Updates on Issue Status Changes via Email
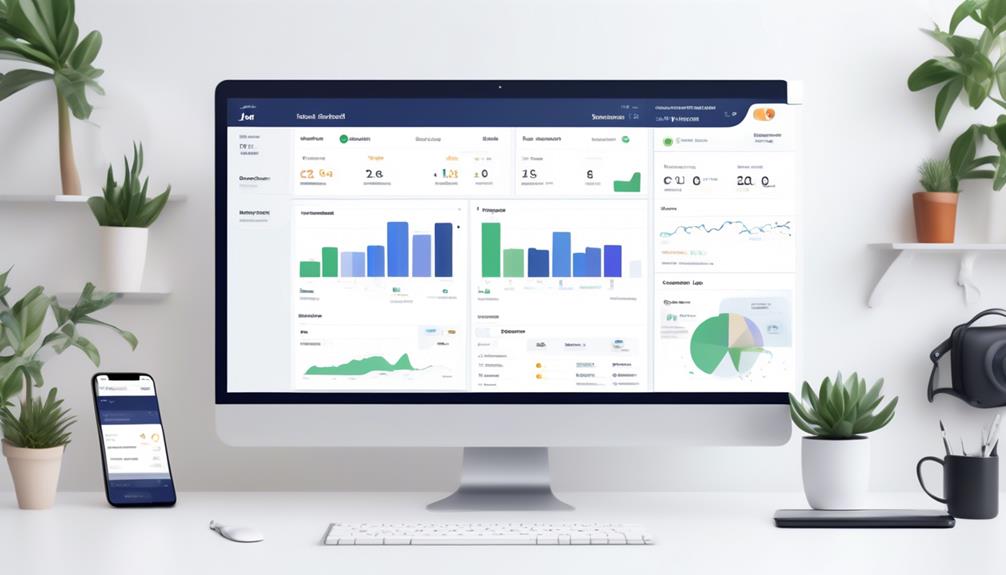
To send updates on issue status changes via email, we recommend setting up a scheduled trigger for the automation rule and configuring the schedule for regular checks. This ensures that relevant stakeholders receive timely notifications when the status of an issue changes.
Here are some key steps to effectively implement this process:
- Utilize the Scheduled trigger: Set up the automation rule to run at scheduled intervals, such as daily or hourly, to monitor any changes in issue status.
- Employ JQL Queries: Create JQL queries to identify issues with specific status changes within a defined timeframe, ensuring that the email notifications are triggered accurately.
- Implement JQL query 'not status changed after -48h' and add 'and created -48h' to the JQL query, then validate the query.
- Consider Filter Subscription Emails: As an alternative solution, utilize filter subscription emails to receive updates on issue status changes at regular intervals, ensuring efficient monitoring and notification delivery.
Streamlining Communication With Jira Automation Email
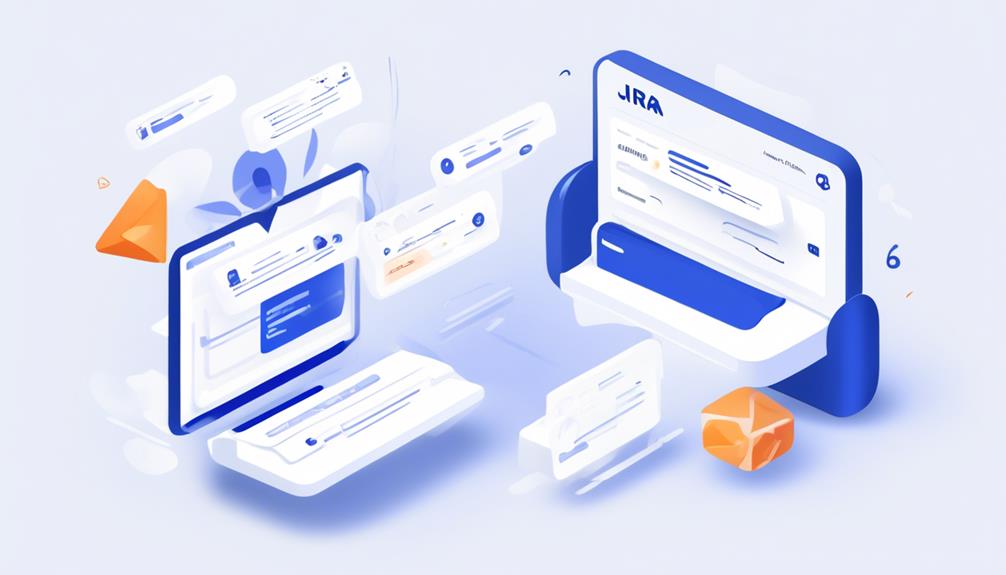
Streamlining communication with Jira Automation Email involves optimizing the use of scheduled triggers and JQL queries to automate and improve the efficiency of email notifications. By setting up scheduled triggers, we can ensure that email notifications are sent at the right time, reducing the need for manual intervention.
Additionally, utilizing JQL queries allows for the customization of email notifications based on specific criteria, ensuring that the right people receive the right information. When configuring the automation rule, it's crucial to specify recipients, content, and format to ensure clear and relevant communication.
For instance, if multiple emails are being sent to assigned persons, consider using filter subscription emails as an alternative solution to streamline communication. This approach helps to consolidate related content into a single email, reducing email overload for the recipients.
Furthermore, implementing the JQL query action along with the send mail action enables the automation of email notifications based on specific conditions, ensuring that relevant updates reach the intended recipients promptly. By leveraging smart values and considering the preferences of registered users, we can further enhance the effectiveness of email notifications.
Improving Productivity With Automated Email Alerts
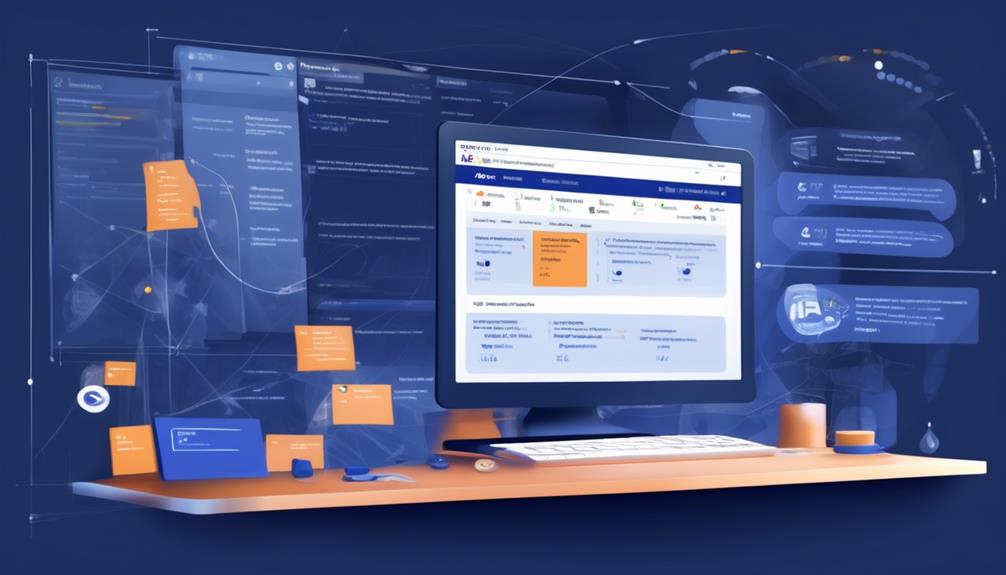
Improving our productivity with automated email alerts allows us to further optimize communication efficiency, building upon the streamlined processes established through Jira Automation Email.
To leverage automated email alerts effectively, consider the following:
- Use the Scheduled trigger for automation rules, configuring the schedule for daily or hourly checks with specific JQL queries to match the condition. This ensures timely notifications.
- Utilize filter subscription emails as an alternative solution by creating a JQL search, saving it as a filter, and subscribing to it with a set frequency. This helps in efficiently managing and receiving relevant notifications.
- Incorporate the JQL query action into a Scheduled automation rule and combine it with the 'send mail' action to send email notifications effectively, ensuring that the right information reaches the right recipients at the right time.
Enhancing Collaboration Through Email Automation
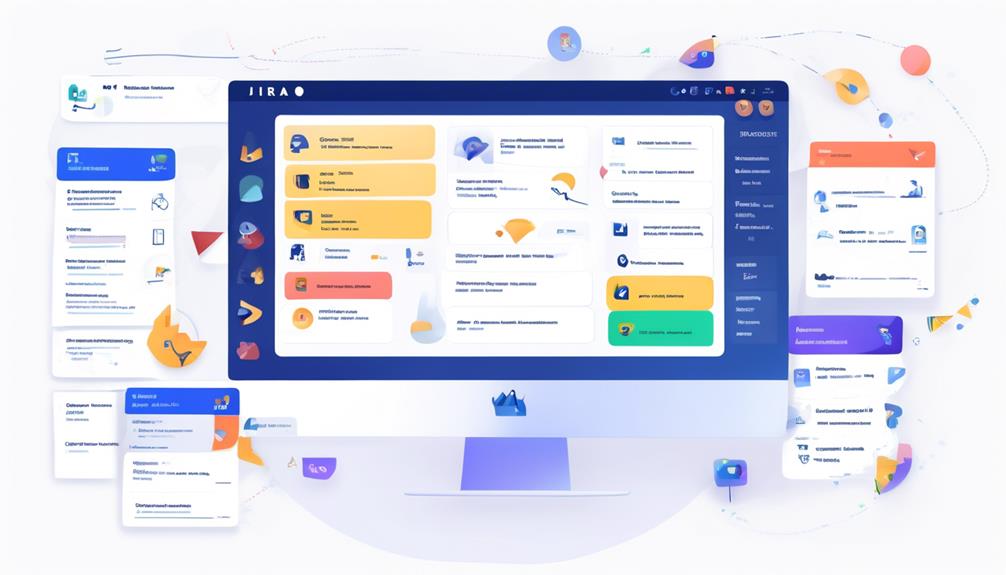
Enhancing collaboration through email automation allows us to streamline communication and improve team efficiency. By utilizing Jira's automation capabilities, we can ensure that relevant information reaches the right team members at the right time. Email notifications can be set up to alert registered users about specific events or changes in the project, fostering better collaboration and keeping everyone informed.
Automation plays a crucial role in enhancing collaboration by reducing manual communication efforts and providing timely updates. With the ability to schedule automated emails based on specific triggers and conditions, teams can stay informed without having to constantly check for updates. This not only saves time but also ensures that everyone is on the same page, leading to improved collaboration and productivity.
Moreover, by leveraging Jira's automation library and customizing pre-built rules, teams can tailor email automation to their unique collaboration needs. Whether it's sending out regular status updates, notifying team members of important changes, or sharing key project insights, email automation can significantly enhance collaboration within a project.
How Can I Use Jira Automation to Add a Link to an Email?
With Jira Automation, you can easily automate Jira email linking by setting up a rule that adds a link to an email. Simply create a new automation rule, select the trigger, add the condition, and then specify the action to add the link to the email automatically.
Best Practices for Utilizing Jira Automation Email
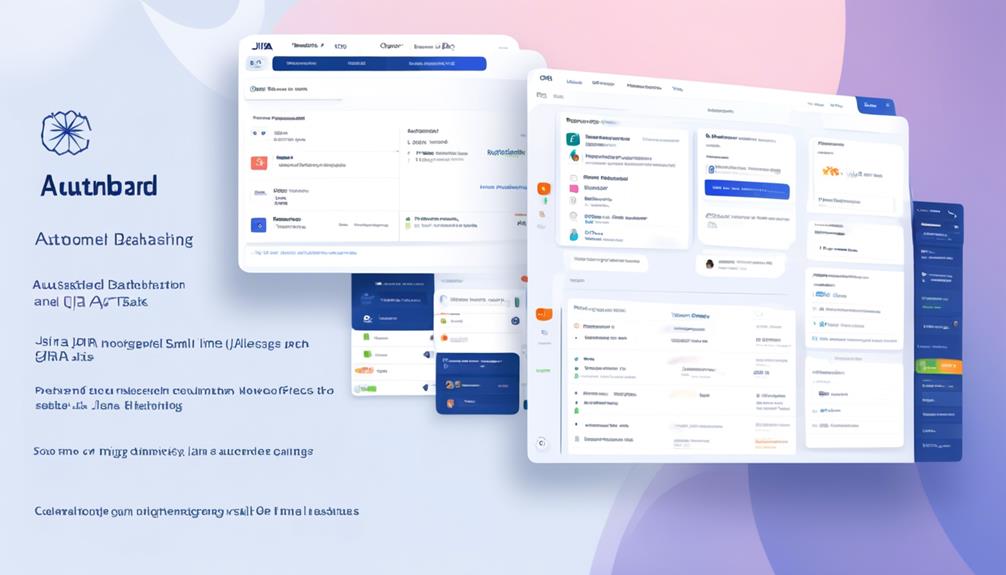
When considering best practices for utilizing Jira automation email, it's important to leverage the Scheduled trigger and JQL query 'not status changed after -48h' for effective automation rule setup.
To ensure mastery in utilizing Jira automation email, consider the following best practices:
- Optimize Automation Rules: Make use of the Scheduled trigger and JQL query 'not status changed after -48h' to streamline the automation rule setup process. This enables efficient management of email notifications and ensures timely communication.
- Utilize Filter Subscription Emails: Implement filter subscription emails as an alternative solution for managing email notifications, addressing the issue of multiple emails being sent to assigned persons. This helps in organizing email notifications and prevents overload for the recipients.
- Testing and Monitoring: Follow best practices for configuring, testing, and monitoring automation rules to ensure effective communication and documentation. This involves regular assessment of the automation processes to maintain their relevance and efficiency.
Frequently Asked Questions
Can Jira Automation Send an Email?
Yes, we can send emails using Jira automation.
We need to utilize the Scheduled trigger and configure the schedule for regular checks.
Additionally, we can use filter subscription emails as an alternative solution for sending targeted and scheduled emails.
Can Jira Send Email Notifications?
Absolutely, Jira can send email notifications based on specific triggers and conditions, such as scheduled checks and JQL queries. This functionality allows for streamlined communication and timely updates.
By configuring automation rules and filter subscriptions, we can ensure that relevant stakeholders receive pertinent information without inundating them with excessive emails.
This capability enhances efficiency and keeps all team members informed of crucial developments.
Can Jira Integrate With Email?
Yes, Jira can integrate with email.
This allows for customized email notifications to be sent based on specific conditions and schedules.
By using automation rules or filter subscription emails, we can address multiple email issues and ensure proper communication.
The combination of scheduled triggers with specific JQL queries enables the sending of targeted email notifications.
The setup involves identifying conditions, recipients, content, and testing for functionality.
How Do I Automatically Create Tickets in Jira From Email?
We automatically create tickets in Jira from email by setting up a scheduled automation rule with a JQL query action and a 'send mail' action.
We configure the schedule for daily or hourly checks, use the JQL query 'not status changed after -48h' with 'and created -48h', and specify recipients for email notifications.
Conclusion
In conclusion, Jira Automation Email is a game-changer when it comes to streamlining communication and improving productivity. By setting up triggers and defining actions, we can ensure that relevant stakeholders receive timely and relevant updates, all without lifting a finger.
It's like having a personal assistant who knows exactly what needs to be done and does it seamlessly, allowing us to focus on more important tasks.
Try Jira Automation Email and experience the difference for yourself!
Erik – Email, SEO, AI Expert Writer Erik is the strategist, the thinker, and the visionary. His role at Influenctor is pivotal in integrating SEO with AI-driven content strategies. With an extensive background in email marketing and a profound understanding of search engine algorithms, Erik develops innovative strategies that elevate our client’s online presence. His work ensures that our content is seen, felt, and remembered.
How to Write Email
Vacation Email Etiquette: How to Write with Politeness
Struggling to craft the perfect vacation email? You'll want to keep reading for essential tips and strategies to nail it.
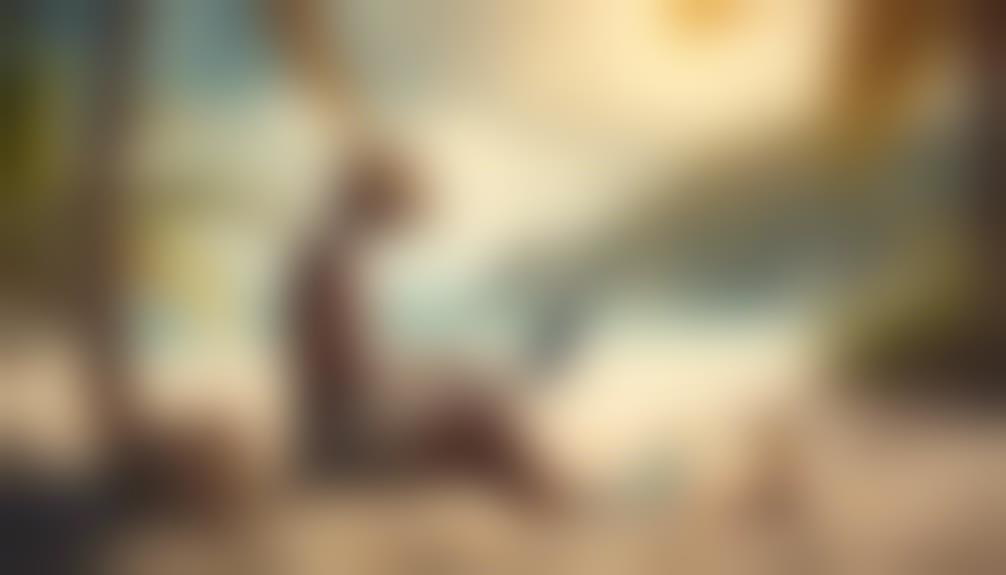
So, we’re all familiar with the routine of composing a professional out-of-office email, correct? Actually, perhaps not.
While the idea of taking time off sounds like a breeze, the art of communicating that to your colleagues can be a bit more complex.
But fear not, because we've got some key tips and strategies to help you navigate the ins and outs of drafting the perfect out-of-office message.
Whether it's setting clear expectations or ensuring your absence won't disrupt the team's workflow, there's a lot to consider when it comes to mastering the art of the vacation email.
Key Takeaways
- Include specific details such as dates of absence, expected return date, and urgent instructions in the vacation email.
- Clearly communicate dates of absence in the out-of-office message and provide alternative contacts for urgent matters.
- Maintain a professional tone in all communication and convey professionalism and reliability in the out-of-office message.
- Understand company vacation policy and use appropriate request email templates, while also considering the impact on workload and showing consideration for the team when requesting time off.
Essential Components of a Vacation Email
When crafting a vacation email, it's essential to include specific details such as the dates of your absence, your expected return date, and any necessary instructions for urgent matters. A concise subject line should indicate that it's an informal vacation request. In the body of the email, maintain a professional tone to ensure a smooth and clear communication process.
In the first paragraph, clearly state the purpose of the email – to request vacation time. Provide the dates of your absence, including the start and end dates, and your expected return date. This information helps the recipient understand the duration of your absence and plan accordingly.
Additionally, if there are any specific instructions for urgent matters during your absence, make sure to include them in the email to ensure that any critical issues can be addressed in your absence.
Crafting a Professional Out-of-Office Message
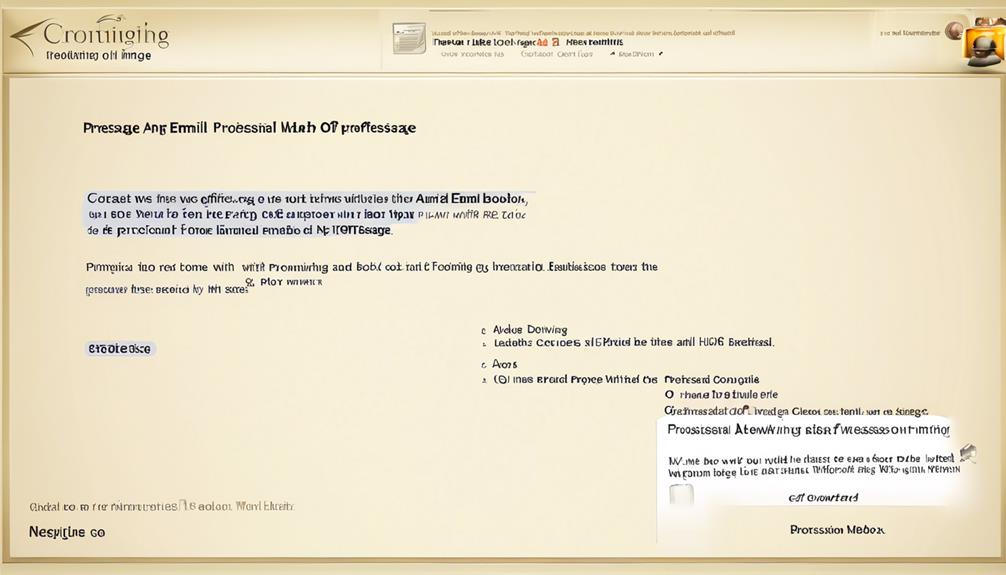
After requesting vacation time, it's important to also craft a professional out-of-office message that clearly communicates the dates of absence and provides alternative contacts for urgent matters.
When writing the out-of-office message, it's essential to ensure that it conveys a sense of professionalism and reliability. Clearly state the dates of your absence and provide an alternative contact in case of urgent matters.
It's good practice to express gratitude for understanding and cooperation during your leave. Additionally, offer to follow up on any pending matters upon your return to reassure colleagues and clients that their issues will be addressed promptly.
While crafting the message, it's important to adhere to company communication standards and policies to maintain consistency in tone and content. Avoid sharing unnecessary personal details in the out-of-office message to maintain a professional tone.
Writing a good out-of-office message is crucial as it reflects your commitment to professionalism and ensures that important matters are attended to in your absence.
Setting Expectations With Colleagues and Clients
To ensure smooth communication during my absence, we will clearly communicate our availability and response times for emails and calls to colleagues and clients. It's crucial to set realistic expectations and maintain a professional tone in all communication. Here is a simple table to help you craft a professional email and set expectations with your colleagues and clients:
| Information to Include | Example |
|---|---|
| Availability during vacation | I will be out of the office from [start date] to [end date]. |
| Response times for emails and calls | I will have limited access to emails and will respond within 24-48 hours. |
| Delegated responsibilities | Please contact [colleague's name] for any urgent matters. |
| Contact information | For immediate assistance, please reach out to [colleague's name] at [contact information]. |
Effective Examples of Out-of-Office Messages

Crafting effective out-of-office messages is an essential aspect of maintaining clear communication while on vacation. When writing these messages, it's important to be polite and professional while providing the necessary information. Here are three effective examples of out-of-office messages that you can use as a template for your own:
- 'I am currently out of the office and will return on [date]. For urgent matters, please contact [colleague's name] at [colleague's email].'
- 'Thank you for your email. I'm out of the office until [date] and will have limited access to email. For immediate assistance, please contact [alternative contact].'
- 'I am on vacation until [date] and won't be checking emails. For urgent matters, please reach out to [colleague's name] at [colleague's email].'
These examples demonstrate a good rule of thumb for crafting effective out-of-office messages. They provide clear information about the duration of the absence, alternative contacts for urgent matters, and set professional expectations for communication while away.
When using these examples, be sure to customize them to fit your specific situation and maintain a polite and professional tone.
Mastering the Art of the Vacation Email
As we focus on mastering the art of the vacation email, it's essential to seamlessly shift from crafting effective out-of-office messages to the nuances of requesting and composing a professional vacation email.
When it comes to requesting time off, knowing how to write a Vacation Leave Request or Time Off Email is crucial. We need to make sure we understand the company vacation policy and use the appropriate request email template. It's important to know the steps for writing a vacation request email, including a concise subject line, specifying the reason for the request, exact dates, preparation steps, and a thank-you note. Additionally, we should ask ourselves if we really need to take those days off, consider the impact on our workload, and reflect consideration for our team.
Understanding different types of vacation request emails, such as reminders, emergency time off, annual vacations, one day off, or canceling a vacation request, is also essential. Before sending a vacation request email, we need to ensure we include emergency contact information if necessary and assure coverage during our absence.
Mastering the art of the vacation email requires attention to detail and adherence to professional etiquette.
Frequently Asked Questions
What Should I Write in a Vacation Email?
We should include the dates of our absence, the reason for our vacation, and who to contact in our absence.
It's important to keep the email brief and to the point, while also expressing gratitude for understanding.
We can reassure the recipient that we'll respond to any urgent matters upon our return.
It's also good to set up an out-of-office auto-reply with the same information.
How Do You Write an Email for Time Off?
We write an email for time off by crafting a clear subject line, stating the purpose, providing specific dates, and outlining a plan for managing responsibilities during absence.
We ensure to include emergency contact information and express willingness to address any concerns. Politeness, professionalism, and appreciation are crucial throughout.
Understanding company policies and considering workload impact on colleagues help in crafting a thoughtful request reflecting consideration for the team.
How Do You Email a Planned Vacation Leave?
When we email a planned vacation leave, it's important to be clear and concise about the dates and reason for our absence. We should also mention who'll be covering for us in our absence and provide any necessary contact information.
It's crucial to ensure that our email is professional and respectful of our colleagues' time and responsibilities. Lastly, we should make sure to set up an out-of-office auto-reply for any incoming emails during our vacation.
How Do I Professionally Say I Am on Vacation?
We inform our colleagues of our vacation by clearly stating the purpose and dates.
We assure them that work will be handled and maintain a polite and professional tone.
We offer to address any concerns and end with a thank you note and openness to discussions.
This approach ensures a professional and considerate communication of our absence.
Conclusion
We understand that taking vacation time can sometimes feel like a burden on our colleagues. However, by following the proper procedures and communicating effectively, we can ensure a smooth transition and minimal disruption.
Our team's support for each other's well-deserved time off strengthens our bond and ultimately leads to a more productive and positive work environment.
Erik – Email, SEO, AI Expert Writer Erik is the strategist, the thinker, and the visionary. His role at Influenctor is pivotal in integrating SEO with AI-driven content strategies. With an extensive background in email marketing and a profound understanding of search engine algorithms, Erik develops innovative strategies that elevate our client’s online presence. His work ensures that our content is seen, felt, and remembered.
Email Template
Crafting an Effective No-Show Email Template
Hone your professional communication skills with a no-show email template that preserves relationships and ensures a graceful response. Want to master this essential tool?
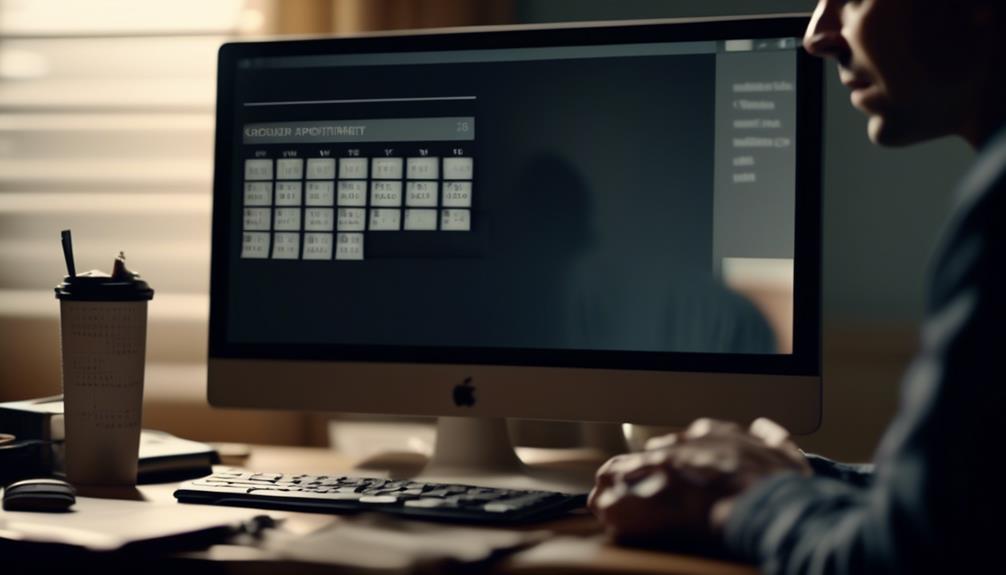
As professionals, we frequently navigate the challenging task of preserving business connections while also honoring our personal time and schedules. It’s a nuanced balance to strike, yet there exists a tool that can facilitate our journey through these complexities with simplicity.
No-show email templates offer a way to handle missed appointments gracefully and efficiently, but there's more to it than just sending a standard message. Interested in learning how to craft the perfect no-show email that maintains professionalism while preserving the business relationship?
Join us as we explore the art of effective communication in the face of a no-show and discover the key elements of a successful no-show email template.
Key Takeaways
- Striking a balance between professionalism and empathy in no-show emails
- Offering clear and convenient options to reschedule in the email
- Using concise subject lines to capture attention in no-show emails
- Sending timely reminders to prevent no-show meetings
Crafting the Perfect No-Show Email
Crafting the Perfect No-Show Email involves striking a balance between professionalism and empathy to effectively re-engage with missed prospects.
When a prospect or customer has missed the meeting time, it's essential to send a no-show email that conveys understanding while also reaffirming the value of the meeting.
Crafting the perfect no-show email requires a strategic approach. It's crucial to acknowledge the missed appointment with empathy, expressing understanding of the prospect's time constraints and the challenges they may face.
Simultaneously, the email should gently remind the prospect of the value they stand to gain from meeting with us. It's important to offer to reschedule the meeting with clear, convenient options, showing flexibility and understanding of their schedule.
Our no-show email template should maintain professionalism, avoid blaming or shaming the prospect, and present a positive, solution-oriented tone.
Tips for Writing an Effective Email
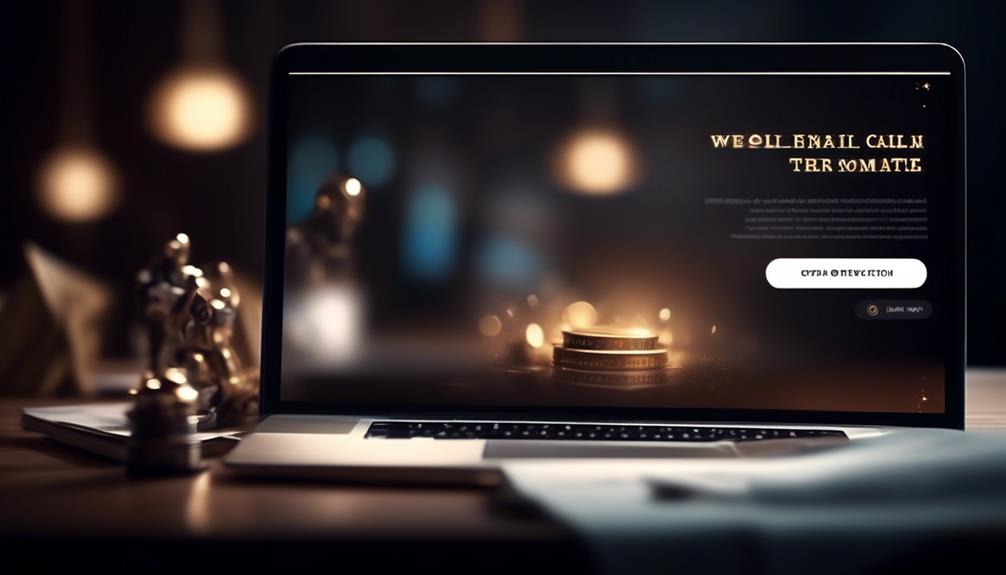
After empathetically acknowledging a missed appointment, the next crucial step is to pivot to the subtopic of 'Tips for Writing an Effective Email' by offering practical guidance on creating impactful and engaging email content.
When crafting an effective email, start with a concise subject line that encapsulates the email's essence. This ensures that the recipient grasps the purpose at first glance.
A professional and friendly greeting sets a positive tone, creating a welcoming atmosphere for the reader. In the opening paragraph, clearly state the purpose of the email to immediately capture the recipient's attention.
Keep the content focused and organized, ensuring easy readability and understanding. Use paragraphs and bullet points to structure the email effectively.
Conclude with a polite and clear call to action, indicating the next steps or expectations. By following these tips, you can create emails that engage your prospects or clients, respect their time, and effectively convey your message.
Incorporating these strategies into your email writing will help you maximize the impact of your communication and ultimately enhance your professional relationships.
No-Show Email Template Examples
We can effectively address missed appointments by utilizing a variety of no-show email templates. These templates include general, missed call, follow-up, reschedule, and value proposition templates.
For the general template, a polite and concise message expressing disappointment about the missed meeting and offering a rescheduling option can be sent.
If a phone call was missed, a missed call template can be used to express concern and provide alternative ways to connect.
A follow-up email can be effective to re-engage with the prospect, providing additional value or information to encourage a response.
The reschedule template can be used to suggest new meeting times and express understanding for the inconvenience caused.
Lastly, a value proposition template can be employed to emphasize the benefits of the appointment and encourage the prospect to reschedule.
These examples showcase the effective use of different templates you can use when a prospect has missed a meeting. It's essential to send one of these templates in a timely manner to maintain communication and increase the likelihood of rescheduling.
How to Automate Email Responses

Automating email responses revolutionizes our communication strategy by enhancing efficiency and maintaining a consistent, personalized approach. By using email automation tools like Text Blaze, we can streamline the process and increase productivity. Customizable variables allow for personalization, ensuring that each automated email feels tailored to individual preferences. This not only saves time and effort but also reduces errors and typos in responses. Here's a comparison of how automated email responses differ from manual ones:
| Automated Email Response | Manual Email Response |
|---|---|
| Saves time and effort | Time-consuming |
| Ensures consistency | Prone to errors |
| Personalized | Generic |
Automating email responses also allows for quick and efficient communication. It's as easy as creating and scheduling templates for various scenarios such as meeting agendas, follow-ups after a phone call, or rescheduling a missed appointment. This ensures that important messages are sent at the right time, without the need for manual intervention. With automation, we can focus on high-value tasks while still maintaining a personalized touch in our email communication.
Preventing No-Show Meetings
To minimize the occurrence of no-show meetings, timely reminders and clear communication are essential for ensuring attendee commitment and engagement. Sending out reminders a day before and an hour prior to the meeting can help attendees prioritize and remember the appointment.
Implementing appointment software like Google Calendar or Calendly can streamline scheduling and reduce no-shows. It's also crucial to establish clear communication regarding the value and purpose of the meeting to emphasize its importance.
Utilizing email templates to professionally follow up with no-shows is essential. These templates should provide options to reschedule and maintain the business relationship, as well as express understanding if there was a legitimate reason for the no-show.
It's also important to consider offering alternative meeting formats, such as video or phone calls, to accommodate diverse preferences and reduce the likelihood of no-shows.
Frequently Asked Questions
How Do You Write an Email for a No-Show Meeting?
We address missed meetings by sending a concise and empathetic email expressing our understanding of the situation. We offer alternative meeting times and emphasize the value of the appointment to the prospect. This approach maintains professionalism and shows our commitment to their needs.
It's crucial to remain calm and understanding, while also stressing the importance of the meeting. This approach helps to foster positive relationships and ensures that prospects feel valued.
How Do You Say No-Show Professionally?
When we address a no-show professionally, we emphasize empathy, offer solutions, and focus on the value of the meeting or appointment.
Our approach maintains a positive and understanding tone, expressing the importance of the engagement and the impact of the absence.
How Do You Email Someone Who Is a No-Show?
When someone doesn't show up, we reach out with a polite and understanding email. We emphasize the missed opportunity to connect and express our willingness to reschedule. This keeps the door open for future interactions and maintains professional relations.
It's important to strike a balance between being courteous and firm to convey the impact of the no-show while leaving the possibility for a future meeting.
How Do You Send a No-Show Message?
We send a no-show message by addressing the situation with empathy, offering alternative options, and emphasizing the value of the missed interaction. It's essential to remain calm, express understanding, and provide clear instructions for next steps. This ensures effective communication with the prospect and increases the likelihood of a positive outcome.
Using templates saves time, maintains consistency, and allows for customization, enhancing productivity and reducing errors.
Conclusion
So there you have it, folks. With the power of no-show email templates, you can turn missed meetings into opportunities. Remember to keep it professional, offer alternatives, and show understanding.
And if all else fails, automate those responses and free up your time for more important things – like catching up on your favorite TV show. Happy emailing!
Natali – Editor in Chief (Strategy and Mastery, AI Expert) Natali, our Editor in Chief, is the driving force behind our content’s strategic direction. With a keen eye for detail and a deep understanding of market trends, Natali ensures that our content is top-notch and strategically aligned with our client’s goals. Her expertise in AI helps to seamlessly integrate advanced technology into our marketing strategies, pushing the boundaries of conventional marketing.
Email Template
Unlock the Secret to Perfect Emails: Mastering Mailchimp Template Sizes Efficiently
Keen to maximize your Mailchimp email templates? Discover the key to creating visually appealing and impactful emails with optimal size and formatting.
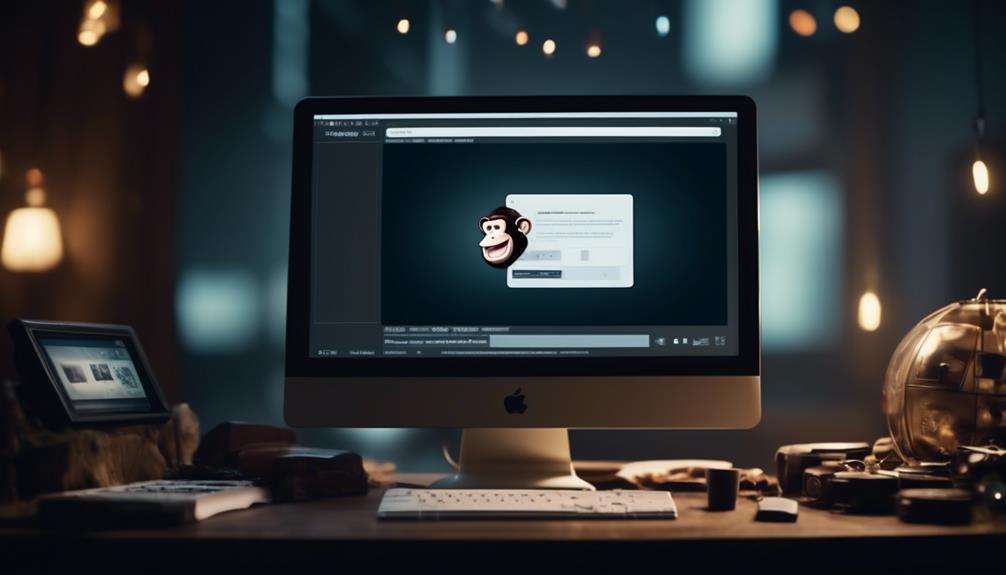
It’s a well-known fact that the average individual receives 121 emails daily. Given this significant influx of emails, it’s essential to make sure your email is noticeable and can be easily opened on various devices and through different email clients.
When it comes to email template size in Mailchimp, there are specific guidelines and best practices that can make or break the success of your email campaigns. Understanding the optimal size and formatting for Mailchimp templates can significantly impact the effectiveness of your email marketing efforts.
So, let’s dive into the world of email template size in Mailchimp and explore the best strategies for creating visually appealing and impactful emails.
Key Takeaways
- Mailchimp’s recommended template size is 600 pixels wide, but it can be stretched by adding a thin image in Text content blocks.
- Testing stretched campaigns in different email clients is essential for optimal display.
- Mobile optimization is important, so images should display correctly on both desktop and mobile devices.
- Mailchimp recommends setting images at double the width of their display size for high-quality display on retina screens and high-resolution devices.
Optimal Email Template Size for Mailchimp
When designing an email template for Mailchimp, it’s essential to consider the optimal size to ensure compatibility with various email clients. In Mailchimp’s Campaign Builder, templates are designed to be 600 pixels wide to ensure that they display correctly across most email platforms. It’s important to note that if you need to stretch a template wider than 600px, adding a thin image in Text content blocks can force the template to stretch accordingly.
However, testing stretched campaigns in various email clients is crucial to ensure optimal display.
In the realm of email marketing, mobile optimization is paramount for reaching a wider audience and providing a seamless user experience. Therefore, when setting image sizes, it’s crucial to ensure that images display correctly on both desktop and mobile devices. Mailchimp recommends setting images at double the width of their display size to ensure high-quality display on retina screens and other high-resolution devices.
Considering these factors when determining the optimal size for your email templates in Mailchimp can significantly impact the success of your email campaigns.
Using Images in Mailchimp Templates

Using images in Mailchimp templates enhances the visual appeal and engagement of your email campaigns.
When incorporating images into your Mailchimp templates, it’s important to consider the recommended width of 600 pixels to ensure compatibility with various email clients.
To stretch a drag-and-drop template, upload an image that’s wider than 600 pixels in each Text content block. However, it’s crucial to test the campaign in multiple email clients after stretching it to a width larger than 600 pixels.
Additionally, understanding how your email behaves on mobile devices is essential. Test your email campaign on different mobile devices and screen sizes to ensure optimal display.
When uploading images to an Image block in Mailchimp, use full-sized images instead of shrinking them to maintain sharpness on devices with retina displays.
Mailchimp Image Size Recommendations
Optimizing your images to adhere to Mailchimp’s recommended width of 600 pixels can significantly impact the visual appeal and compatibility of your email campaigns across various email clients. It’s crucial to ensure that images uploaded to Mailchimp adhere to the recommended image sizes.
The maximum width of 600 pixels is ideal for ensuring that your images display properly across different devices and email clients. When uploading an image, consider doubling the size to accommodate high-resolution Retina displays while keeping in mind that larger images may increase loading time.
Additionally, if you need to stretch a template, uploading an image that’s more than 600 pixels wide in each Text content block can force the template to expand. However, it’s important to test the campaign in various email clients after stretching it beyond the recommended width to ensure compatibility.
Setting Image Sizes in Mailchimp

Adhering to Mailchimp’s recommended image sizes not only enhances the visual appeal of your email campaigns but also ensures compatibility across various email clients and devices.
When setting image sizes in Mailchimp, it’s crucial to keep in mind that templates are designed to be no wider than 600px to accommodate most email clients’ display capabilities. The width of the underlying template code can’t be adjusted through the Campaign Builder.
However, if you need to stretch a drag-and-drop template, you can upload an image wider than 600 pixels within a Text content block to force the template to expand. After stretching the campaign, it’s essential to thoroughly test it in various email clients to ensure optimal display.
Additionally, when adding a new repeatable section with an image, you can specify the width using the image settings pane in Mailchimp, and the height will be automatically calculated.
Troubleshooting Mailchimp Image Issues

Maximizing the visual impact of your email campaigns while overcoming Mailchimp’s 600px template width limitation requires understanding and addressing common image troubleshooting issues.
When troubleshooting Mailchimp image issues, consider the following:
- Image sizes for Mailchimp: Ensure your images are optimized for display within Mailchimp’s 600px width limit.
- Wide images: Use wider images strategically and test for how they display across various email clients.
- Content displays: Pay attention to how your content displays for the best image and text alignment.
- Maximum file size: Optimize your images to meet Mailchimp’s maximum file size recommendations.
Understanding these troubleshooting tips will help ensure that your images display effectively in your Mailchimp emails, maximizing the impact of your email campaigns.
Frequently Asked Questions
What Is the Size of an Email Template?
The size of an email template is crucial for compatibility across various email clients. To ensure proper display, Mailchimp’s templates are designed to be no wider than 600px.
If you need to stretch a template, upload an image wider than 600px in each Text content block. Testing the stretched campaign in different email clients is essential to ensure it displays correctly.
We recommend formatting image files as JPG, GIF, or PNG for compatibility.
What Is the Best Size for Email Graphics?
When it comes to email graphics, the best size is one that strikes the perfect balance between eye-catching and fast-loading.
We prioritize a size that’s visually appealing on all devices and email clients, ensuring a seamless experience for our audience.
Our team meticulously tests and optimizes graphics to guarantee they display flawlessly, maximizing engagement and impact.
It’s all about finding the sweet spot for graphics that captivate and convert.
What Is the Template Limit for Mailchimp?
The template limit for Mailchimp is 600px wide, designed to fit most email clients. We can’t change the width through the Campaign Builder. If we need a wider email, we’ll need custom code or a designer.
To stretch a drag-and-drop template, we can add a Text content block to each section and upload a wide image. After stretching, it’s vital to test it in multiple email clients for compatibility.
What Size File Can You Upload to Mailchimp?
We can upload files up to 10MB in size to Mailchimp, allowing ample space for content like images and documents.
However, it’s important to consider the impact of large file sizes on email deliverability and load times.
Optimizing files for the web, reducing image dimensions, and using compression techniques can help maintain a balance between visual appeal and efficient delivery.
Can I Use Mailchimp Template Sizes for Creating a 30-Day Check In Email Template?
Yes, you can use Mailchimp template sizes for creating a 30-day check-in email template. With the right customization, the 30day checkin template can be added to your Mailchimp account to ensure a smooth and effective communication process with your audience.
Conclusion
In conclusion, crafting the perfect email template size for Mailchimp is like finding the right puzzle piece for your marketing strategy. By following Mailchimp’s recommendations and using images effectively, you can create visually stunning and impactful email campaigns.
Remember to test your templates and make adjustments as needed for optimal display across different email clients. With the right tools and know-how, you can create emails that fit seamlessly into your marketing puzzle.
Happy emailing!
Natali – Editor in Chief (Strategy and Mastery, AI Expert) Natali, our Editor in Chief, is the driving force behind our content’s strategic direction. With a keen eye for detail and a deep understanding of market trends, Natali ensures that our content is top-notch and strategically aligned with our client’s goals. Her expertise in AI helps to seamlessly integrate advanced technology into our marketing strategies, pushing the boundaries of conventional marketing.
-

 Email Automation4 weeks ago
Email Automation4 weeks agoAutomated Email Marketing 101: A Beginner's Tutorial
-

 Email Warmup1 month ago
Email Warmup1 month agoWarm Follow-Up Email
-

 Email Design Hub2 months ago
Email Design Hub2 months ago3 Essential Tools for Email Marketing Design Success
-

 Email Marketing1 month ago
Email Marketing1 month agoWhat Is Email Marketing Advantages and Disadvantages
-

 Email Marketing1 month ago
Email Marketing1 month agoWhy Email Marketing Is Effective
-
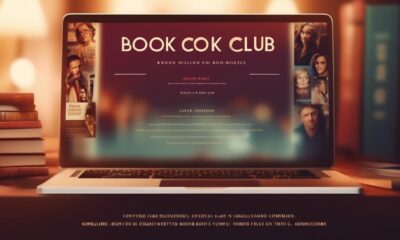
 Email Template1 month ago
Email Template1 month agoCrafting the Perfect Book Club Invitation Email Template
-

 Search Engine Optimization1 month ago
Search Engine Optimization1 month agoSEO Checklist: Enhance Your Site’s Performance
-

 Email Marketing1 month ago
Email Marketing1 month agoDoes Email Marketing Work in 2024