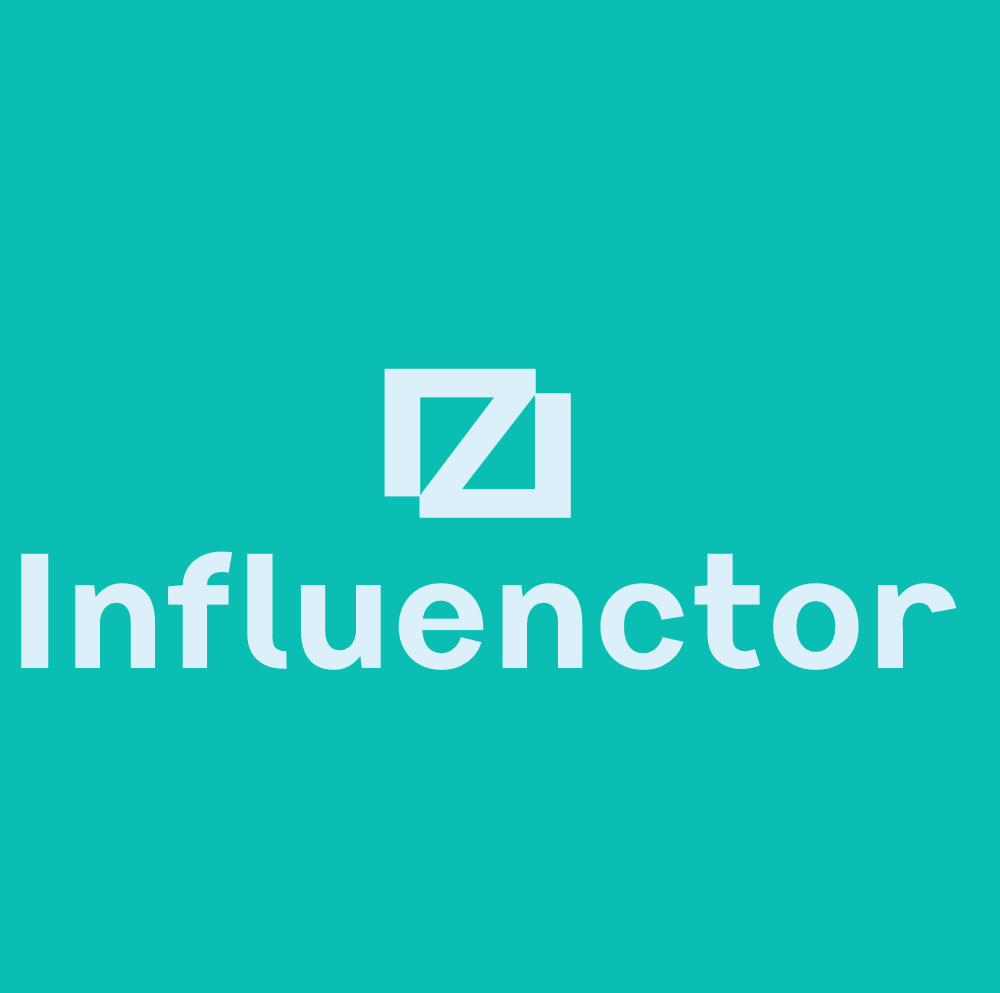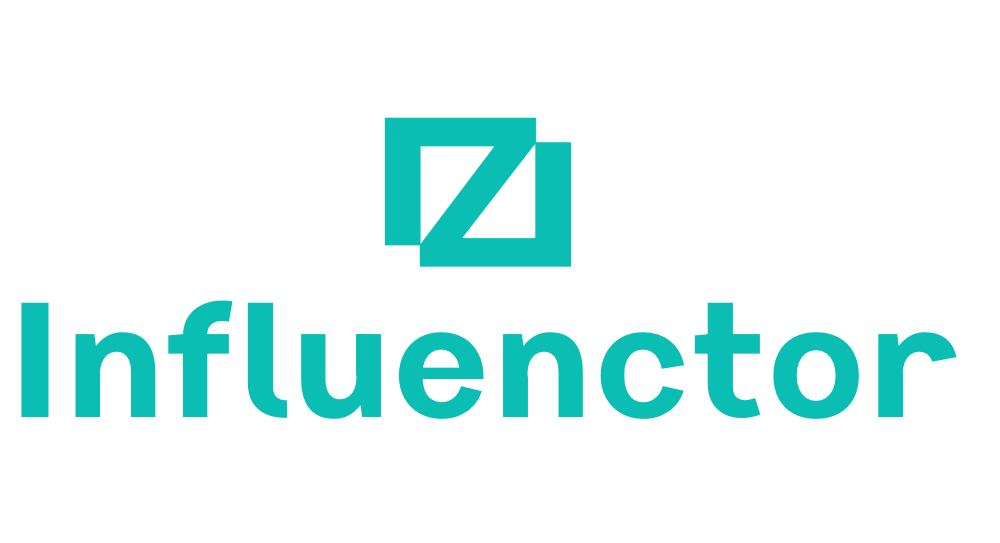Email Template
Creating a Professional Google Docs Email Signature Template
Create a sleek and professional email signature using a Google Docs template that will boost your professional image and leave a lasting impression.
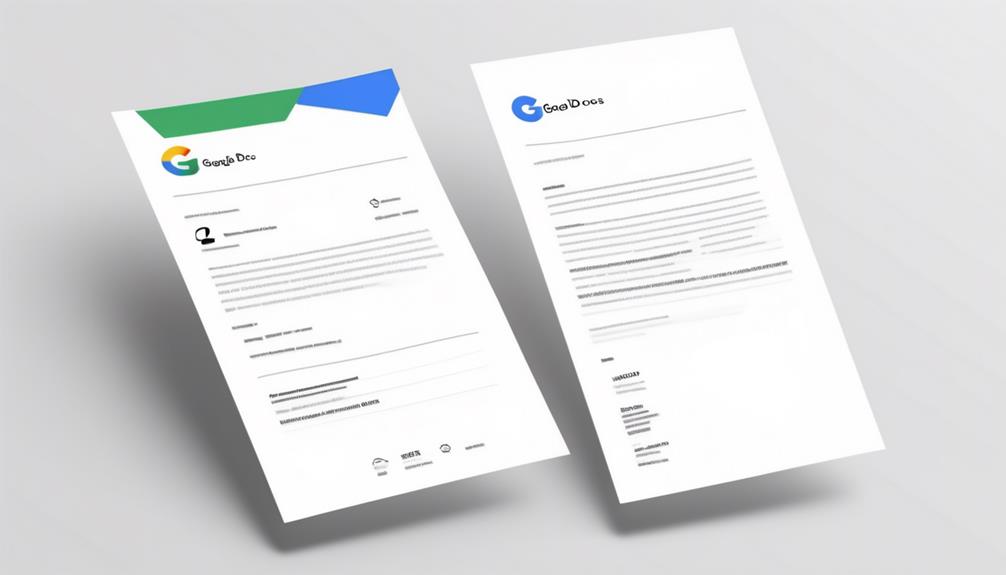
Were you aware that 48% of experts consider email the top method of communication at work?
When it comes to making a good impression, your email signature plays a crucial role. We've all seen those bland, uninspiring signatures that do nothing to enhance your professional image.
But what if I told you there's a simple way to create a sleek and professional email signature using a Google Docs template? Imagine being able to stand out with a signature that reflects your brand and provides valuable information to your recipients.
Well, with our step-by-step guide, you can do just that.
Key Takeaways
- Using a Google Docs Email Signature Template streamlines the email communication process and enhances professionalism.
- Image signatures lack personalization and can cause formatting issues across different email clients.
- Image signatures have limitations in terms of customization and adaptability.
- Accessibility concerns arise with image signatures, particularly for visually impaired individuals, making text-based signatures a more effective communication option.
Benefits of Using the Template
Using our Google Docs Email Signature Template streamlines the process and elevates the professionalism of our email communications.
This template saves time and effort by providing a ready-made format, eliminating the need to create a new signature from scratch.
It ensures consistency in branding and design, maintaining a cohesive look across all email communications.
By simply customizing the template and inserting an image or logo, we can create a unique and professional email signature that reflects our individual or organizational identity.
The polished appearance of the signature enhances our overall brand image and leaves a lasting impression on recipients.
Additionally, the template maximizes the impact of our email signatures for marketing purposes, effectively promoting our brand and providing essential information to our contacts.
With the Google Docs Email Signature Template, we can effortlessly create a professional and visually appealing email signature that aligns with our branding and communication needs.
Why Image Signatures Are Ineffective
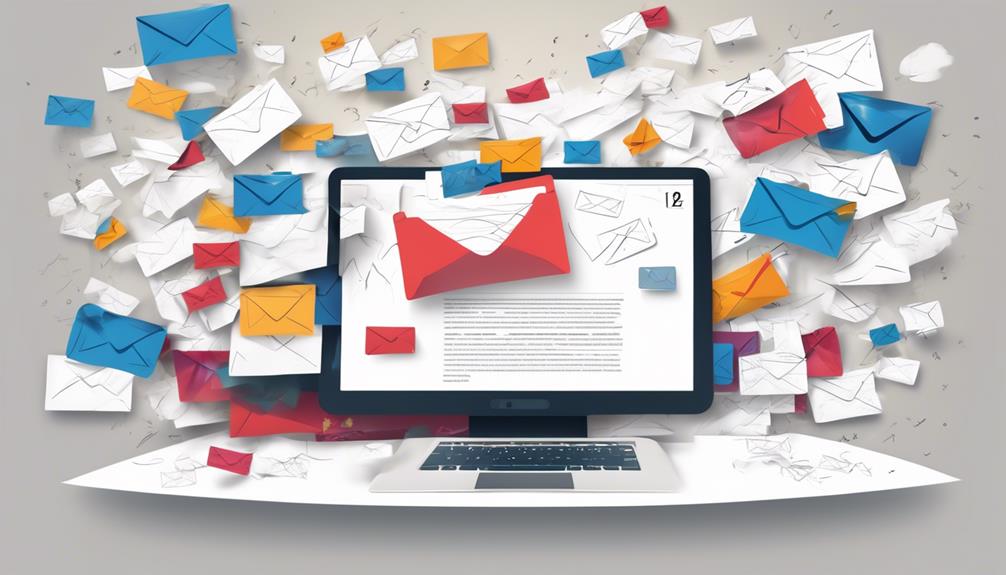
Image signatures lack the personal touch that can make an email feel more genuine and engaging.
Additionally, images may cause formatting issues across different email clients, leading to a disjointed and unprofessional appearance.
Accessibility concerns also arise with images, as visually impaired recipients may struggle to access the information within the signature.
Image Signatures Lack Personalization
In today's fast-paced digital communication landscape, the limitations of image signatures become apparent, hindering our ability to personalize our interactions and convey our brand effectively. When we use an image for our email signatures, we miss out on the opportunity to create a signature unique to each recipient. It's like sending a mass-produced postcard instead of a handwritten letter tailored to the individual. Take a look at how image signatures lack personalization:
| Limitations of Image Signatures |
|---|
| Lack of personal touch |
| Inability to customize |
| Limited adaptability |
Images May Cause Formatting Issues
Despite the widespread use of image signatures, many professionals encounter formatting issues when utilizing them in their email communications. When using a Google Docs email signature template, it's essential to consider the potential drawbacks of image signatures.
Here's why images may cause formatting issues:
- Image signatures can be reported as spam, impacting deliverability.
- Limitations on clickable links in image signatures can reduce engagement.
- The lack of text and image ratio in image signatures may affect accessibility and readability.
- Image signatures hinder communication options, such as copying contact information.
- Inability to redirect to different platforms limits the effectiveness of image signatures.
When creating your signature in Google, consider using the signature editor to incorporate a table in your Google Docs email signature template instead of relying solely on images.
Accessibility Concerns With Images
Considering the challenges posed by image-based email signatures, it becomes imperative to prioritize accessibility when crafting professional communication.
Images in email signatures can present significant accessibility concerns, particularly for visually impaired individuals. Screen readers may struggle to interpret image signatures, leading to a lack of essential information for users with visual impairments.
Additionally, image-based signatures may not be compatible with all email clients, potentially diminishing branding and professionalism. Moreover, they can increase email size, resulting in longer load times and potential delivery issues.
On the contrary, text-based signatures are more accessible, ensuring that all recipients can access and understand the information provided.
When creating an email signature template in Google Docs, it's essential to consider these accessibility concerns and prioritize text properties over images to guarantee effective communication.
Step-by-Step Guide for Creating the Signature
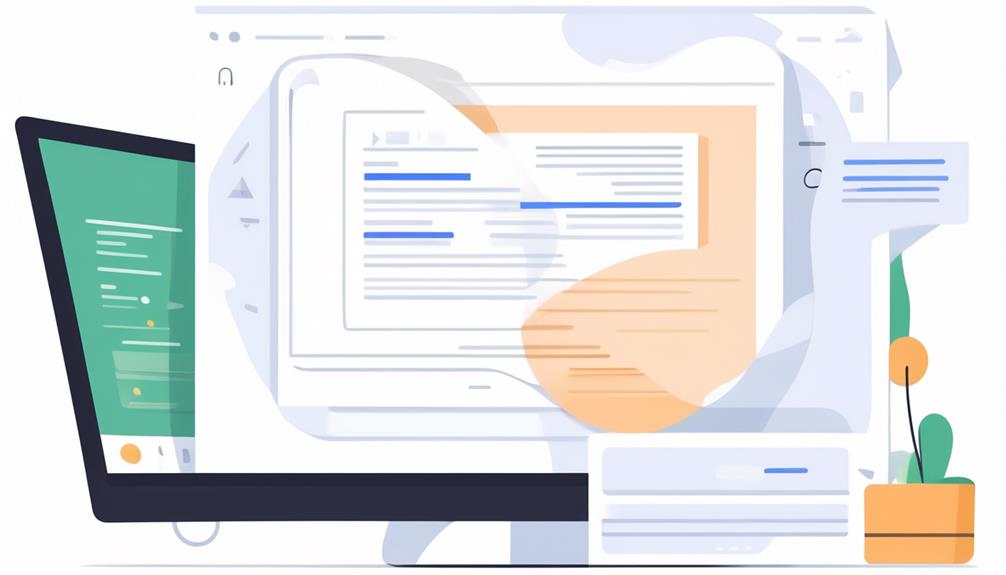
Let's get started on creating an impressive email signature in Google Docs.
We'll walk through the process of designing the layout, adding contact information, and incorporating any necessary images or logos.
It's a straightforward, step-by-step process that will give your email signature a professional and polished look.
Designing the Layout
To create an appealing and professional email signature in Google Docs, start by crafting a two-column table to structure the layout effectively. Here's how to design the layout for your Gmail signature:
- Create a new two-column table in Google Docs.
- Insert your desired image or logo in one column.
- Include your contact information and social media links in the other column.
- Customize the layout and design to achieve a clean and professional appearance.
- Remove table borders for a seamless look and ensure proper image alignment with the text.
Adding Contact Information
Crafting an impactful email signature with contact information is essential for creating a professional and memorable impression.
To add contact information to your Google Docs Email Signature Template, start by creating a new signature in Google Docs. Include all necessary information such as your name, job title, company, phone number, and any relevant links.
Once the signature is complete, copy and paste it into Gmail for easy application. Ensure that the layout is clean and professional by removing table borders and aligning the elements properly.
Customizing the Signature Content
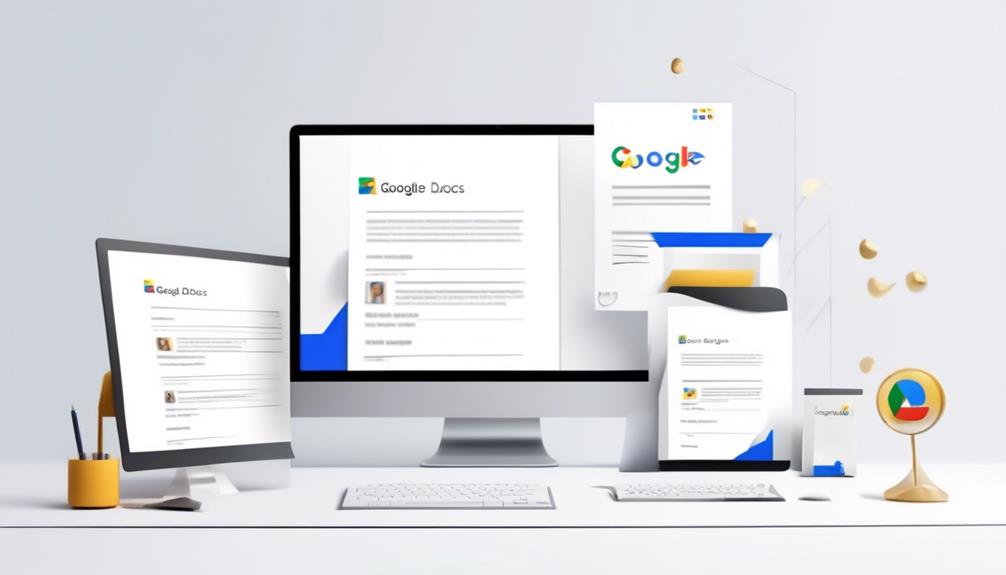
Customizing the signature content in Google Docs allows for a personalized and professional touch to your email communications. To make the most of this feature, you can create a signature that reflects your personal brand and enhances your professional image.
Here's how to customize your email signature in Google Docs:
- Create a visually appealing layout that includes your name, job title, and contact information.
- Insert a high-quality image, such as a company logo or personal photo, to add a personal touch to your signature.
- Include links to your social media profiles or a professional website to provide recipients with easy access to more information about you.
- Use Google Docs' formatting options to remove table borders and align the elements of your signature for a clean and polished look.
- Once your signature is customized to your liking, simply copy and paste it into your email settings to ensure it appears automatically in all your outgoing emails.
Incorporating Your Logo or Image
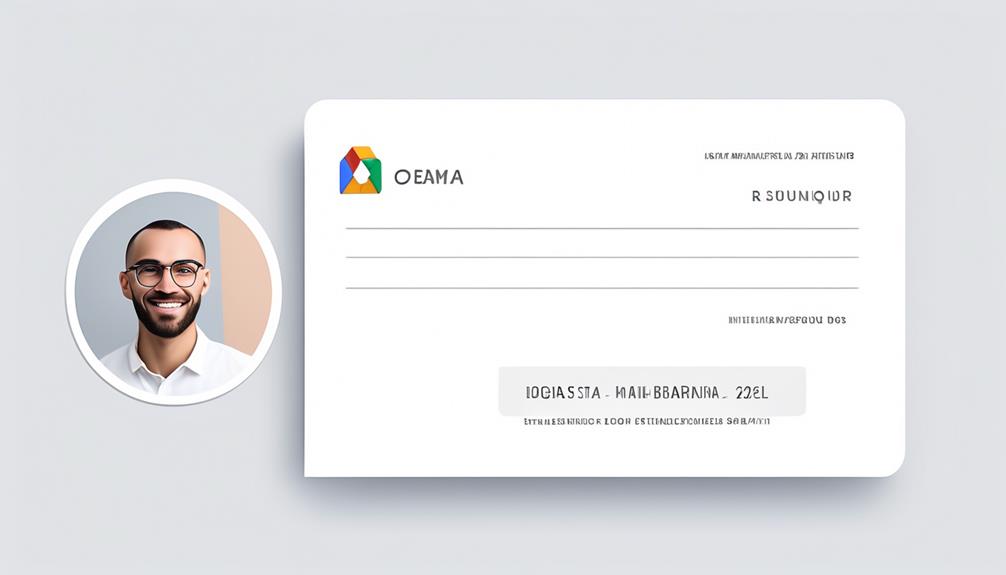
How can incorporating your logo or image in your email signature enhance your professional branding and engagement with recipients?
Adding your logo or image to your email signature is like putting your best foot forward in every email you send. It creates brand recognition, reinforces your professional image, and acts as a digital business card, providing quick links and calls to action for recipients.
When you're ready to incorporate your logo or image, start by opening a new Google Document and selecting 'Insert' from the menu. Then, choose 'Image' and upload your logo or image file. Once it's uploaded, adjust the size and placement to ensure a balanced text and image ratio.
By including your logo or image in your email signature, you can drive free website traffic as recipients may be more inclined to visit your website after seeing your branding. However, it's important to use it judiciously and effectively to avoid hindering communication options or being reported as spam.
With a carefully chosen logo or image, your email signature can become a powerful tool for professional branding and engagement.
Adding Information and Social Links
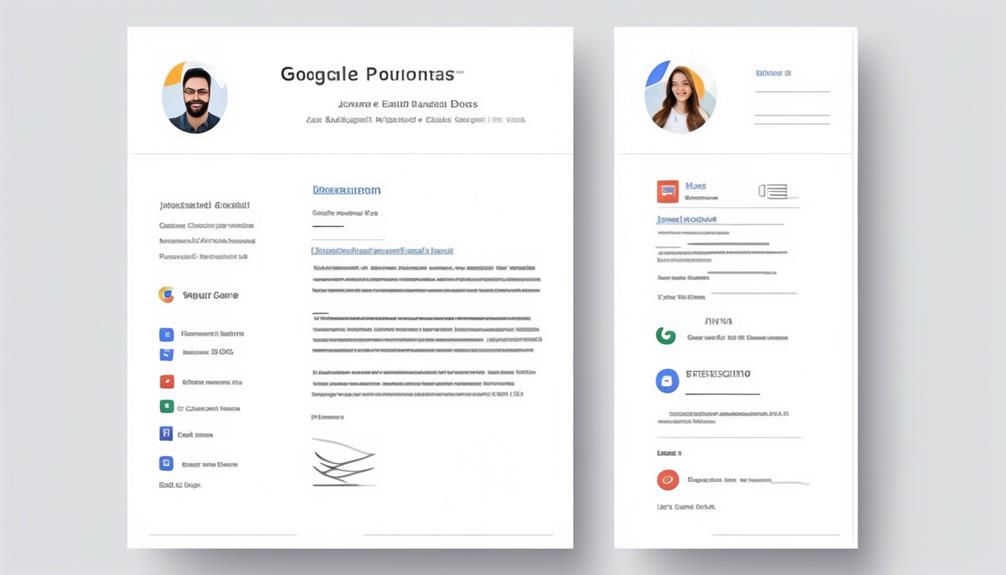
To maximize the impact of your email signature, consider including not only essential contact information but also dynamic social links that seamlessly connect recipients to your online presence.
By adding social media icons and links to your new email signature, you can enhance your professional image and provide additional ways for recipients to connect with you.
Here are some compelling reasons to incorporate social links and additional information into your email signature:
- Increased Online Visibility: Social links in your email signature can help drive traffic to your social media profiles, expanding your online presence.
- Convenient Connectivity: Including your phone number and job title in your signature provides recipients with more ways to reach and connect with you.
- Enhanced Communication Experience: Integrating social links and additional information creates a more engaging and comprehensive communication experience.
- Professional Image: Including social media icons in your signature showcases your active online presence and professionalism.
- Seamless Interaction: Adding social links to your email signature makes it easy for recipients to find and connect with you on various platforms.
Removing Borders and Pasting in Gmail
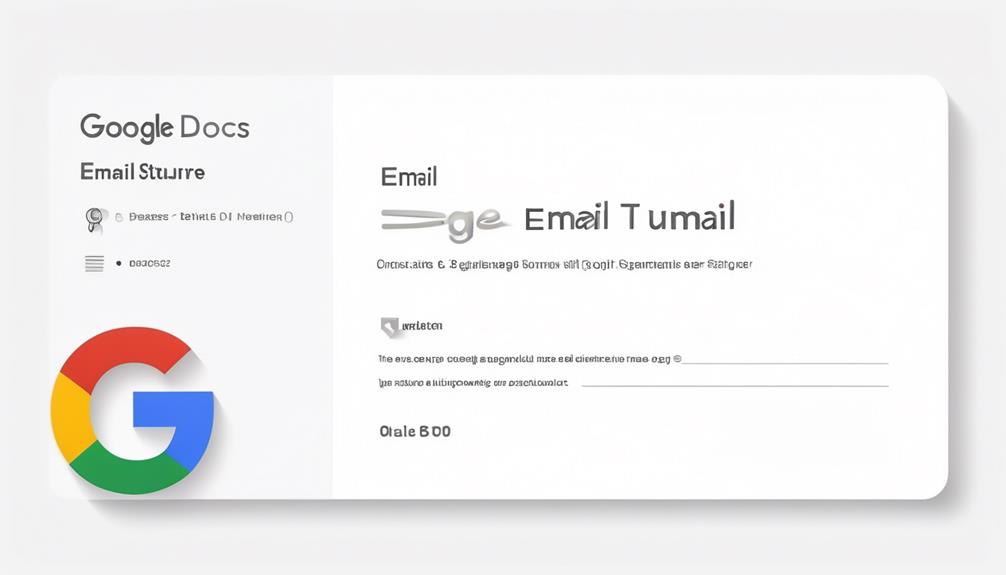
When crafting your email signature in Google Docs, consider creating a clean and professional appearance by removing borders and seamlessly pasting it into Gmail for a polished final touch.
Start by designing your signature in Google Docs and creating a table with your content. Once your signature is ready, remove the table borders in Google Docs for a clean appearance. To do this, simply select the table, go to 'Table' in the top menu, choose 'Table properties,' and then set the border color to white or transparent.
After designing and removing the borders, you can copy your signature from Google Docs and paste it directly into the Gmail signature editor. It's important to remember to check the formatting and adjust any alignment or sizing as needed after pasting.
Free Email Signature Templates for Gmail
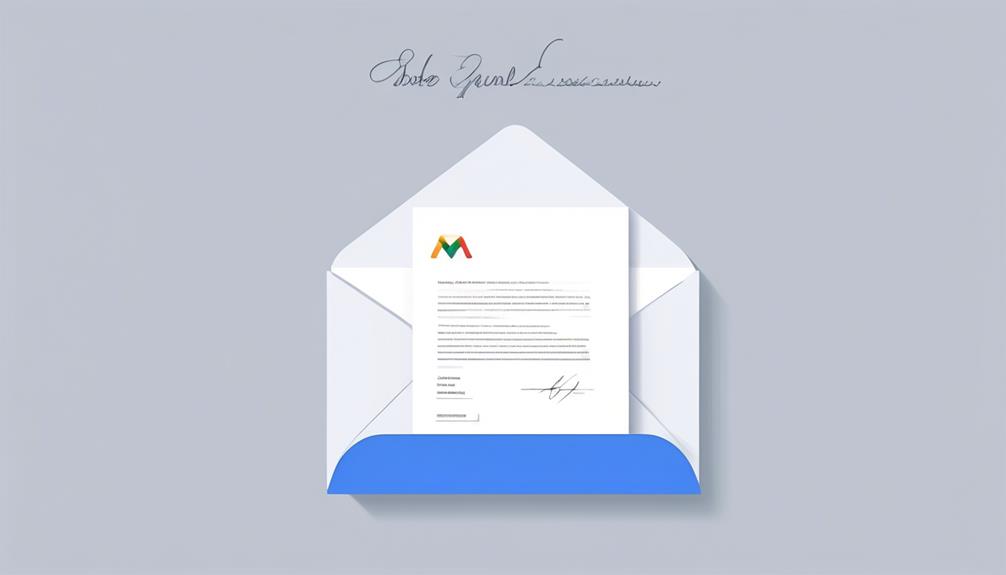
Crafting a polished email signature in Google Docs is just the beginning; now, let's explore the world of free email signature templates for Gmail and elevate your professional image even further.
When it comes to creating a new signature for your Gmail, using a template can be a game changer. Here are some free email signature templates that can help you make a lasting impression:
- Sleek and Professional: Choose a template with clean lines and a modern design to give your emails a polished look.
- Colorful and Vibrant: Add a pop of color to your signature with a template that incorporates bright and lively elements to make your emails stand out.
- Minimalist Elegance: Opt for a simple and elegant template that exudes sophistication while keeping the focus on your contact details.
- Creative Expression: Showcase your personality with a template that allows for a bit of creativity and personal flair, such as incorporating a custom logo or social media icons.
- Mobile-Friendly: Select a template that's optimized for mobile devices, ensuring that your signature looks great no matter where it's viewed.
Using a well-crafted template can take your email signature to the next level, leaving a lasting impression on every recipient.
Tips for Designing a Professional Signature
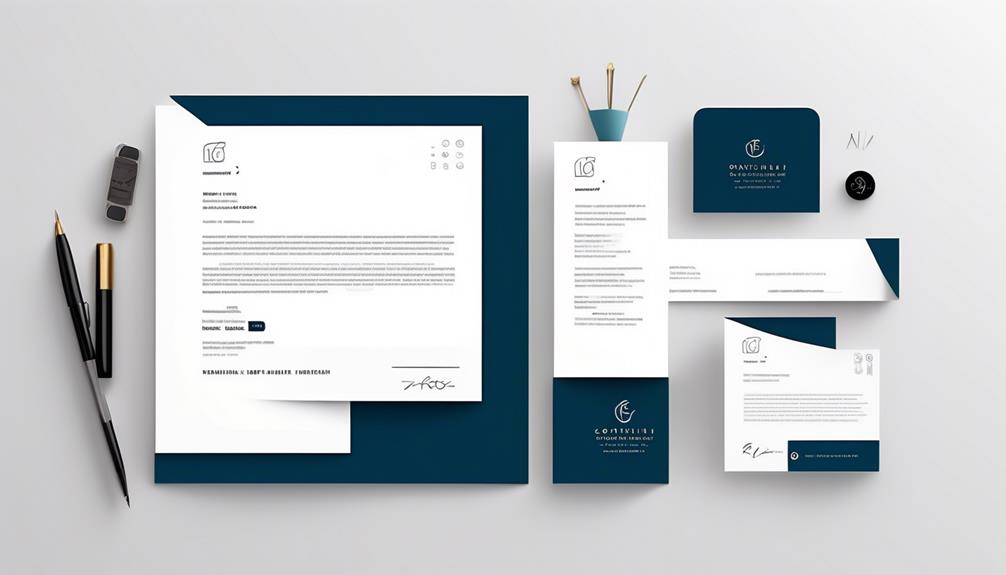
Designing a professional email signature can greatly enhance your brand recognition and demonstrate your professionalism to recipients. When creating your signature, make sure to adjust the size of your content to ensure it's easily readable on various devices.
Keeping it simple is key; cluttered signatures can be overwhelming and distracting. Always double-check signature defaults to ensure they align with your brand's style and messaging. Utilizing a table border can help organize and frame your signature content, giving it a polished and cohesive look.
It's important to include relevant information and quick links to drive free website traffic and provide a call to action. However, avoid using image signatures to prevent potential spam reports and limitations on clickable links.
Can I Use the Google Docs Email Signature Template for Open Enrollment Emails?
Yes, you can use the Google Docs email signature template for open enrollment emails. The open enrollment email template is a great way to communicate important information to employees about their benefits and options. It provides a professional and consistent format for delivering this crucial information.
Frequently Asked Questions
How Do I Create an Email Signature Template in Google Docs?
Creating an email signature template in Google Docs is simple.
We start with a two by one table to manipulate the size of the boxes for images and information.
After adding the desired image and necessary signature details, we remove the table borders and adjust the border width for a clean look.
How Do I Create a Good Google Email Signature?
Creating a good Google email signature is essential for professionalism and brand recognition. We gather necessary content, add a table, and remove borders in Google Docs to ensure a unique signature. This enhances our image and allows promotion of deals.
It's easily updated and requires minimal effort. Plus, it's customizable for our specific needs. With a good email signature, we make a lasting impression effortlessly.
How Do I Format My Google Email Signature?
We format our Google email signature by creating a unique design that showcases our brand and professionalism.
We gather necessary content like a logo and social media icons, and add them to a table in Google Docs.
Then, we include relevant information and social media links.
After removing the border, we paste the signature into Gmail for a consistent and branded appearance.
This approach enhances our professionalism and allows for easy updates at no cost.
How Do I Create a Signature in Google Docs?
Creating a signature in Google Docs is a breeze. We can customize it with our information and even add images, like a school logo or personal photo.
This process is much simpler than trying to design the signature directly in Gmail. Plus, once it's ready, we can easily copy and paste it into our Gmail settings.
It's a time-saving solution that ensures our emails always look professional.
Conclusion
In conclusion, using the Google Docs email signature template is like adding a touch of personalized art to your emails. It's a stroke of creativity that leaves a lasting impression on your recipients, like a signature at the end of a masterpiece.
With its easy customization and professional look, this template is the perfect way to stand out in your email communications. Try it out and elevate your email signature game today!
Erik – Email, SEO, AI Expert Writer Erik is the strategist, the thinker, and the visionary. His role at Influenctor is pivotal in integrating SEO with AI-driven content strategies. With an extensive background in email marketing and a profound understanding of search engine algorithms, Erik develops innovative strategies that elevate our client’s online presence. His work ensures that our content is seen, felt, and remembered.
Email Template
5 Travel Email Templates for Your Next Adventure
Lure your audience into a world of wanderlust with our captivating travel email template – discover the secret to irresistible travel emails.
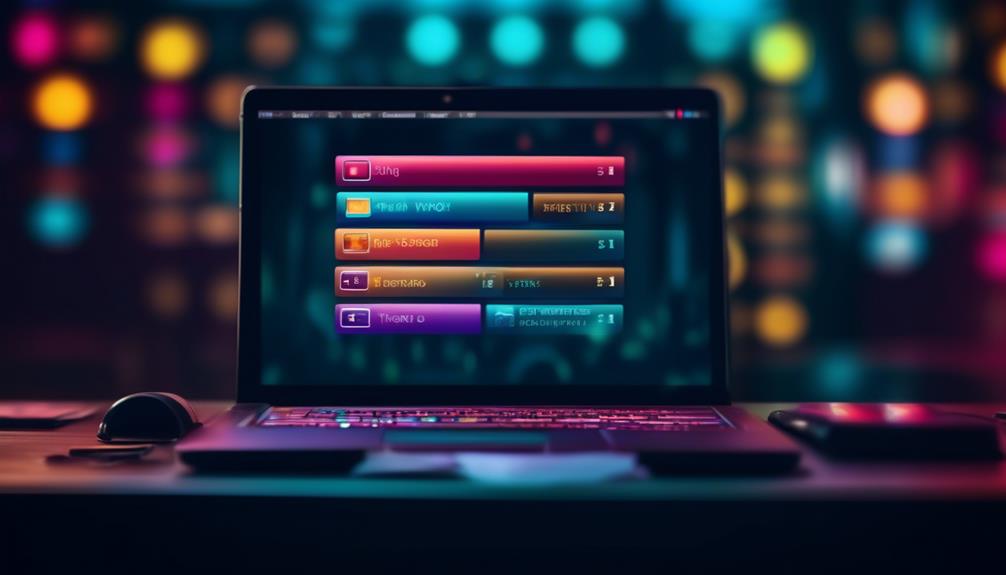
You’ve dispatched a decent number of travel-related emails, and to be frank, the outcomes haven’t been impressive. However, don’t worry; we have the perfect solution for you.
Our travel email template is designed to take your travel emails from mundane to magnificent, and we're here to walk you through it step by step.
From crafting the perfect subject line to selecting the most enticing images, our template has got you covered.
But that's just the beginning – there's so much more to explore in the world of travel email templates, and we can't wait to show you.
Key Takeaways
- Using a travel email template can streamline the process of creating captivating and personalized promotional content.
- Incorporating high-quality photos and AMP carousels can make a significant impact on potential customers and foster deeper engagement.
- Banners in travel email templates grab the reader's attention, convey essential information, and evoke wanderlust.
- Editing photos in email templates can enhance visual appeal and complement the design, making marketing campaigns more effective.
Benefits of Using a Travel Email Template
Utilizing a travel email template can streamline the process of creating captivating and personalized promotional content for engaging with potential travelers. These HTML email templates offer ready-to-go designs for leisure and travel needs, making it easier to stand out in the competitive travel industry. With the high return on investment that comes from utilizing travel email marketing, businesses can effectively reach their target audience and drive conversions.
Unlayer's email templates provide advanced features like personalized merge tags and custom HTML code, allowing for seamless personalization and mobile responsiveness. This is crucial for engaging with customers who are increasingly accessing their emails on mobile devices. The drag & drop editor offered by Unlayer enables the easy creation of beautiful, mobile-ready HTML email templates for travel and leisure.
Additionally, these templates make it effortless to promote travel products and services, enhancing the overall marketing strategy.
Tips for Creating an Effective Template
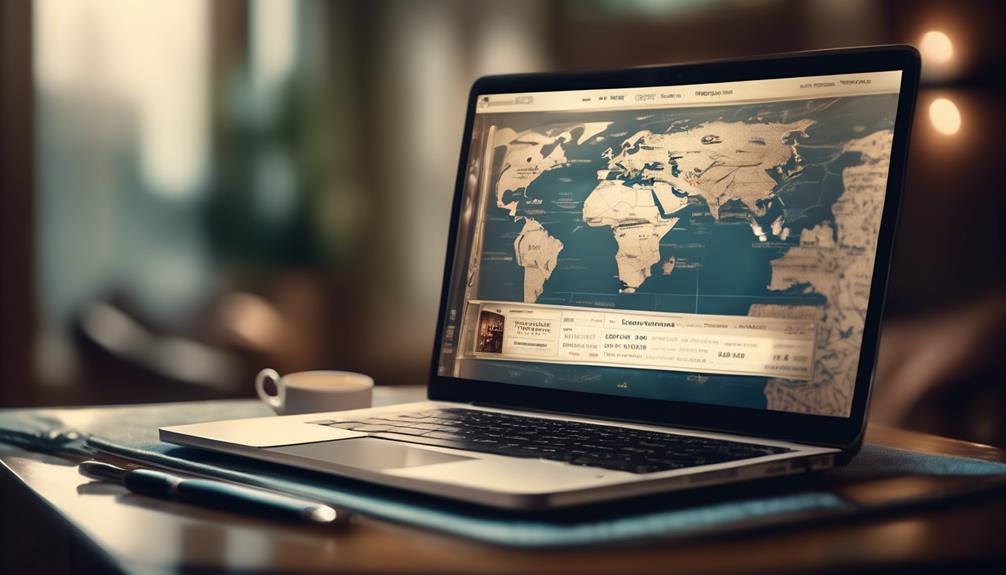
Creating an effective template for travel emails requires careful consideration and attention to detail in order to capture the attention of potential travelers and inspire them to take action.
High-quality photos play a crucial role in travel email templates, as they can make a significant impact on potential customers. Utilizing AMP carousels to showcase multiple breathtaking photos of the destination can create an immersive and visually appealing experience.
Additionally, editing photos to complement the entire email design is essential for creating a professional and aesthetically pleasing travel email template.
Incorporating short videos to promote resorts can also make travel email templates stand out, providing a dynamic and engaging element for potential travelers.
Furthermore, utilizing smart-elements to create quick and reusable product cards for travel email templates can streamline the process and ensure consistency.
When developing email marketing strategies for travel agencies, these tips can help in creating compelling and effective travel email templates that resonate with the audience and drive engagement and action.
Working With Banners for Templates
When designing travel email templates, we enhance their visual appeal by incorporating captivating banners that entice and engage our audience from the moment they open the email. Banners play a crucial role in grabbing the reader's attention and conveying essential information about travel offers, promotions, or destinations.
To create effective banners for email templates, we utilize the drag-and-drop email editor to seamlessly integrate visually stunning images and compelling copy. These banners are strategically placed to attract the reader's gaze and direct them towards the desired call-to-action, such as exploring exclusive travel deals or visiting landing pages for more details.
Our email templates for travel are meticulously designed to feature banners that evoke wanderlust, using high-quality imagery and enticing language to spark the recipient's interest. Whether it's promoting a tropical getaway, a European adventure, or a luxurious cruise, our banners serve as visual invitations to explore the possibilities of travel.
Utilizing AMP Carousels for Travel

As we aim to captivate and inspire our audience with visually stunning travel email templates, we've integrated AMP carousels to showcase multiple breathtaking destination photos, fostering deeper engagement and igniting wanderlust.
The utilization of AMP carousels in our professionally designed emails allows us to display 5, 10, or even 15 stunning images of the travel destination, providing recipients with a captivating visual journey. By implementing Stripo's AMP image carousel for free travel email templates, we can enhance user engagement, making our marketing campaigns more effective.
The provided link offers a convenient way to incorporate AMP carousels into our responsive emails and landing pages, ensuring that our audience is presented with an immersive and visually appealing experience.
- Our travel agency can utilize AMP carousels to showcase various destinations, enticing recipients to explore further.
- By incorporating AMP carousels, we can significantly boost user engagement and interest in our travel destinations, ultimately driving conversions and customer satisfaction.
Editing Photos for Email Templates

Enhancing the visual appeal of email templates through photo editing is essential for captivating our audience and conveying the allure of our travel destinations. We aim to grab the attention of our subscribers and entice them to explore the wonders of various destinations. Utilizing editing tools and filters can significantly enhance the overall quality of the images we incorporate into our emails and landing pages. By adjusting the lighting, color balance, and sharpness, we can ensure that the photos are vibrant and engaging.
In addition to photo editing, the text accompanying the images plays a crucial role in capturing the audience's imagination. Incorporating captivating and enchanting language can complement the design and photos in the email template, further enhancing the overall appeal.
Furthermore, utilizing AMP image carousels can be a powerful tool in showcasing multiple breathtaking photos of a destination, allowing the audience to immerse themselves in the beauty of the location. This approach is particularly effective for travel agents looking to promote various destinations and offer enticing visuals to potential customers seeking free travel opportunities.
Frequently Asked Questions
How Do You Write an Email for Travel?
We write engaging travel emails by captivating customers with high-quality photos and videos. Our templates feature AMP carousels to showcase multiple breathtaking destinations and Stripo's smart-elements for quick creation of product cards.
We edit photos to complement the design and insert videos to promote resorts. With our free travel email templates, we ensure that each email stands out, attracting new customers and sparking their desire to travel.
How Do I Send a Travel Request via Email?
We send travel requests via email by crafting a clear and concise message that includes our travel dates, destination, purpose, and any specific requirements. We also ensure to include all relevant details, such as budget and preferred accommodations, to facilitate a swift and accurate response.
Additionally, we attach any necessary documents, like travel authorizations or visa applications, to expedite the process.
This approach helps streamline the travel request procedure and ensures a smooth planning process.
How Do I Write a Travel Request?
We write a travel request by capturing the essence of the destination with high-quality photos and a captivating banner.
We ensure enchanting text complements the imagery and design, utilizing AMP carousels to showcase multiple breathtaking photos.
Additionally, we enhance the request by incorporating videos to promote resorts and showcase experiences.
This approach ensures our travel request is engaging, informative, and visually stunning, leaving a lasting impression.
How Do You Introduce a Travel Agency in an Email?
We introduce a travel agency in an email by emphasizing our experience and competence in providing national and international travel services. We assure potential clients of the best value for money through our prompt and competent services.
We highlight the number of years of experience our agency and agents have in the travel industry. Our email encourages prospective travelers to plan their trip with us and conveys gratitude for considering our services.
Conclusion
In conclusion, using a travel email template is like having a magic wand for creating captivating and engaging emails.
It's the secret ingredient that turns plain text into a visual feast, leaving your audience spellbound and eager to pack their bags and head to their dream destination.
With the right template, you can transport your readers to far-off lands and create an unforgettable experience that keeps them coming back for more.
So why wait? Let the magic begin and watch your email engagement soar!
Natali – Editor in Chief (Strategy and Mastery, AI Expert) Natali, our Editor in Chief, is the driving force behind our content’s strategic direction. With a keen eye for detail and a deep understanding of market trends, Natali ensures that our content is top-notch and strategically aligned with our client’s goals. Her expertise in AI helps to seamlessly integrate advanced technology into our marketing strategies, pushing the boundaries of conventional marketing.
Email Template
Crafting an Effective No-Show Email Template
Hone your professional communication skills with a no-show email template that preserves relationships and ensures a graceful response. Want to master this essential tool?
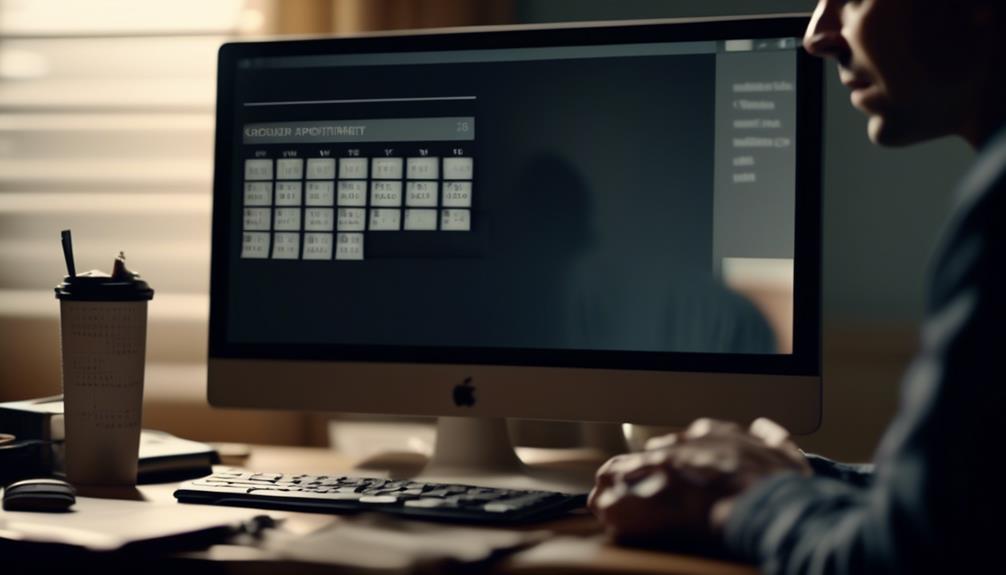
As professionals, we frequently navigate the challenging task of preserving business connections while also honoring our personal time and schedules. It’s a nuanced balance to strike, yet there exists a tool that can facilitate our journey through these complexities with simplicity.
No-show email templates offer a way to handle missed appointments gracefully and efficiently, but there's more to it than just sending a standard message. Interested in learning how to craft the perfect no-show email that maintains professionalism while preserving the business relationship?
Join us as we explore the art of effective communication in the face of a no-show and discover the key elements of a successful no-show email template.
Key Takeaways
- Striking a balance between professionalism and empathy in no-show emails
- Offering clear and convenient options to reschedule in the email
- Using concise subject lines to capture attention in no-show emails
- Sending timely reminders to prevent no-show meetings
Crafting the Perfect No-Show Email
Crafting the Perfect No-Show Email involves striking a balance between professionalism and empathy to effectively re-engage with missed prospects.
When a prospect or customer has missed the meeting time, it's essential to send a no-show email that conveys understanding while also reaffirming the value of the meeting.
Crafting the perfect no-show email requires a strategic approach. It's crucial to acknowledge the missed appointment with empathy, expressing understanding of the prospect's time constraints and the challenges they may face.
Simultaneously, the email should gently remind the prospect of the value they stand to gain from meeting with us. It's important to offer to reschedule the meeting with clear, convenient options, showing flexibility and understanding of their schedule.
Our no-show email template should maintain professionalism, avoid blaming or shaming the prospect, and present a positive, solution-oriented tone.
Tips for Writing an Effective Email
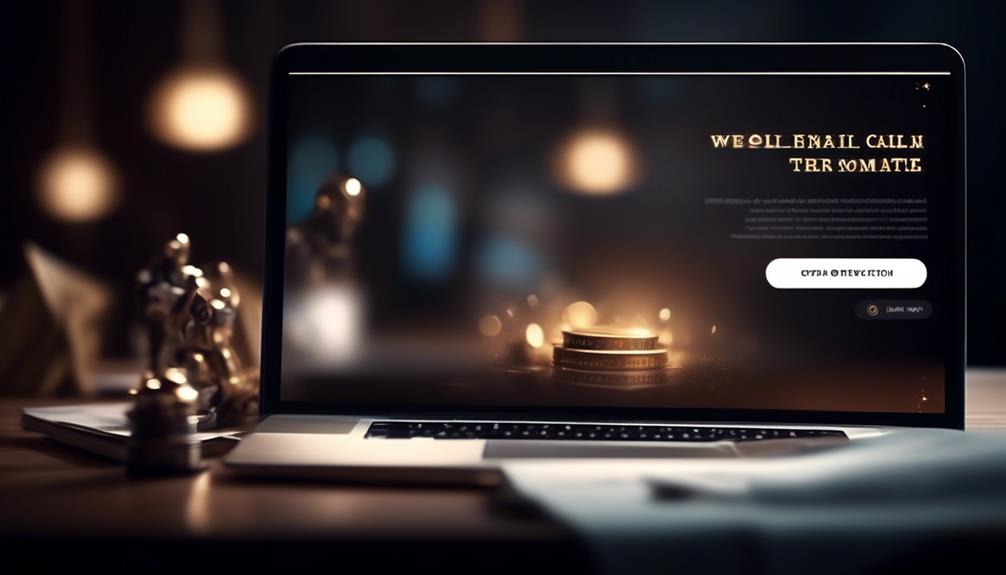
After empathetically acknowledging a missed appointment, the next crucial step is to pivot to the subtopic of 'Tips for Writing an Effective Email' by offering practical guidance on creating impactful and engaging email content.
When crafting an effective email, start with a concise subject line that encapsulates the email's essence. This ensures that the recipient grasps the purpose at first glance.
A professional and friendly greeting sets a positive tone, creating a welcoming atmosphere for the reader. In the opening paragraph, clearly state the purpose of the email to immediately capture the recipient's attention.
Keep the content focused and organized, ensuring easy readability and understanding. Use paragraphs and bullet points to structure the email effectively.
Conclude with a polite and clear call to action, indicating the next steps or expectations. By following these tips, you can create emails that engage your prospects or clients, respect their time, and effectively convey your message.
Incorporating these strategies into your email writing will help you maximize the impact of your communication and ultimately enhance your professional relationships.
No-Show Email Template Examples
We can effectively address missed appointments by utilizing a variety of no-show email templates. These templates include general, missed call, follow-up, reschedule, and value proposition templates.
For the general template, a polite and concise message expressing disappointment about the missed meeting and offering a rescheduling option can be sent.
If a phone call was missed, a missed call template can be used to express concern and provide alternative ways to connect.
A follow-up email can be effective to re-engage with the prospect, providing additional value or information to encourage a response.
The reschedule template can be used to suggest new meeting times and express understanding for the inconvenience caused.
Lastly, a value proposition template can be employed to emphasize the benefits of the appointment and encourage the prospect to reschedule.
These examples showcase the effective use of different templates you can use when a prospect has missed a meeting. It's essential to send one of these templates in a timely manner to maintain communication and increase the likelihood of rescheduling.
How to Automate Email Responses

Automating email responses revolutionizes our communication strategy by enhancing efficiency and maintaining a consistent, personalized approach. By using email automation tools like Text Blaze, we can streamline the process and increase productivity. Customizable variables allow for personalization, ensuring that each automated email feels tailored to individual preferences. This not only saves time and effort but also reduces errors and typos in responses. Here's a comparison of how automated email responses differ from manual ones:
| Automated Email Response | Manual Email Response |
|---|---|
| Saves time and effort | Time-consuming |
| Ensures consistency | Prone to errors |
| Personalized | Generic |
Automating email responses also allows for quick and efficient communication. It's as easy as creating and scheduling templates for various scenarios such as meeting agendas, follow-ups after a phone call, or rescheduling a missed appointment. This ensures that important messages are sent at the right time, without the need for manual intervention. With automation, we can focus on high-value tasks while still maintaining a personalized touch in our email communication.
Preventing No-Show Meetings
To minimize the occurrence of no-show meetings, timely reminders and clear communication are essential for ensuring attendee commitment and engagement. Sending out reminders a day before and an hour prior to the meeting can help attendees prioritize and remember the appointment.
Implementing appointment software like Google Calendar or Calendly can streamline scheduling and reduce no-shows. It's also crucial to establish clear communication regarding the value and purpose of the meeting to emphasize its importance.
Utilizing email templates to professionally follow up with no-shows is essential. These templates should provide options to reschedule and maintain the business relationship, as well as express understanding if there was a legitimate reason for the no-show.
It's also important to consider offering alternative meeting formats, such as video or phone calls, to accommodate diverse preferences and reduce the likelihood of no-shows.
Frequently Asked Questions
How Do You Write an Email for a No-Show Meeting?
We address missed meetings by sending a concise and empathetic email expressing our understanding of the situation. We offer alternative meeting times and emphasize the value of the appointment to the prospect. This approach maintains professionalism and shows our commitment to their needs.
It's crucial to remain calm and understanding, while also stressing the importance of the meeting. This approach helps to foster positive relationships and ensures that prospects feel valued.
How Do You Say No-Show Professionally?
When we address a no-show professionally, we emphasize empathy, offer solutions, and focus on the value of the meeting or appointment.
Our approach maintains a positive and understanding tone, expressing the importance of the engagement and the impact of the absence.
How Do You Email Someone Who Is a No-Show?
When someone doesn't show up, we reach out with a polite and understanding email. We emphasize the missed opportunity to connect and express our willingness to reschedule. This keeps the door open for future interactions and maintains professional relations.
It's important to strike a balance between being courteous and firm to convey the impact of the no-show while leaving the possibility for a future meeting.
How Do You Send a No-Show Message?
We send a no-show message by addressing the situation with empathy, offering alternative options, and emphasizing the value of the missed interaction. It's essential to remain calm, express understanding, and provide clear instructions for next steps. This ensures effective communication with the prospect and increases the likelihood of a positive outcome.
Using templates saves time, maintains consistency, and allows for customization, enhancing productivity and reducing errors.
Conclusion
So there you have it, folks. With the power of no-show email templates, you can turn missed meetings into opportunities. Remember to keep it professional, offer alternatives, and show understanding.
And if all else fails, automate those responses and free up your time for more important things – like catching up on your favorite TV show. Happy emailing!
Natali – Editor in Chief (Strategy and Mastery, AI Expert) Natali, our Editor in Chief, is the driving force behind our content’s strategic direction. With a keen eye for detail and a deep understanding of market trends, Natali ensures that our content is top-notch and strategically aligned with our client’s goals. Her expertise in AI helps to seamlessly integrate advanced technology into our marketing strategies, pushing the boundaries of conventional marketing.
Email Template
Unlock the Secret to Perfect Emails: Mastering Mailchimp Template Sizes Efficiently
Keen to maximize your Mailchimp email templates? Discover the key to creating visually appealing and impactful emails with optimal size and formatting.
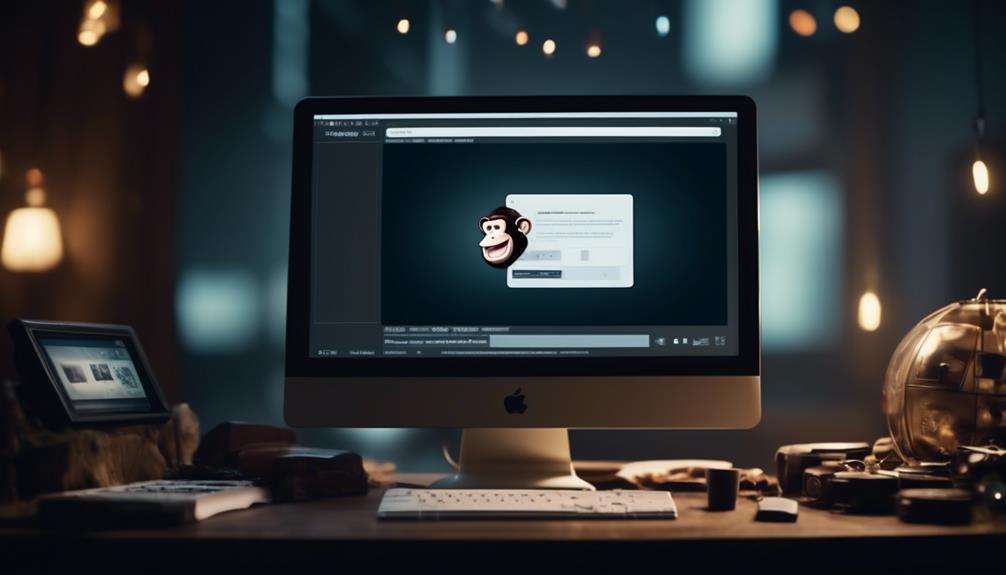
It’s a well-known fact that the average individual receives 121 emails daily. Given this significant influx of emails, it’s essential to make sure your email is noticeable and can be easily opened on various devices and through different email clients.
When it comes to email template size in Mailchimp, there are specific guidelines and best practices that can make or break the success of your email campaigns. Understanding the optimal size and formatting for Mailchimp templates can significantly impact the effectiveness of your email marketing efforts.
So, let’s dive into the world of email template size in Mailchimp and explore the best strategies for creating visually appealing and impactful emails.
Key Takeaways
- Mailchimp’s recommended template size is 600 pixels wide, but it can be stretched by adding a thin image in Text content blocks.
- Testing stretched campaigns in different email clients is essential for optimal display.
- Mobile optimization is important, so images should display correctly on both desktop and mobile devices.
- Mailchimp recommends setting images at double the width of their display size for high-quality display on retina screens and high-resolution devices.
Optimal Email Template Size for Mailchimp
When designing an email template for Mailchimp, it’s essential to consider the optimal size to ensure compatibility with various email clients. In Mailchimp’s Campaign Builder, templates are designed to be 600 pixels wide to ensure that they display correctly across most email platforms. It’s important to note that if you need to stretch a template wider than 600px, adding a thin image in Text content blocks can force the template to stretch accordingly.
However, testing stretched campaigns in various email clients is crucial to ensure optimal display.
In the realm of email marketing, mobile optimization is paramount for reaching a wider audience and providing a seamless user experience. Therefore, when setting image sizes, it’s crucial to ensure that images display correctly on both desktop and mobile devices. Mailchimp recommends setting images at double the width of their display size to ensure high-quality display on retina screens and other high-resolution devices.
Considering these factors when determining the optimal size for your email templates in Mailchimp can significantly impact the success of your email campaigns.
Using Images in Mailchimp Templates

Using images in Mailchimp templates enhances the visual appeal and engagement of your email campaigns.
When incorporating images into your Mailchimp templates, it’s important to consider the recommended width of 600 pixels to ensure compatibility with various email clients.
To stretch a drag-and-drop template, upload an image that’s wider than 600 pixels in each Text content block. However, it’s crucial to test the campaign in multiple email clients after stretching it to a width larger than 600 pixels.
Additionally, understanding how your email behaves on mobile devices is essential. Test your email campaign on different mobile devices and screen sizes to ensure optimal display.
When uploading images to an Image block in Mailchimp, use full-sized images instead of shrinking them to maintain sharpness on devices with retina displays.
Mailchimp Image Size Recommendations
Optimizing your images to adhere to Mailchimp’s recommended width of 600 pixels can significantly impact the visual appeal and compatibility of your email campaigns across various email clients. It’s crucial to ensure that images uploaded to Mailchimp adhere to the recommended image sizes.
The maximum width of 600 pixels is ideal for ensuring that your images display properly across different devices and email clients. When uploading an image, consider doubling the size to accommodate high-resolution Retina displays while keeping in mind that larger images may increase loading time.
Additionally, if you need to stretch a template, uploading an image that’s more than 600 pixels wide in each Text content block can force the template to expand. However, it’s important to test the campaign in various email clients after stretching it beyond the recommended width to ensure compatibility.
Setting Image Sizes in Mailchimp

Adhering to Mailchimp’s recommended image sizes not only enhances the visual appeal of your email campaigns but also ensures compatibility across various email clients and devices.
When setting image sizes in Mailchimp, it’s crucial to keep in mind that templates are designed to be no wider than 600px to accommodate most email clients’ display capabilities. The width of the underlying template code can’t be adjusted through the Campaign Builder.
However, if you need to stretch a drag-and-drop template, you can upload an image wider than 600 pixels within a Text content block to force the template to expand. After stretching the campaign, it’s essential to thoroughly test it in various email clients to ensure optimal display.
Additionally, when adding a new repeatable section with an image, you can specify the width using the image settings pane in Mailchimp, and the height will be automatically calculated.
Troubleshooting Mailchimp Image Issues

Maximizing the visual impact of your email campaigns while overcoming Mailchimp’s 600px template width limitation requires understanding and addressing common image troubleshooting issues.
When troubleshooting Mailchimp image issues, consider the following:
- Image sizes for Mailchimp: Ensure your images are optimized for display within Mailchimp’s 600px width limit.
- Wide images: Use wider images strategically and test for how they display across various email clients.
- Content displays: Pay attention to how your content displays for the best image and text alignment.
- Maximum file size: Optimize your images to meet Mailchimp’s maximum file size recommendations.
Understanding these troubleshooting tips will help ensure that your images display effectively in your Mailchimp emails, maximizing the impact of your email campaigns.
Frequently Asked Questions
What Is the Size of an Email Template?
The size of an email template is crucial for compatibility across various email clients. To ensure proper display, Mailchimp’s templates are designed to be no wider than 600px.
If you need to stretch a template, upload an image wider than 600px in each Text content block. Testing the stretched campaign in different email clients is essential to ensure it displays correctly.
We recommend formatting image files as JPG, GIF, or PNG for compatibility.
What Is the Best Size for Email Graphics?
When it comes to email graphics, the best size is one that strikes the perfect balance between eye-catching and fast-loading.
We prioritize a size that’s visually appealing on all devices and email clients, ensuring a seamless experience for our audience.
Our team meticulously tests and optimizes graphics to guarantee they display flawlessly, maximizing engagement and impact.
It’s all about finding the sweet spot for graphics that captivate and convert.
What Is the Template Limit for Mailchimp?
The template limit for Mailchimp is 600px wide, designed to fit most email clients. We can’t change the width through the Campaign Builder. If we need a wider email, we’ll need custom code or a designer.
To stretch a drag-and-drop template, we can add a Text content block to each section and upload a wide image. After stretching, it’s vital to test it in multiple email clients for compatibility.
What Size File Can You Upload to Mailchimp?
We can upload files up to 10MB in size to Mailchimp, allowing ample space for content like images and documents.
However, it’s important to consider the impact of large file sizes on email deliverability and load times.
Optimizing files for the web, reducing image dimensions, and using compression techniques can help maintain a balance between visual appeal and efficient delivery.
Can I Use Mailchimp Template Sizes for Creating a 30-Day Check In Email Template?
Yes, you can use Mailchimp template sizes for creating a 30-day check-in email template. With the right customization, the 30day checkin template can be added to your Mailchimp account to ensure a smooth and effective communication process with your audience.
Conclusion
In conclusion, crafting the perfect email template size for Mailchimp is like finding the right puzzle piece for your marketing strategy. By following Mailchimp’s recommendations and using images effectively, you can create visually stunning and impactful email campaigns.
Remember to test your templates and make adjustments as needed for optimal display across different email clients. With the right tools and know-how, you can create emails that fit seamlessly into your marketing puzzle.
Happy emailing!
Natali – Editor in Chief (Strategy and Mastery, AI Expert) Natali, our Editor in Chief, is the driving force behind our content’s strategic direction. With a keen eye for detail and a deep understanding of market trends, Natali ensures that our content is top-notch and strategically aligned with our client’s goals. Her expertise in AI helps to seamlessly integrate advanced technology into our marketing strategies, pushing the boundaries of conventional marketing.
-

 Email Automation1 month ago
Email Automation1 month agoAutomated Email Marketing 101: A Beginner's Tutorial
-

 Email Warmup1 month ago
Email Warmup1 month agoWarm Follow-Up Email
-

 Email Design Hub2 months ago
Email Design Hub2 months ago3 Essential Tools for Email Marketing Design Success
-

 Email Marketing1 month ago
Email Marketing1 month agoWhat Is Email Marketing Advantages and Disadvantages
-

 Email Marketing1 month ago
Email Marketing1 month agoWhy Email Marketing Is Effective
-
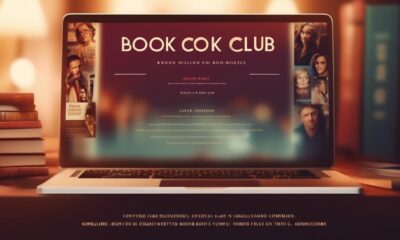
 Email Template1 month ago
Email Template1 month agoCrafting the Perfect Book Club Invitation Email Template
-

 Search Engine Optimization1 month ago
Search Engine Optimization1 month agoSEO Checklist: Enhance Your Site’s Performance
-

 Email Marketing1 month ago
Email Marketing1 month agoDoes Email Marketing Work in 2024